Serwer zdalnego dostępu nie rozwiązał błędu w systemie Windows 10
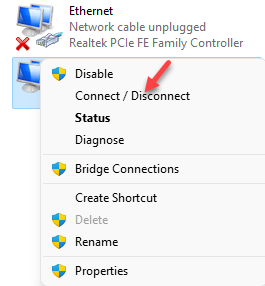
- 1213
- 87
- Laura Zygmunt
Aby zachować aktywność internetową przed wścibskimi oczami, zwykle używasz VPN (bezpłatnie lub płatnego). Jednak podczas korzystania z VPN możesz często natknąć się na komunikat o błędzie ”Połączenie zdalne nie zostało wykonane, ponieważ próba tuneli VPN nie powiodła się ". Ten błąd zwykle pojawia się z powodu usterki w ustawieniach VPN, kiedy uruchamiasz go na komputerze lub na problem z serwerem VPN.
Powiedziawszy to, jest to aktualizacja poprzedniego artykułu na temat tego samego błędu, który opublikowaliśmy w 2020 r.W poprzednim poście omówiliśmy kilka poprawek, które oferowały kilka możliwych rozwiązań z powodu problemów z Internetem prowadzącym do błędu, w tym poście dodaliśmy więcej możliwych rozwiązań, które obejmują wszystkie aspekty, które mogą prowadzić do błędu. Podczas gdy możesz spróbować przejść na inny serwer, wypróbuj inny VPN, tymczasowo wyłącz swój antywirus (strona trzeciej lub wbudowana) lub sprawdź połączenie internetowe i sprawdzić, czy pomaga to rozwiązać problem. Jeśli jednak tak nie jest, możesz wypróbować poniższe metody, aby naprawić „Połączenie zdalne nie zostało wykonane ” Błąd w 2021 r.
Spis treści
- Metoda 1: Tymczasowo wyłącz zaporę ogniową
- Metoda 2: Podłącz VPN z połączeń sieciowych
- Metoda 3: Sprawdź usługę VPN
- Metoda 4: Edytuj ustawienia typu VPN i proxy
- Metoda 5: Uruchom ponownie usługę Rasmana
- Metoda 6: Usuń profil VPN i ponownie połącz się
- Metoda 7: Wyłącz ustawienia proxy
- Metoda 8: Rozwiązywanie problemów w trybie czystym rozruchu
Metoda 1: Tymczasowo wyłącz zaporę ogniową
Usługa zapory może czasem zakłócać usługę VPN, ponieważ przechowuje zakładkę w połączeniach przychodzących i wychodzących. Stąd wyłączenie oprogramowania zapory trzecie. Zobaczmy, jak tymczasowo wyłączyć zaporę w systemie:
Krok 1: wciśnij Win + r klawisze razem na klawiaturze, aby uruchomić Uruchom polecenie okno.
Krok 2: w Uruchom polecenie Pole wyszukiwania, wpisz Zapora.Cpl i naciśnij OK.
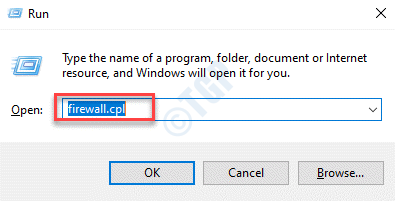
Krok 3: To otworzy Firewall obrońcy systemu Windows strona w Panel sterowania.
Tutaj, po lewej stronie panelu, kliknij Włącz lub wyłącz lub wyłącz system Windows.
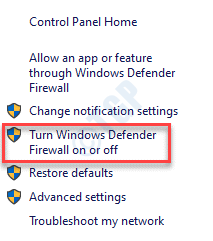
Krok 4: W następnym oknie, pod Dostosuj ustawienia dla każdego typu sieci, Wybierz Wyłącz zaporę Windows Defender dla obu pRivate Ustawienia sieciowe I Ustawienia sieci publicznych.
Naciskać OK Aby zapisać zmiany i wyjść.
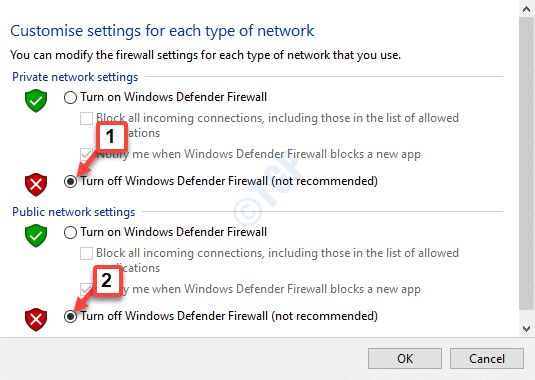
Teraz, gdy przez pewien czas pomyślnie wyłączyłeś zaporę obrońców systemu Windows, sprawdź, czy problem zostanie rozwiązany. Po rozwiązaniu celu włącz zaporę ponownie, aby kontynuować ochronę systemu.
Metoda 2: Podłącz VPN z połączeń sieciowych
Czasami problem może pojawić się z powodu usterki w ustawieniach systemu Windows prowadzących do błędu VPN ”Połączenie zdalne nie zostało wykonane, ponieważ próba tuneli VPN nie powiodła się ". To uniemożliwia normalnie łączenie się z VPN, a zatem innym sposobem połączenia się z VPN jest Kreator połączeń sieciowych. Zobaczmy, jak:
Krok 1: Kliknij prawym przyciskiem myszy Początek menu i wybierz Uruchomić.

Krok 2: To otworzy Uruchom polecenie okno.
Tutaj wpisz NCPA.Cpl w polu wyszukiwania i uderz Wchodzić otworzyć Połączenia sieciowe okno.
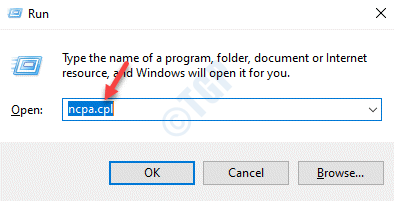
Krok 3: w Połączenia sieciowe okno, kliknij prawym przyciskiem myszy VPN i wybierz Connect/odłącz.
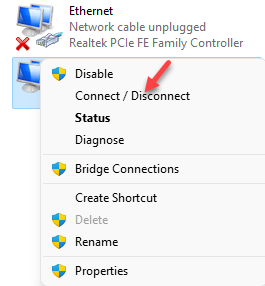
To jeden ze sposobów połączenia się z VPN Nie widząc błędu.
Metoda 3: Sprawdź usługę VPN
Istnieje możliwość, że usługa VPN może nie działać prawidłowo, a zatem napotykasz błąd. Usługa VPN jest automatycznie dodawana za każdym razem, gdy dodasz VPN do swojego systemu. Dlatego musisz sprawdzić, czy usługa VPN działa. Oto jak:
Krok 1: wciśnij Win + x Klawisze skrótów na klawiaturze i wybierz Uruchomić otworzyć Uruchom polecenie.

Krok 2: W polu wyszukiwania wpisz usługi.MSC i naciśnij OK otworzyć Kierownik serwisu.
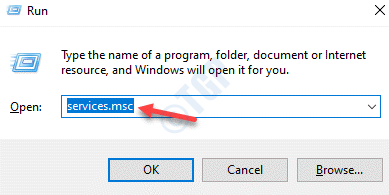
Krok 3: w Usługi okno, przejdź do prawej strony i pod Nazwy kolumna, poszukaj VPN usługa związana z VPN Aplikacja w twoim systemie.
Kliknij dwukrotnie, aby otworzyć usługę Nieruchomości okno.
Krok 4: w Nieruchomości okno, pod Ogólny karta, sprawdź, czy Status usługi pokazuje Działanie.
Jeśli to pokazuje Zatrzymany Zamiast tego naciśnij Początek przycisk.
wciśnij Stosować i wtedy OK przycisk, aby zapisać zmiany i wyjść.
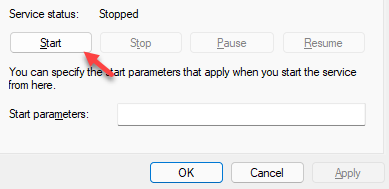
Zamknij okno usług, a usługa VPN powinna teraz działać.
Metoda 4: Edytuj ustawienia typu VPN i proxy
Jeśli używasz proxy oprócz VPN, możesz chcieć go wyłączyć na jakiś czas. Możliwe też, że wybrałeś nieprawidłowy typ VPN (Protokół tunelowania punktów do punktu (PPTP), IKEV2, L2TP/IPSEC z certyfikatem itp. ) Podczas konfigurowania go, a zatem widzisz błąd. Oto jak zmienić typ VPN i ustawienia proxy VPN:
Krok 1: Kliknij prawym przyciskiem myszy Początek i wybierz Ustawienia.
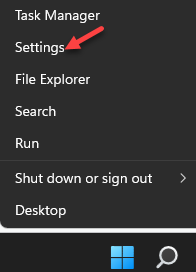
Krok 2: Otwiera Ustawienia App.
w Ustawienia okno, kliknij Sieć i Internet.

Krok 3: Następnie, po prawej stronie panelu, kliknij VPN.
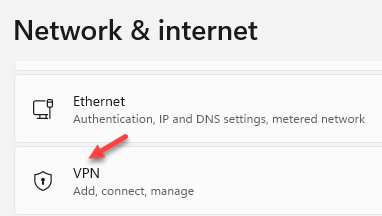
Krok 4: Teraz, po prawej stronie okna, wybierz Połączenie VPN i kliknij Zaawansowane opcje.
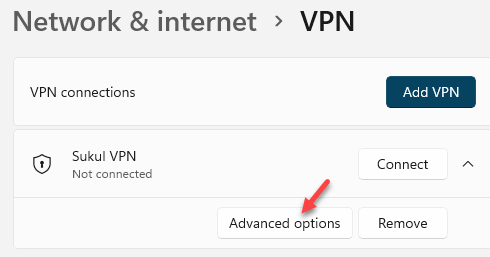
Krok 5: W następnym oknie, poniżej Właściwości połączenia, Kliknij Edytować.
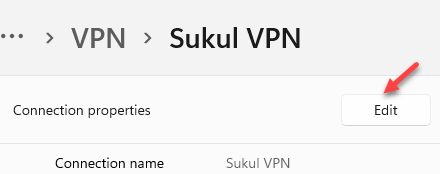
Krok 6: Następnie w Edytuj połączenie VPN okno, przejdź do Typ VPN pole.
Wybierać Automatyczny z rozwijanego pod nim.
Kliknij na Ratować przycisk poniżej, aby zastosować zmiany i powrót do VPN Okno zaawansowane opcje.
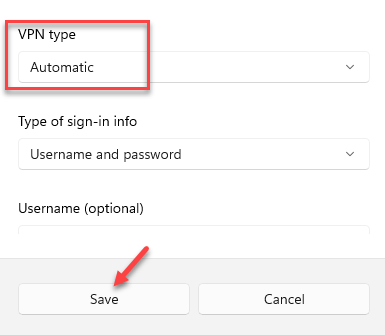
Krok 7: Przewiń w dół i obok Ustawienia proxy dla tego połączenia VPN sekcja, wybierz Edytować.
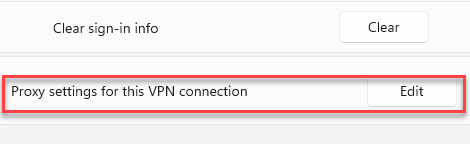
Krok 8: Następnie w Ustawienia proxy wyskakować, wybierz Nic Z rozwijania.
Naciskać Stosować Aby zapisać zmiany i wrócić do VPN Okno Ustawienia.
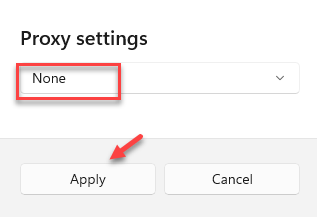
Wyjdź z okna Ustawienia i spróbuj połączyć się z VPN serwer i teraz powinno działać dobrze.
Metoda 5: Uruchom ponownie usługę Rasmana
Rasman albo Zdalny menedżer połączeń dostępu znany jest z zarządzania VPN i połączeniami systemu systemu Windows 10 z Internetem. Kiedy Rasman Usługa nie działa lub nie działa poprawnie, może prowadzić do błędu VPN i uniemożliwić rozpoczęcie VPN. Dlatego ponowne uruchomienie Rasman Usługa może naprawić „Połączenie zdalne nie zostało wykonane, ponieważ próba tuneli VPN nie powiodła się " błąd. Oto jak:
Krok 1: Kliknij prawym przyciskiem myszy Początek i wybierz Uruchomić otworzyć Uruchom polecenie skrzynka.

Krok 2: W polu wyszukiwania wpisz usługi.MSC i naciśnij OK.
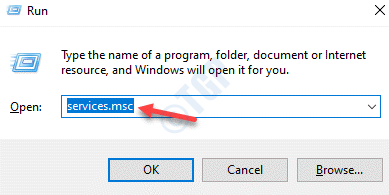
Krok 3: w Usługi okno, które otwiera się po prawej stronie okna, pod Nazwa kolumna, szukaj Zdalny menedżer połączeń dostępu obsługa i kliknij dwukrotnie, aby otworzyć Nieruchomości Dialog.
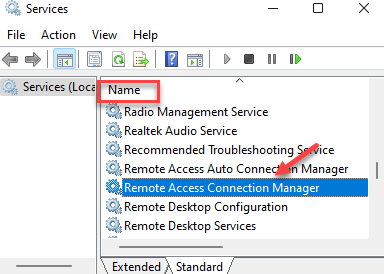
Krok 4: Teraz w Nieruchomości okno, pod Ogólny Tab, przejdź do Status usługi sekcja i naciśnij Zatrzymywać się przycisk.
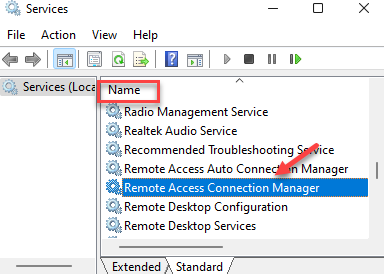
Krok 5: Teraz poczekaj na jakiś czas i ponownie naciśnij Początek przycisk, aby zrestartować usługę.
Naciskać Stosować i wtedy OK Aby zapisać zmiany i wyjść.
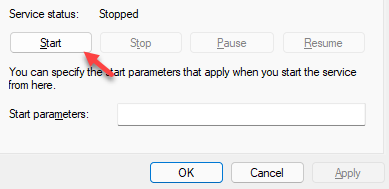
Zamknij Usługi okno i teraz sprawdź, czy Serwer VPN łączy się i działa dobrze.
Metoda 6: Usuń profil VPN i ponownie połącz się
Są szanse, że błąd zaczyna się pojawiać po aktualizacji systemu Windows lub ataku wirusa, a zatem w takim przypadku najlepszą opcją byłoby usunięcie obecnego profilu VPN i dodanie nowego. Oto jak:
Krok 1: wciśnij Win + i Klawisze skrótów na klawiaturze, aby otworzyć Ustawienia okno.
Krok 2: w Ustawienia aplikacja, kliknij Sieć i Internet opcja.

Krok 3: W następnym oknie kliknij VPN Po prawej stronie panelu.
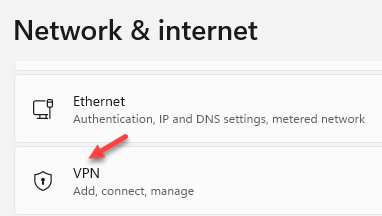
Krok 4: Teraz przejdź do prawej strony okna, wybierz VPN profil i wybierz Usunąć.
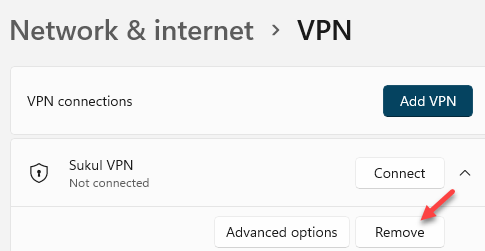
Krok 5: Następnie w Połączenia VPN sekcja, kliknij Dodaj VPN opcja.
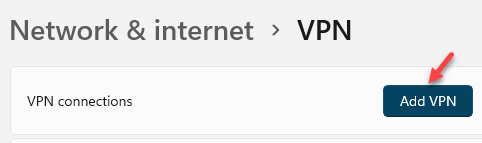
Krok 6: Teraz w Dodaj połączenie VPN okno, wprowadź wszystkie szczegóły - Dostawca VPN, Nazwa połączenia, Nazwa lub adres serwera, Typ VPN, Nazwa użytkownika, Hasło, itp.
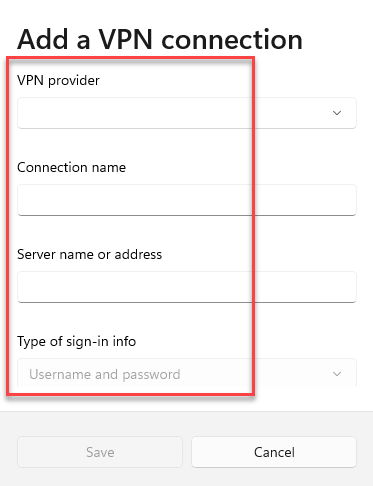
Jeśli jednak nie masz szczegółów, połącz się z VPN Dostawca usług, aby uzyskać szczegóły.
Po zakończeniu dodawania szczegółów kliknij Zapisz, aby zapisać zmiany i wyjdź.
Wyjdź z okna Ustawienia i spróbuj podłączyć nowy VPN Aby sprawdzić, czy to działa.
Metoda 7: Wyłącz ustawienia proxy
Chcesz wyłączyć dowolny aktywny prywatny serwer proxy na komputerze, ponieważ proxy może mieć konflikt z serwerem VPN, a tym samym generowanie błędu. Oto jak wyłączyć serwer proxy:
Krok 1: Iść do Początek, Kliknij na to i wybierz Ustawienia (ikona sprzętu), aby uruchomić Ustawienia App.
Krok 2: w Ustawienia okno, kliknij, aby otworzyć Sieć i Internet opcja.

Krok 3: W następnym oknie kliknij Pełnomocnik Opcja po prawej stronie.
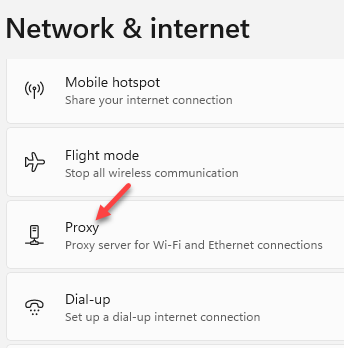
Krok 4: Teraz przejdź do prawej strony okna i pod Automatyczna konfiguracja proxy sekcja, idź do Użyj skryptu konfiguracji i kliknij Organizować coś.
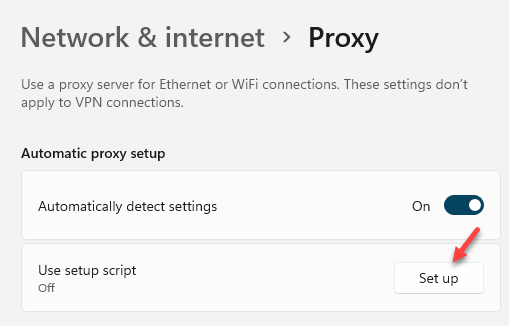
Krok 5: w Edytuj skonfiguruj skrypt wyskakować, wyłącz Użyj skryptu konfiguracji i kliknij Ratować.
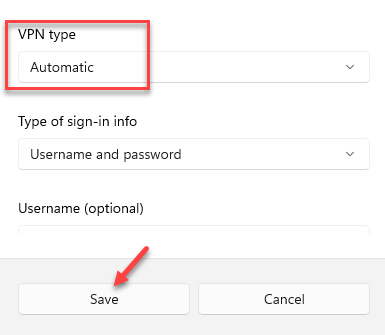
Zamknij aplikację Ustawienia i sprawdź, czy możesz teraz połączyć się z VPN.
Metoda 8: Rozwiązywanie problemów w trybie czystym rozruchu
Istnieje możliwość, że VPN nie otworzy się i pokazuje błąd z powodu starcia między dowolnym oprogramowaniem z trzeciej imprezy na komputerze z usługami systemu Windows. Aby móc zidentyfikować problem, możesz wykonać czysty rozruch, a po zidentyfikowaniu problemu możesz rozwiązać rozwiązywanie problemów. Po ponownym uruchomieniu komputera w trybie czystym rozruchu, oto jak rozwiązać problem:
*Notatka - Przed przejściem z poniższą metodą upewnij się, że jesteś zalogowany jako administrator.
Krok 1: Kliknij prawym przyciskiem myszy Początek i kliknij Uruchomić otworzyć Uruchom polecenie okno.

Krok 2: w Uruchom polecenie, typ Msconfig w polu wyszukiwania i uderz Wchodzić otworzyć Konfiguracja systemu okno.
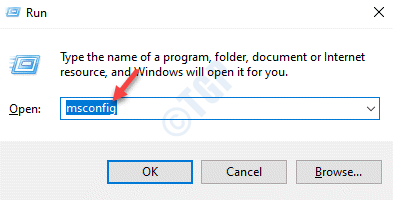
Krok 3: w Konfiguracja systemu okno, przejdź do Usługi zakładka i u dołu, zaznacz pole obok Ukryj wszystkie usługi Microsoft.
Następnie naciśnij Wyłącz wszystkie przycisk w prawym dolnym rogu.
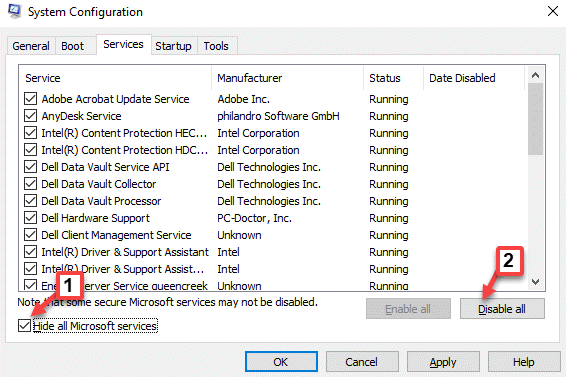
Krok 4: Teraz wybierz Uruchomienie zakładka i kliknij Otwórz menedżera zadań połączyć.
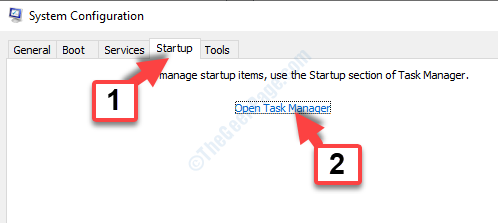
Krok 5: Zabierze Cię do Uruchomienie zakładka w Menadżer zadań okno.
Tutaj wybierz każdy Uruchomienie element i kliknij Wyłączyć w prawym dolnym rogu.
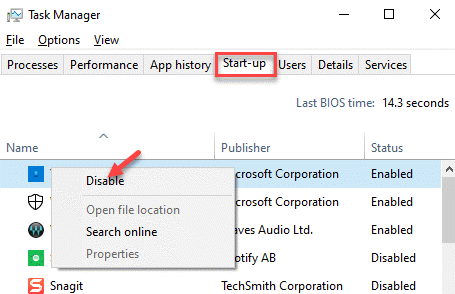
Krok 6: Po zakończeniu wróć do Konfiguracja systemu okno, naciśnij Stosować i wtedy OK Aby zapisać zmiany i wyjść.
Teraz uruchom ponownie komputer w trybie normalnym i spróbuj połączyć się z serwerem VPN, a teraz powinno działać dobrze.
Jeśli problem zostanie rozwiązany, możesz ponownie włączyć programy rozruchowe jeden po drugim, abyś wiedział, który program prowadził do błędu.
- « Napraw następne i poprzednie zdjęcia, które nie są wyświetlane na zdjęciach Microsoft w systemie Windows 11
- Jak zarządzać powiadomieniami i priorytetem w systemie Windows 11 »

