Napraw kursor myszy skaczące w systemie Windows 10 /11
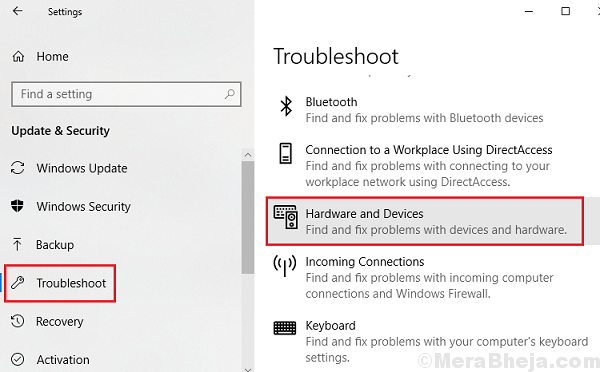
- 3775
- 922
- Juliusz Sienkiewicz
Jeśli masz do czynienia z kursorem myszy skakanie / utknięcie w systemie Windows 10, przeczytaj dalej. Wielu użytkowników zgłosiło problem, w którym nie są w stanie korzystać z laptopów, ponieważ za każdym razem, gdy próbują kliknąć dowolną ikonę, kursor zaczyna się szybko poruszać przez kilka sekund.
Powoduje.
Przyczynami może być wiele. Jednym z możliwych powodów jest możliwy lepki płyn przyklejający się do soczewki myszy. Odwróć mysz, wytrzyj i wyczyść soczewkę/czujnik myszy. Jeśli to nie działa, wypróbuj poprawki podane poniżej.
Spis treści
- Rozwiązanie 1] Wyłącz precyzję wskaźnika
- Rozwiązanie 2] Przesuń router z myszy i komputera
- Rozwiązanie 3] Sprawdź akumulatory myszy
- Rozwiązanie 4] Zmień port USB
- Rozwiązanie 5] Spróbuj zmienić rozmiar i kolor wskaźnika myszy
- Rozwiązanie 6] upewnij się, że touchpad / trackpad nie jest wyłączony
- Rozwiązanie 7] Unchecke Hide wskaźnik podczas pisania
- Rozwiązanie 8] Odinstaluj sterownik myszy
- Rozwiązanie 9] Użyj zewnętrznej myszy USB
- Rozwiązanie 10] Zaktualizuj system Windows
- Rozwiązanie 11] Zaktualizuj sterowniki
- Rozwiązanie 12] Uruchom skanowanie antywirusowe
- Rozwiązanie 13] Użyj problemu z sprzętem i urządzeniami
- Rozwiązanie 14] Wyłącz touchpad
- Rozwiązanie 15] Clean Myszka
Rozwiązanie 1] Wyłącz precyzję wskaźnika
Wyłączenie precyzji wskaźnika powinno się udzielić.
1. Początkowo kliknij prawym przyciskiem myszy Klucz z systemem Windows i kliknij „Uruchomić".
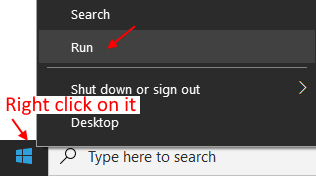
2. Następnie wpisz „główny.Cpl”I uderzył Wchodzić.
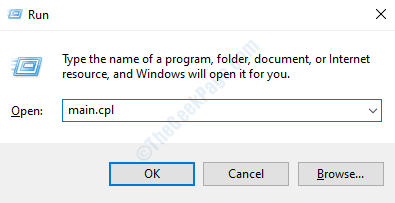
3. We właściwościach myszy idź do „Opcje wskaźnika”Tab.
4. Następnie, Odkreśnij opcja "Zwiększyć precyzję wskaźnika".
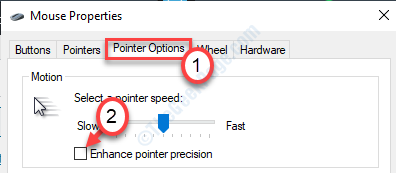
5. Następnie kliknij „Stosować”A potem„OK".
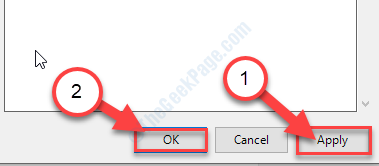
Powinno to naprawić wskaźnik myszy na komputerze.
Rozwiązanie 2] Przesuń router z myszy i komputera
Mysz i router Wi -Fi transmitują zarówno na 2.Sygnały 4 GHz i WiFi zakłócają wejście z myszy. Spróbuj przesunąć router nieco daleko od myszy i przeciwnie do myszy i komputera, aby nie zakłócać myszy.
Przeczytaj także:
- Poprawka: opóźnienie i jąkanie myszy
- Fix- mysz przewija automatycznie
- Napraw wskaźnik myszy automatycznie się porusza
Rozwiązanie 3] Sprawdź akumulatory myszy
Sprawdź baterie myszy, kursor myszy zaczyna skakać i zachowywać się nagle. Spróbuj zmienić baterię.
Rozwiązanie 4] Zmień port USB
Jeśli jest to port USB, spróbuj przenieść go na inny port USB i sprawdź ponownie.
Rozwiązanie 5] Spróbuj zmienić rozmiar i kolor wskaźnika myszy
1 - Naciśnij Windows Key i ja Klucz razem od klawiatury, aby otworzyć Ustawienia.
Przypadek 1 - W systemie Windows 10
2 - Idź do Łatwość dostępu> wskaźnik myszy.
3 - Spróbuj zmieniać rozmiar stopniowo (po prostu zmień o jeden punkt) o kilka punktów, przeciągając suwak. Spróbuj także zmienić kolor.
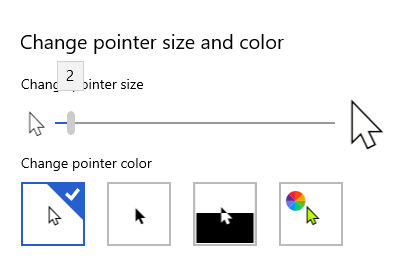
Przypadek 2 - dla systemu Windows 11
2 - Teraz w panelu ustawień przejdź do Dostępność z lewego menu, a następnie kliknij Mysz Opcja znajdująca się po prawej stronie.
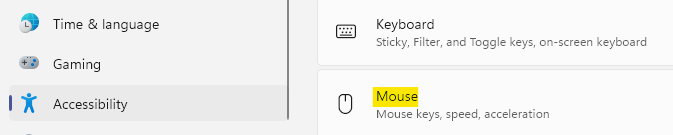
3 -Now, wybierz Wskaźnik myszy
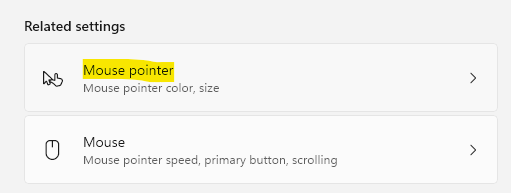
3 - Spróbuj zmieniać rozmiar stopniowo o kilka punktów, przeciągając suwak.
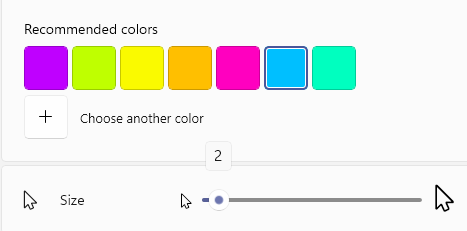
Jeśli to nie działa, spróbuj również zmienić kolor wskaźnika myszy.
Po prostu kliknij styl myszy jasnozielonych i wybierz dowolny inny kolor myszy.
Rozwiązanie 6] Upewnij się, że Touchpad / Trackpad nie jest wyłączony
Jeśli używasz laptopa, może być naciskając kombinację klawiszy, które możesz mieć wyłączony Trackpad. Po prostu włącz Trackpad, naciskając potrzebne klucze funkcyjne.
W przypadku niektórych laptopów jego fn+ f8, dla niektórych jego f7 lub f5.
Rozwiązanie 7] Unchecke Hide wskaźnik podczas pisania
1. Początkowo kliknij prawym przyciskiem myszy Klucz z systemem Windows i kliknij „Uruchomić".
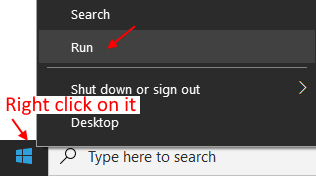
2. Następnie wpisz „główny.Cpl”I uderzył Wchodzić.
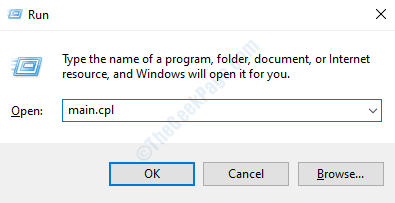
3. We właściwościach myszy idź do „Opcje wskaźnika”Tab.
4. Odkreśnij Ukryj wskaźnik podczas pisania.
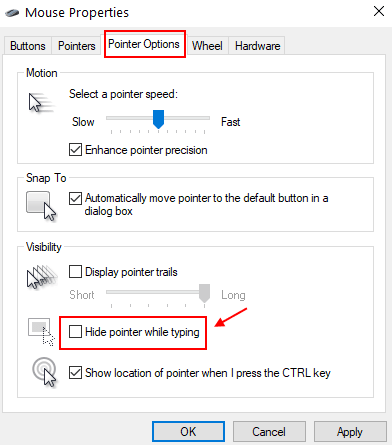
5. Kliknij Stosować I OK.
Rozwiązanie 8] Odinstaluj sterownik myszy
Odinstalowanie sterownika myszy z komputera.
1. wciśnij Klucz Windows+R.
2. Typ "devmgmt.MSC”I uderzył Wchodzić.
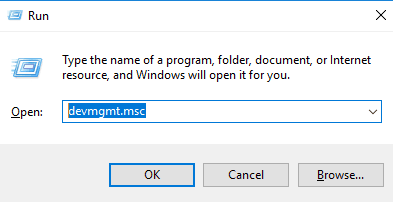
3. Kiedy menedżer urządzeń się otwiera, rozwiń „Myszy i inne urządzenia wskazujące".
4. Kliknij prawym przyciskiem myszy urządzenie myszy i kliknij „Urządzenie odinstalowane".
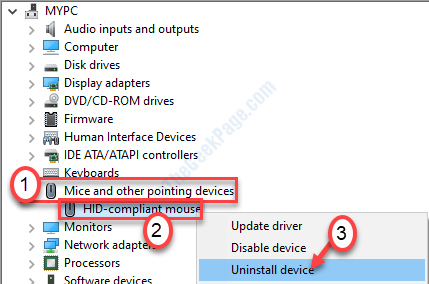
5. Kliknij "Tak„Aby odinstalować sterownik myszy z komputera.
Będziesz musiał uruchom ponownie Komputer raz i problem zostanie rozwiązany.
Rozwiązanie 9] Użyj zewnętrznej myszy USB
Aby odizolować, czy problem dotyczy touchpad, czy oprogramowania, możemy spróbować podłączyć zewnętrzną mysz, najlepiej z USB. Ponieważ mysz USB używa własnych sterowników i jest szybka do zainstalowania, moglibyśmy go użyć do odizolowania problemu.
Jeśli zewnętrzna mysz działa dobrze, problem może, ale nie musi być ze sprzętem i/lub sterowcami Touchpad, ale zdecydowanie nie jest to z samym systemem.
Byłby to ważny wniosek przy podejmowaniu decyzji, które wszystkie następujące rozwiązania do wypróbowania.
Rozwiązanie 10] Zaktualizuj system Windows
Aktualizacja systemu Windows może naprawić wiele błędów. Iść do Ustawienia> Aktualizacja i bezpieczeństwo i spróbuj zaktualizować system Windows 10 do najnowszej wersji.
Rozwiązanie 11] Zaktualizuj sterowniki
Sugeruje się aktualizację zarówno sterowników klawiatury, jak i sterowników myszy i urządzeń wskazujących. Oto procedura aktualizacji sterowników systemu Windows.
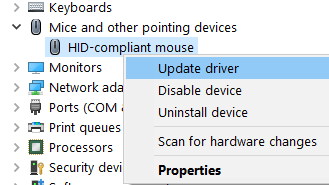
Rozwiązanie 12] Uruchom skanowanie antywirusowe
Przyczyną tego problemu może być również wirus lub złośliwe oprogramowanie w systemie. Aby wyodrębnić tę możliwość, uruchom skanowanie antywirusowe i sprawdź swój system pod kątem takich problemów.
Rozwiązanie 13] Użyj problemu z sprzętem i urządzeniami
Nie sugerowałbym ręcznego zepsucia się z właściwości touchpad lub myszy. Bez względu na ustawienia, ten problem nie jest powiązany. Ale najlepsze, co moglibyśmy zrobić, to uruchomić problem z sprzętem i urządzeniami. Sprawdziłby ustawienia automatycznie pod kątem nieprawidłowości.
1] Kliknij przycisk Start, a następnie symbol podobny do przekładni, aby otworzyć menu Ustawienia.
2] Przejdź do aktualizacji i bezpieczeństwa, a następnie do karty rozwiązywania problemów na liście po lewej stronie.
3] Uruchom problem z sprzętem i urządzeniami.
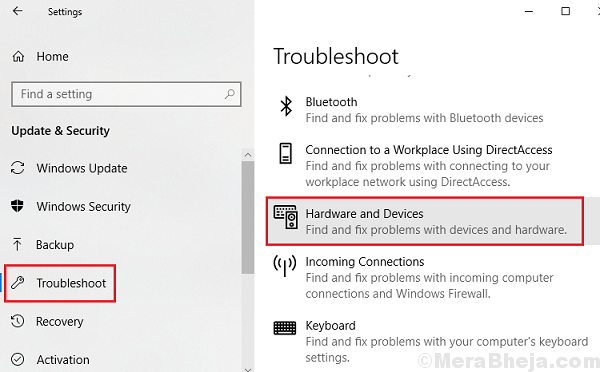
4] Uruchom ponownie system po zakończeniu i sprawdź, czy pomaga w tym problemie.
Rozwiązanie 14] Wyłącz touchpad
Jeśli problem dotyczy touchpad i uważamy, że zastąpienie tego samego moglibyśmy wyłączyć touchpad i zamiast tego użyć zewnętrznej myszy. Windows daje opcje obniżenia wrażliwości touchpad, ale nie całkowicie go wyłączyć.
Aby wyłączyć touchpad, moglibyśmy albo wyłączyć sterowniki Touchpad, albo użyć oprogramowania stron trzecich do zrobienia tego samego. Procedura wyłączania sterowników Touchpad jest następująca:
1] Naciśnij Win + R, aby otworzyć okno Run. Wpisz polecenie devmgmt.MSC i naciśnij Enter, aby otworzyć okno Managera urządzenia.
2] Rozwiń sekcję myszy i innych urządzeń wskazujących i kliknij prawym przyciskiem myszy właściwości sterownika Touchpad.
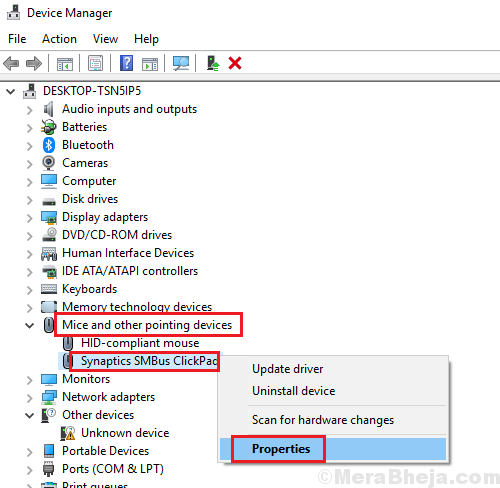
3] Zmień status uruchamiania na wyłączony. Zastosuj i zapisz ustawienia.
4] Uruchom ponownie system.
Rozwiązanie 15] Clean Myszka
Czasami jakaś lepka substancja, taka jak żel, cukier itp. trzymaj się obiektywu, co może spowodować, że kursor myszy skakał w ten sposób. Spróbuj wyczyścić obiektyw, odwracając mysz.
Mam nadzieję, że to pomoże!
- « Problemem jest uniemożliwienie rozwiązywania problemów z systemem Windows 10/11
- Naprawimy, że nie możemy aktywować systemu Windows na tym urządzeniu, ponieważ nie możemy połączyć się z Twoim serwerem organizacji »

