Problemem jest uniemożliwienie rozwiązywania problemów z systemem Windows 10/11
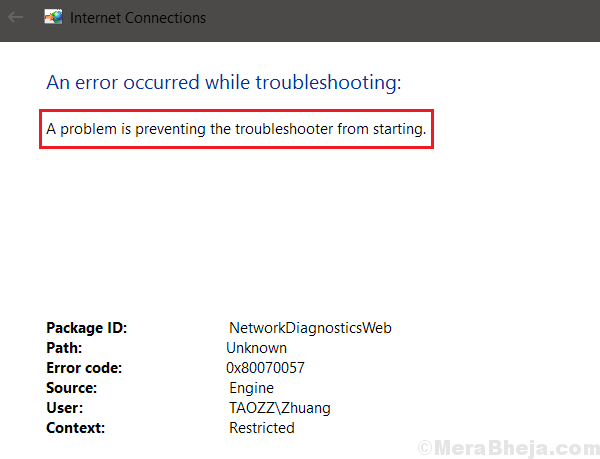
- 4426
- 377
- Igor Madej
Microsoft ma wbudowane narzędzia do rozwiązywania problemów z systemem Windows. Ta funkcja została ulepszona przy każdej jednoczesnej aktualizacji i stała się częścią aplikacji Ustawienia wraz z uruchomieniem systemu Windows 10. Oprócz wbudowanych narzędziów problemów, Microsoft naprawił narzędzia IT do znanych problemów, które można pobrać z ich strony internetowej i uruchomić w celu rozwiązania tych problemów.
Czasami jednak, próbując uruchomić tych rozwiązywania problemów, użytkownicy otrzymują błąd:
Problem polega na uruchomieniu rozwiązywania problemów .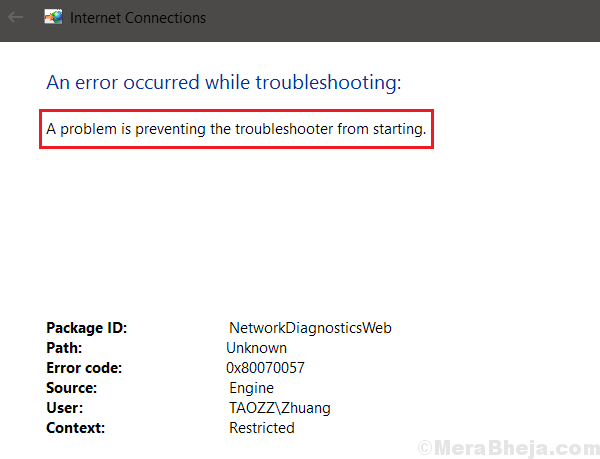
Przyczyna
Przyczynami może być wiele, w tym atak złośliwego oprogramowania, utknięcie procesu, a nawet problemy z dysku twardym.
Spróbujmy rozwiązać problem krok po kroku:
Spis treści
- Rozwiązanie 1] Sprawdź kilka usług
- Rozwiązanie 2] Sprawdź, czy domyślna ścieżka do folderu temperatury została zmieniona
- Rozwiązanie 3] skanowanie SFC
- Rozwiązanie 4] Zaktualizuj system Windows
- Rozwiązanie 5] Zaktualizuj sterowniki
- Rozwiązanie 6] Odinstalowanie niedawno zainstalowane podejrzane programy
Rozwiązanie 1] Sprawdź kilka usług
1] naciśnij Win + r otworzyć Uruchomić okno. Wpisz polecenie usługi.MSC i naciśnij Enter, aby otworzyć okno usług.
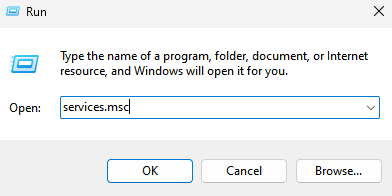
2] zlokalizuj Usługa kryptograficzna na liście usług ułożonych w kolejności alfabetycznej.
3] Podwójne kliknięcie w usłudze kryptograficznej, aby otworzyć Nieruchomości.
4] Zmień Uruchomienie typ Do Automatyczny .
5] Teraz kliknij początek Aby rozpocząć usługę.
Jeśli już działa i nie możesz kliknąć przycisku Start, kliknij zatrzymywać się Aby zatrzymać usługę raz. Teraz kliknij początek Ponownie, aby rozpocząć usługę.
6] Wreszcie kliknij Stosować I OK.
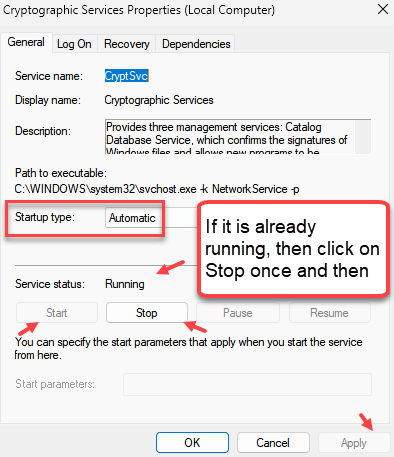
Teraz powtórz tę samą procedurę podaną powyżej usług podanych poniżej
- Usługa Inteligentnego Transferu w Tle
- Aktualizacja systemu Windows
Teraz spróbuj ponownie
Rozwiązanie 2] Sprawdź, czy domyślna ścieżka do folderu temperatury została zmieniona
1] Wyszukaj Sysdm.Cpl w polu wyszukiwania komputera Windows, a następnie kliknij.
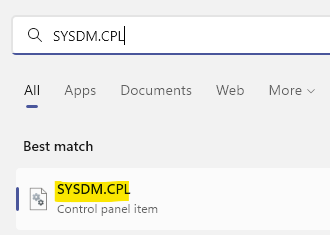
2] Teraz idź do Zaawansowany Tab, a następnie kliknij Zmienne środowiska.
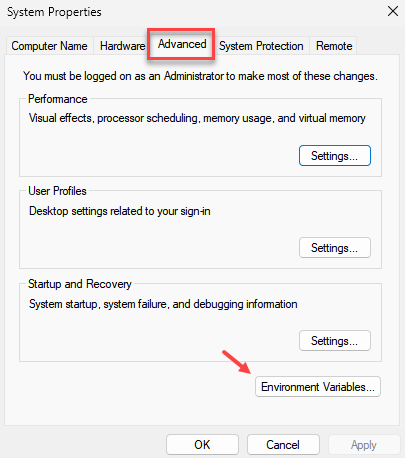
3] Na liście zmiennych użytkownika wybierz ścieżkę folderu dla Temp i kliknij edytować .
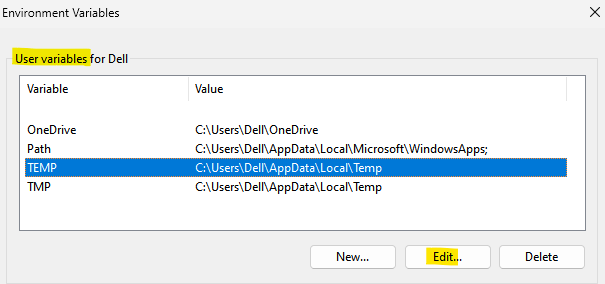
4] Upewnij się, że jest ustawiony %UserProfile%\ AppData \ Local \ Temp
Jeśli nie, to zmień.
Podobnie sprawdź ścieżkę TMP i upewnij się, że jest ona również ustawiona na %userProfile %\ appData \ local \ temp
Teraz spróbuj ponownie po ponownym uruchomieniu komputera.
Rozwiązanie 3] skanowanie SFC
Skan SFC pomaga sprawdzić problemy z dyskami dysku twardym. Uruchom go, aby sprawdzić błędy w sektorach napędu. Może to być pomocne w rozwiązaniu tego problemu.
1] Wyszukaj Wiersz polecenia na pasku wyszukiwania systemu Windows.
2] Kliknij prawym przyciskiem myszy na ikonie wiersza polecenia, a następnie Uruchom jako administrator.
3] Wpisz polecenie SFC /Scannow Naciśnij Enter i uruchom ponownie system.
4] Wpisz polecenie Konster.exe /Online /Cleanup-Imagage /Restorehealth naciśnij enter.
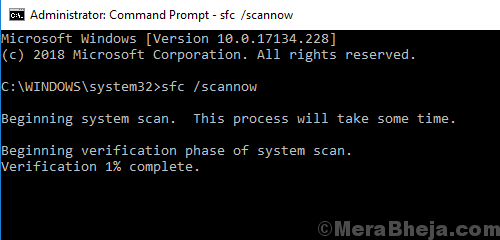
Rozwiązanie 4] Zaktualizuj system Windows
Aktualizacja systemu Windows może być pomocna w twoim problemie. Oto procedura aktualizacji systemu Windows. Uruchom ponownie system po zakończeniu.
Rozwiązanie 5] Zaktualizuj sterowniki
Większość procesów w systemie zależy od sterowników. Jeśli narzędzie do rozwiązywania problemów przestaje działać, moglibyśmy spróbować zaktualizować sterowniki, próbując rozwiązać problem. Oto procedura aktualizacji sterowników.
Rozwiązanie 6] Odinstalowanie niedawno zainstalowane podejrzane programy
Ilekroć złośliwe oprogramowanie jest zaprojektowane do ataku na system, ich pierwszym celem byłyby wbudowane narzędzia do rozwiązywania problemów. Powodem jest to, że narzędzia do rozwiązywania problemów mogą wykryć problemy, które je tworzą i rozwiązać, i właśnie tego nie chcą cyberprzestępcy. W ten sposób sprawdź każde niedawno zainstalowane oprogramowanie, zwłaszcza darmowe oprogramowanie i rozważ odinstalowanie.
1] Naciśnij Win + R, aby otworzyć okno Run. Typ panel sterowania i naciśnij Enter, aby otworzyć okno panelu sterowania.
2] przejdź do programów i funkcji. Wyświetli listę niedawno zainstalowanych programów.
3] Ustaw listę w kolejności daty instalacji.
4] Sprawdź podejrzane niedawno zainstalowane oprogramowanie.
5] Kliknij prawym przyciskiem myszy i odinstaluj podejrzane oprogramowanie.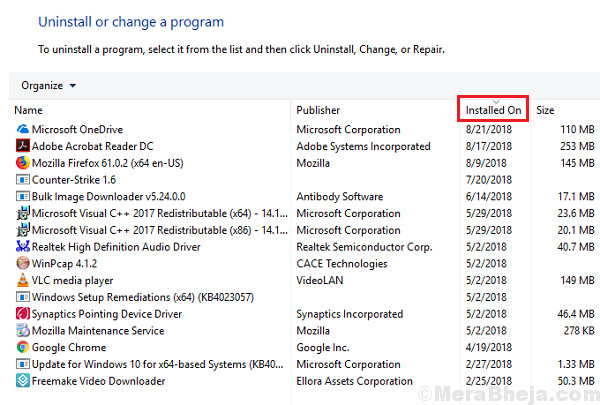
6] Uruchom ponownie system.
Mam nadzieję, że to pomoże!
- « Napraw wskaźnik myszy opóźnia się lub zamraża w systemie Windows 10 /11
- Napraw kursor myszy skaczące w systemie Windows 10 /11 »

