Napraw wskaźnik myszy opóźnia się lub zamraża w systemie Windows 10 /11
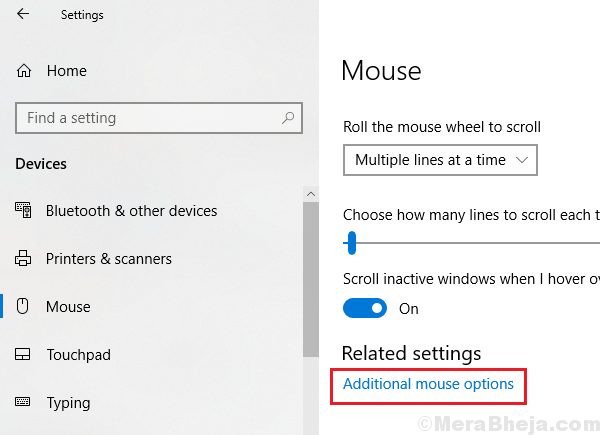
- 1780
- 296
- Tomasz Szatkowski
Problem z opóźnianiem lub zamrażaniem wskaźnika myszy jest znany i chociaż Microsoft próbuje go poprawić dzięki jednoczesnym aktualizacjom, niewiele pomogło to.
Przyczyna
Przyczyną może być wady za pomocą sprzętu myszy lub portu USB lub oprogramowania i systemu. Odpowiednio rozwiążymy problem, aby odizolować każdą możliwość jeden po drugim. Niektórzy użytkownicy poinformowali, że kiedy zmienili baterię, problem został naprawiony.
Wypróbuj następujące sugerowane rozdzielczości sekwencyjnie:
Myse Lag to poważny problem, który dotyka wielu użytkowników na komputerze Windows 10 podczas korzystania z niego do pracy lub gier. Oto poprawki problemu.
Spis treści
- Początkowe poprawki
- Napraw 1 - przewiń nieaktywne okna
- Napraw 2 - Wyłącz precyzję wskaźnika
- Fix 3 - Odinstaluj sterowniki myszy
- Fix-4 wyłącz szybki startup-
- FIX-5 Dostosuj zarządzanie energią-
- Napraw 6] Zmień częstotliwość myszy
- Fix 7] Wyłącz selektywne ustawienia zawieszenia USB
- Napraw 8] Spróbuj trzymać router trochę z dala od komputera i myszy Bluetooth
- Napraw 9] aktualizacji sterowników
- Napraw 10] czyste podkładkę myszy lub powierzchnię myszy
- Napraw 11] Zmień porty USB (na przykład USB 2.0)
- Napraw 12] Zmień myszkę
- Napraw 13] Użyj domyślnych ustawień myszy
- Napraw 14] Sprawdź hub root USB
Początkowe poprawki
Przed wypróbowaniem poprawek możesz wypróbować obejścia-
- Sprawdź baterię myszy. Wielu użytkowników boryka się z tym problemem z powodu niskiego problemu z baterią u myszy.
- Jeśli używasz Logitech Mysz, odinstalowanie Opcje logitech Oprogramowanie z komputera.
- Spróbuj naciskać laptopa Trackpad fn + f11 klucze razem. Różni producenci laptopów mają różne kluczowe kombinację do wyłączenia Trackpad.
- Podłącz wskaźnik myszy do innego portu USB komputera. Jeśli używasz piasty USB, odłącz od niego i podłącz go bezpośrednio do portu USB na komputerze.
- Odłącz mysz od komputera, poczekaj na chwilę, a następnie ponownie podłącz.
- Sprawdź, czy mysz faktycznie działa, podłączając ją do innego komputera. Jeśli twoja mysz działa dobrze na innym komputerze, idź po te poprawki.
- Ponowne uruchomienie Twój komputer
Jeśli którekolwiek z tych obejść nie wyszło ci, idź po te poprawki-
Napraw 1 - przewiń nieaktywne okna
1. Naciskać Windows Key + I Razem, aby otworzyć ustawienia.
2. Kliknij Urządzenia
3. Wybierać Mysz z lewego menu.
4. Teraz, Wyłączyć coś i jeszcze raz Włączyć coś opcja "Przewiń nieaktywne okna, gdy na nich unosę się". Zrób to kilka razy.
Twój problem zostanie naprawiony. Jeśli nie, przejdź do następnej poprawki.
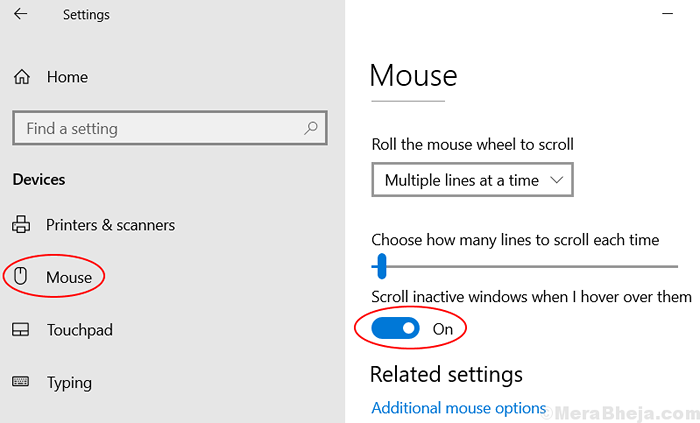
Dla użytkowników systemu Windows 11
1 - Otwórz Ustawienia Panel przez naciśnięcie Klucz z systemem Windows i Key razem.
2 -Now, kliknij Bluetooth i urządzenia z lewego menu, a następnie kliknij Mysz Znajduje się po prawej.
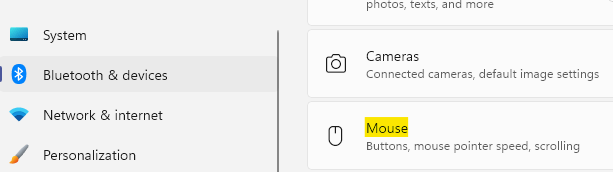
3 - teraz, Wyłączyć coś i jeszcze raz Włączyć coś opcja "Przewiń nieaktywne okna, gdy na nich unosę się". Zrób to kilka razy.
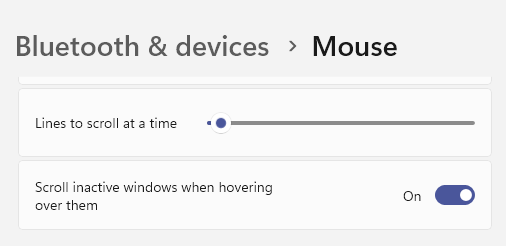
Napraw 2 - Wyłącz precyzję wskaźnika
1: Otwarty Uruchomić pole poleceń, naciskając Klucz z systemem Windows i r klucz razem.
2 - Teraz wpisz GŁÓWNY.Cpl w nim i kliknij OK.
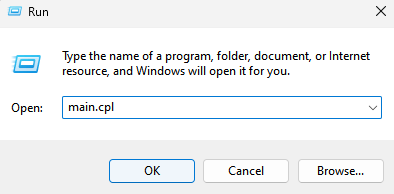
3 - Wybierz Opcje wskaźnika Patka.
4 -Buncheck Zwiększyć precyzję wskaźnika
5 - Sprawdź Wyświetl szlaki wskaźników.
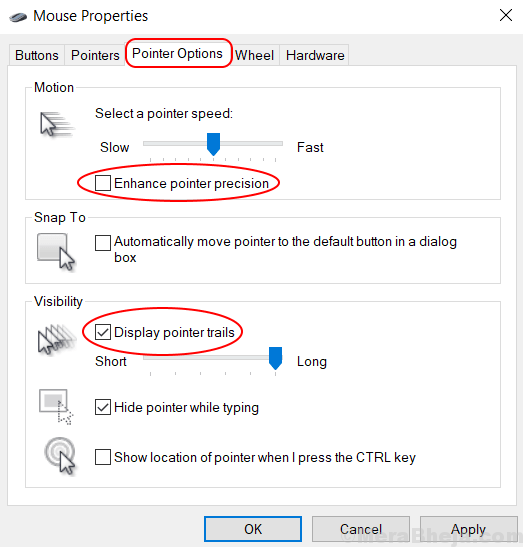
6 - Wybierz OK i wyjście.
Zalecane odczyt: Napraw kursor myszy
Fix 3 - Odinstaluj sterowniki myszy
1. Szukaj Menadżer urządzeń w poszukiwaniu
2. W menedżerze urządzeń kliknij i rozwijaj Myszy i inne urządzenia wskazujące.
3. Kliknij prawym przyciskiem myszy i Odinstalowanie Twój kierowca myszy.
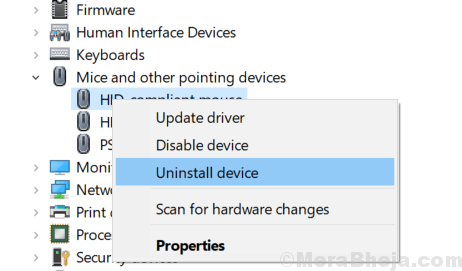
4. Kliknij Działanie i wybierz Skanowanie zmian sprzętowych. Windows automatycznie zainstaluje najlepsze możliwe sterowniki.
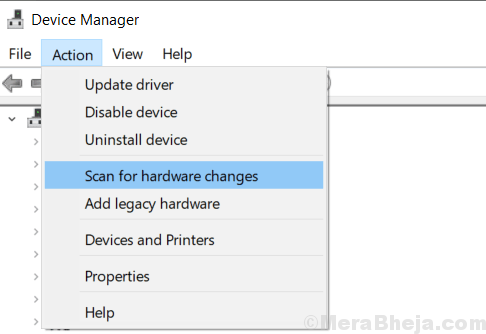
Fix-4 wyłącz szybki startup-
Obrócenie Szybki startup „Off” na komputerze może rozwiązać ten problem.
1. Naciskać Klucz Windows+R Wystrzelić Uruchomić okno. Teraz, kopiuj wklej To polecenie run, a następnie uderzyć Wchodzić Aby go wykonać. Opcje mocy okno zostanie otwarte.
Powercfg.Cpl
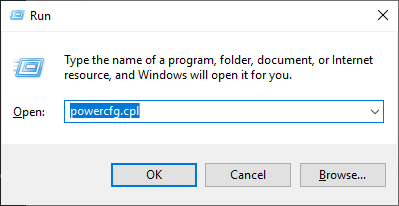
2. W Opcje mocy okno po lewej stronie kliknij „Wybierz, co robią przyciski zasilania".
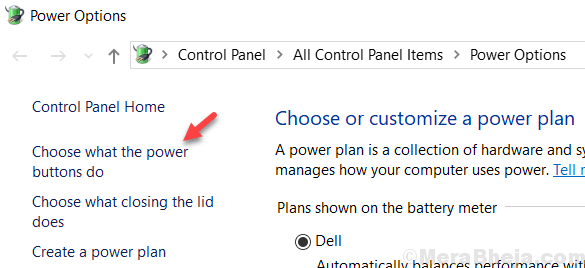
3. W System Ustawienia, kliknij „Zmień ustawienia, które są obecnie niedostępne".
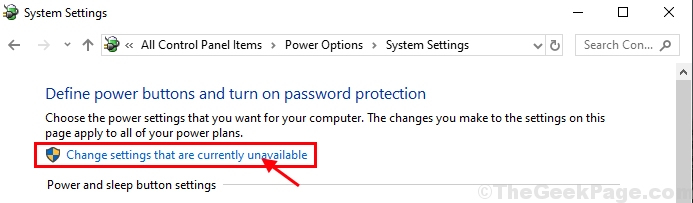
4. Teraz pod 'Ustawienia zamknięcia' Odkreśnij opcja "Włącz szybki startup (zalecany)".
5. Na koniec kliknij „Zapisz zmiany„Aby zapisać zmiany na komputerze.
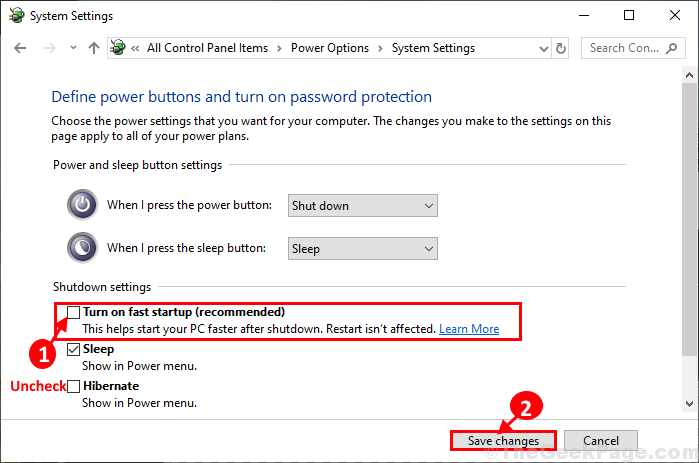
Zamknąć Ustawienia systemowe okno na komputerze.
Uruchom ponownie Twój komputer, aby zapisać zmiany. Po ponownym uruchomieniu myszy powinno działać dobrze.
FIX-5 Dostosuj zarządzanie energią-
Windows zamyka każdy niepotrzebny sterownik, aby zapisać zużycie energii. Czasami powoduje to problem opóźnienia z napędami myszy.
1. Naciskać Klucz Windows+R Wystrzelić Uruchomić okno na komputerze. W Uruchomić okno, wpisz „devmgmt.MSC”A potem uderzył Wchodzić otworzyć Menadżer urządzeń okno na komputerze.
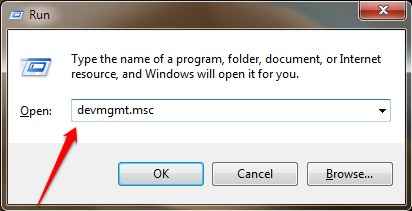
2. W Menadżer urządzeń Okno, przewiń w dół i rozwinąć „Uniwersalne kontrolery autobusów".
3. Następnie, podwójne kliknięcie NA "Piastka korzeniowa USB (USB 3.0)„Otworzyć swoje właściwości.
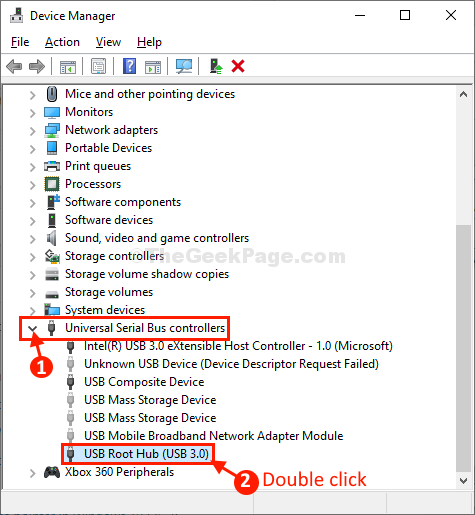
4. W Piastka korzeniowa USB (USB 3.0) Propertieokno s, upewnij się, że opcja „Pozwól komputerowi wyłączyć to urządzenie, aby zaoszczędzić zasilanie" Jest niepowstrzymany.
5. Następnie kliknij „OK„Aby zapisać zmiany na komputerze.
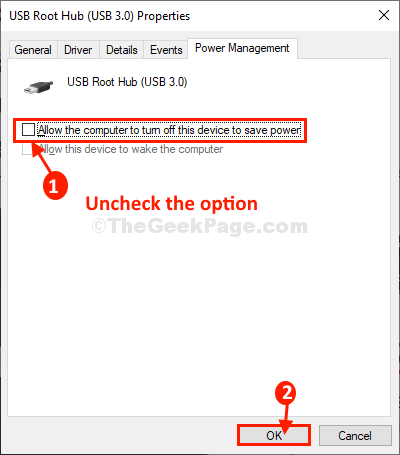
Zamknąć Menadżer urządzeń okno.
Ponowne uruchomienie Twój komputer, aby zapisać zmiany.
Po ponownym uruchomieniu komputera mysz powinna znowu dobrze działać.
Twój problem należy rozwiązać.
Napraw 6] Zmień częstotliwość myszy
Jeśli używasz oprogramowania myszy na komputerze, takim jak opcje Logitech, spróbuj zmienić częstotliwość myszy w tym oprogramowaniu. Zmień jego częstotliwość na niższą wartość jak 250 Hz.
Fix 7] Wyłącz selektywne ustawienia zawieszenia USB
1. Szukaj Plan zasilania W polu wyszukiwania systemu Windows 10.
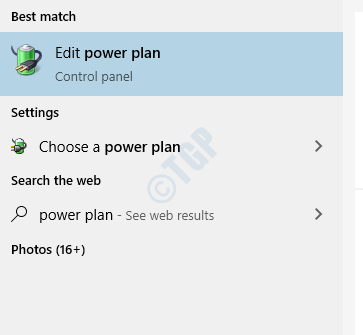
2. Kliknij Zmień zaawansowane ustawienia zasilania.
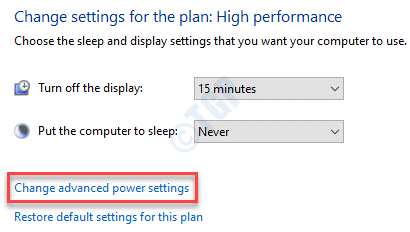
3. Kliknij dwukrotnie Ustawienia USB Aby to rozwinąć.
4. Teraz kliknij dwukrotnie Selektywne ustawienia zawieszenia USB Aby go rozwinąć.
5. Teraz wybierz wyłączony Od rozwijania.
Jeśli powie na baterii I Podłączony, Wyłącz dla nich obu.
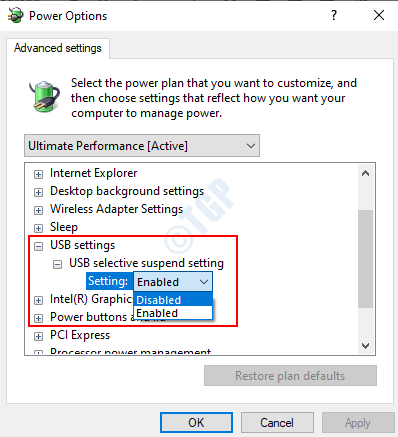
Napraw 8] Spróbuj trzymać router trochę z dala od komputera i myszy Bluetooth
Jeśli router jest przechowywany na stole komputerowym, spróbuj go trochę nie robić, aby jego silne sygnały Wi -Fi nie zakłócały myszy Bluetooth a komunikacją komputerową.
Napraw 9] aktualizacji sterowników
1. Naciskać Klucz Windows + R Klucz razem, aby otworzyć uruchomić.
2. Typ devmgmt.MSC w nim i kliknij OK.
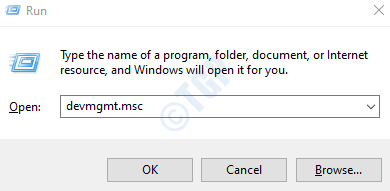
3. Teraz kliknij dwukrotnie Oprogramowanie układowe Aby to rozwinąć.
4. Kliknij prawym przyciskiem myszy oprogramowanie układowe systemowe i wybierz aktualizacja.
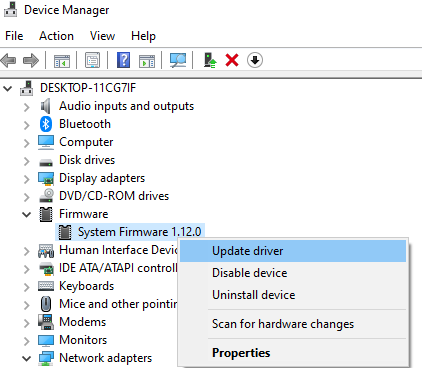
5. Kliknij Wyszukaj automatycznie zaktualizowane oprogramowanie do sterowników.
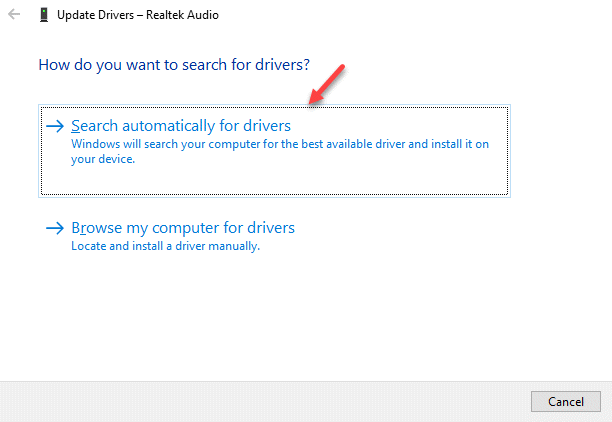
6. Podobnie kliknij prawym przyciskiem myszy i zaktualizuj Sterownik wyświetlania Intel.
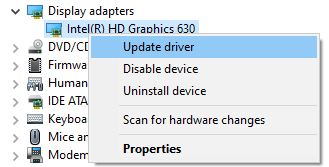
Napraw 10] czyste podkładkę myszy lub powierzchnię myszy
Większość użytkowników nie potrzebuje podkładki myszy, ponieważ nie jest to wymagane dla myszy optycznej, ale ma znaczenie, jeśli powierzchnia pod nią nie jest zwykła, jest błyszcząca lub ma na niej kurz. Sprawdź to samo i upewnij się, że mysz jest umieszczona na suchej, czystej, nieprzezroczystej i nierleżnej powierzchni.
Napraw 11] Zmień porty USB (na przykład USB 2.0)
Port USB, do którego podłącza się mysz, może z czasem uwolnić się i w takiej sytuacji wskaźnik opóźniłby. Aby odizolować ten problem, spróbuj podłączyć mysz USB z różnymi szczelinami.
Spróbuj podłączyć mysz z USB2.o Port na komputerze
Napraw 12] Zmień myszkę
W przypadku, gdy problem dotyczy myszy zewnętrznej, możemy spróbować zastąpić ją inną, oczywiście, jeśli jest dostępny. Gdyby druga mysz działa dobrze, musielibyśmy na stałe wymienić kłopotliwą mysz.
Napraw 13] Użyj domyślnych ustawień myszy
1] kliknij Przycisk Start a następnie na symbolu przypominającym bieg Ustawienia menu.
2] Idź do Urządzenia a potem do Mysz Karta po lewej stronie.
3] Kliknij Dodatkowe opcje myszy.
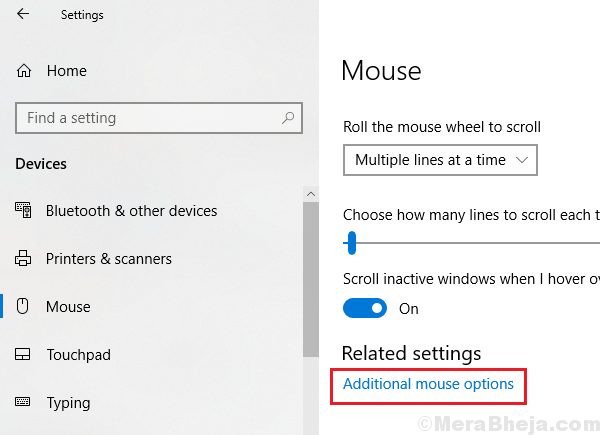
4] w Ustawienia urządzenia okno, kliknij Ustawienia.
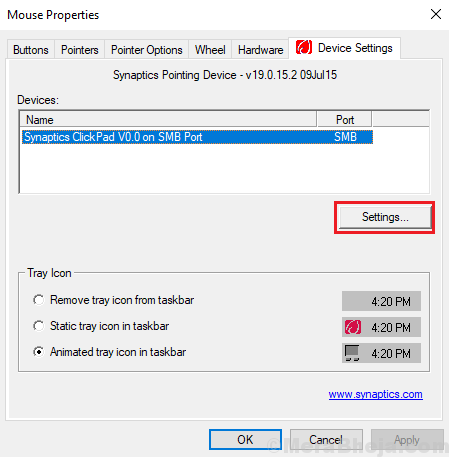
5] Kliknij Domyślne Aby przywrócić ustawienia, aby domyślnie.
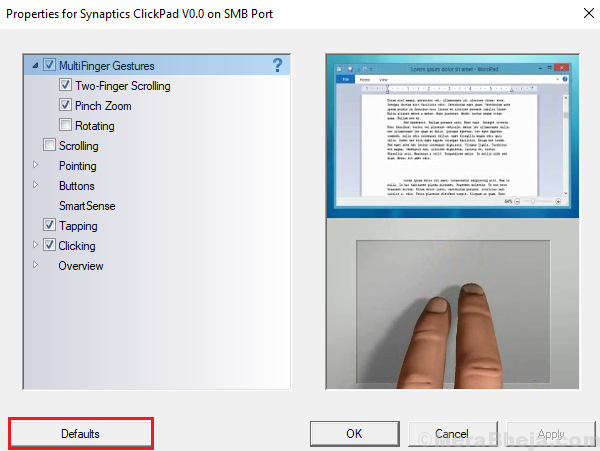
6] Kliknij Stosować i OK.
Napraw 14] Sprawdź hub root USB
Czasami system może być ustawiony, aby nadal wyłączać mysz, aby oszczędzać energię. Oto procedura jego identyfikacji i naprawienia:
1] naciśnij Win + r Aby otworzyć okno biegu. Typ devmgmt.MSC i naciśnij Enter, aby otworzyć menedżera urządzeń.
2] Znajdź Uniwersalne kontrolery autobusów sterowniki na liście i rozwinąć sekcję.
3] Na liście znajdź Główny hub usb i kliknij go prawym przyciskiem myszy. Wybierać Nieruchomości.
4] Idź do Zarządzanie energią zakładka i odznacz ”Pozwól komputerowi wyłączyć to urządzenie, aby zaoszczędzić zasilanie."
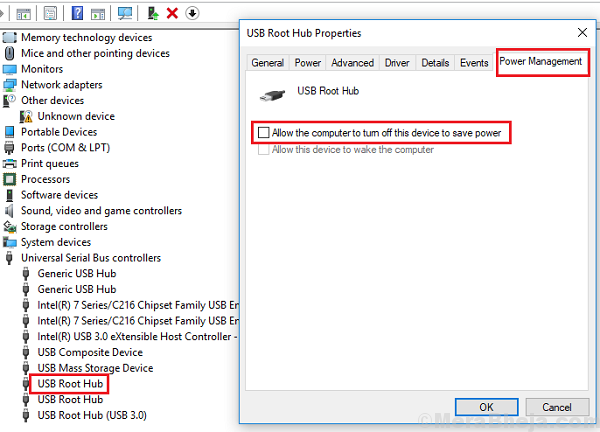
5] Kliknij OK, aby zapisać ustawienia i uruchom ponownie system.
Mam nadzieję, że to pomoże!
- « Jak wymusić zamknięcie programu, którego menedżer zadań nie może rozwiązać
- Problemem jest uniemożliwienie rozwiązywania problemów z systemem Windows 10/11 »

