Napraw wskaźnik myszy działa, ale nie jest w stanie kliknąć systemu Windows 10 /11
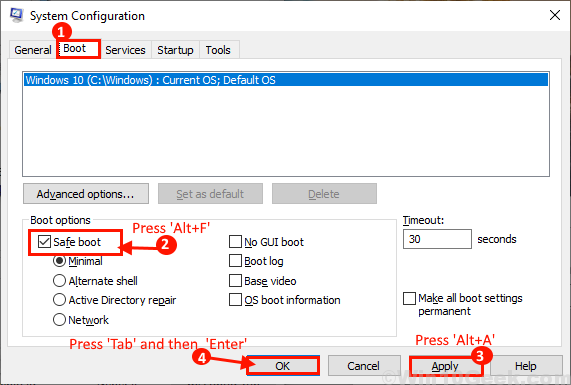
- 1753
- 228
- Maurycy Napierała
Mysz jest najważniejszą częścią komputera, bez której nie można wydajnie korzystać z urządzenia. Będziesz bardzo sfrustrowany, jeśli dowiesz się, że przyciski kliknięcia myszy nie działają. Jeśli masz do czynienia z tym dylematem, nie martw się. Dostępne są poprawki do rozwiązania problemu. Ale zanim pójdziesz na poprawki, upewnij się, że przeszedłeś przez te początkowe obejścia-
Wstępne obejścia-
1. Po prostu odłącz mysz z portu USB i ponownie podłącz myszkę. Spróbuj podłączyć do innych portów USB dostępnych na twoim urządzeniu.2. Sprawdź, czy mysz pracuje, podłączając ją do innego komputera. Jeśli twoja mysz działa dobrze na innym komputerze, idź po te poprawki.
Jeśli nadal masz do czynienia z błędem, idź po te poprawki-
Ponieważ mysz nie działa poprawnie, musisz spróbować tych poprawek z klawiaturą.
Spis treści
- Fix 1 - Uruchom ponownie eksplorator plików
- Fix-2 uruchom ponownie komputer
- Fix-3 Zmień właściwości myszy
- Fix 4 - Uruchom polecenie Chkdsk
- FIX-5 Odinstaluj i ponownie zainstaluj sterownik myszy
- FIX-6 Wykonaj czysty rozruch
- FIX-7 Sprawdź, czy jakieś oprogramowanie z trzeciej strony powoduje błąd
- FIX-8 zaktualizuj sterownik myszy
- Fix-9 Uruchom narzędzie
- Fix-10 ponownie włącz wskaźnik myszy z ustawień myszy
- Fix-11 usuń starszą mysz, której nie używasz
Fix 1 - Uruchom ponownie eksplorator plików
1 - Naciśnij Ctrl + Shift + ESC Klawisze razem od klawiatury, aby otworzyć zadania Zarządzaj komputerem.
2 - zlokalizuj Eksplorator Windows Naciskając Patka Klucz kilka razy, a następnie naciskanie strzałka Klawisze na klawiaturze
Po wybraniu i wyróżnianiu Windows Explorer naciśnij klawisze Shift i F10 razem, aby kliknąć prawym przyciskiem myszy i kliknij Uruchom ponownie.
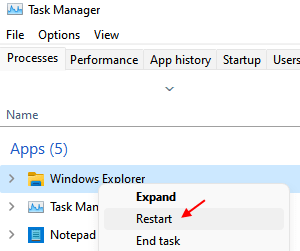
Fix-2 uruchom ponownie komputer
Jeśli masz ten problem po raz pierwszy na komputerze, ponowne uruchomienie może rozwiązać problem.
Postępuj zgodnie z tym procesem, aby ponownie uruchomić urządzenie bez myszy.
Krok 1 - wyjąć wtyczkę Twoja mysz z komputera.
Krok 2 - Naciśnij Alt+F4 Klucz z klawiatury. Teraz naciśnij Klucz strzałki w dół Dopóki nie zobaczysz „Uruchom ponownie„Opcja w oknie. Uderzyć Wchodzić Aby zrestartować komputer.
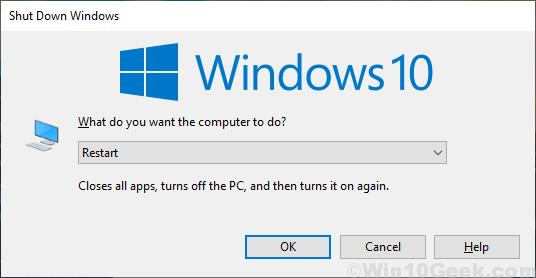
Po ponownym uruchomieniu poczekaj 5 minut, aby wszystko załadowało się na komputerze. Następnie ponownie połącz myszkę. Sprawdź, czy twój problem naprawił, czy nie. Jeśli problem wciąż istnieje, wybierz następną poprawkę.
Fix-3 Zmień właściwości myszy
Zgodnie z raportami niektórych użytkowników „Turn On Clicklock” rozwiązał dla nich problem. Możesz wykonać te kroki, aby zmienić właściwości myszy na komputerze-
1. Naciskać Klucz Windows+R Wystrzelić Uruchomić, i wpisz to polecenie i uderz Wchodzić.
główny.Cpl
Właściwości myszy okno zostanie otwarte.
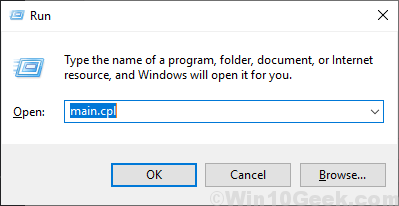
2. Naciskać 'T„od klawiatury do”Włącz Clicklock„, A następnie naciśnij”Patka„2 razy, aby podświetlić opcję kliknij blokadę.
3. Upewnij się, że jest to niezaznaczone. Jeśli jest to sprawdzone, po prostu naciśnij klawisz Space, aby go odznaczyć.
4. Teraz naciśnij Patka Znowu i uderz Wchodzić klucz.
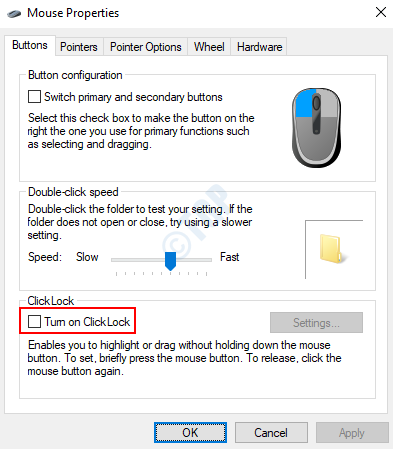
Naciskać Alt+F4 Aby zamknąć okno właściwości myszy.
Uruchom ponownie Twój komputer po poprawce-1. Sprawdź, czy kliknięcia myszy działają, czy nie. Jeśli problem będzie się utrzymywał, wybierz następną poprawkę.
Fix 4 - Uruchom polecenie Chkdsk
1 - Naciśnij Ctrl + Shift + ESC klucze razem z klawiatury.
Za pomocą Patka klucze, które możesz się poruszać. Za pomocą strzałki klucze, które możesz poruszać w górę i w dół i używać Klucz kliknij prawym przyciskiem myszy Na klawiaturze możesz kliknąć prawym przyciskiem myszy.
Używając otwartych klawiszy Uruchom nowe zadanie.
2 - Teraz za pomocą klawisza TAB Dotrzyj do linii Utwórz to zadanie z przywilejami administracyjnymi, a następnie za pomocą przestrzeń Klucz Wybierz go.
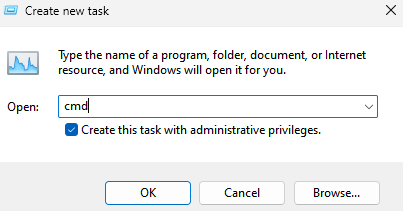
Teraz naciśnij klawisz Enter, aby otworzyć CMD jako administrator.
3 - Teraz wpisz następujące polecenie i naciśnij Enter za każdym razem, aby je w pełni wykonać.
GPUUPDATE
Teraz uruchom to polecenie podane poniżej
Chkdsk C:
Zamknij okno CMD i Uruchom ponownie PC
FIX-5 Odinstaluj i ponownie zainstaluj sterownik myszy
Jeśli sterownik myszy ma uszkodzony sterownik, przestanie działać, co oznacza, że kliknięcia myszy nie będą działać. Odinstalowanie i ponowna instalacja sterownika myszy może rozwiązać problem. Wykonaj następujące kroki, aby zaktualizować sterownik myszy-
1. Po pierwsze, naciśnij Klucz Windows+R.
2. Teraz wpisz „devmgmt.MSC”I uderzył Wchodzić.
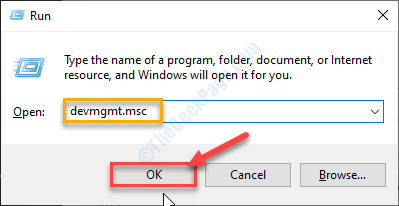
3. Na początku prasa Patka, a pierwsza termin na liście zostanie wyróżniony.
4. Następnie naciśnij strzałka w dół dopóki nie dotrzesz do „Myszy i inne urządzenia wskazujące". Teraz naciśnij Strzałka po prawej stronie Aby to rozwinąć.
5. Następnie wybierz odpowiednie urządzenie myszy, których używasz z strzałka w dół.
6. Wreszcie, uderz Wchodzić Klucz do otwarcia „Nieruchomości" tego urządzenia.
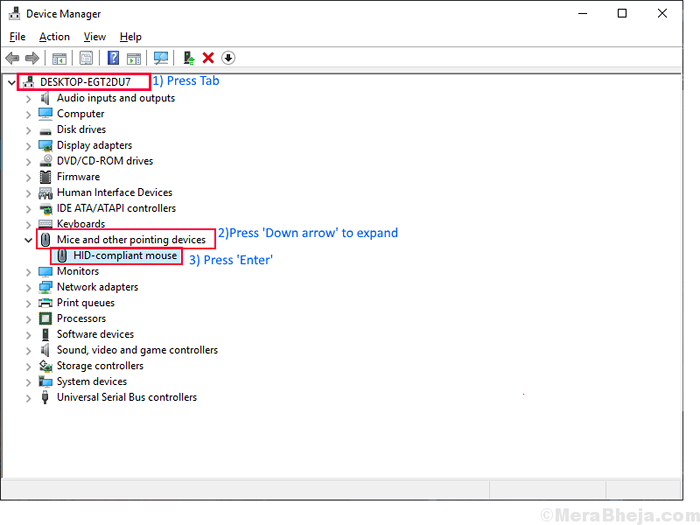
7. Kiedy PRoperties okno otwiera się, naciśnij Patka dopóki "Ogólny”Tab jest podświetlona.
8. Teraz będziesz musiał nacisnąć prawa strzałka iść do "Kierowca”Tab.
9. Teraz ponownie naciśnij Patka Aby wybrać opcję, która mówi „Odinstalowanie kierowca”I uderzył Wchodzić.
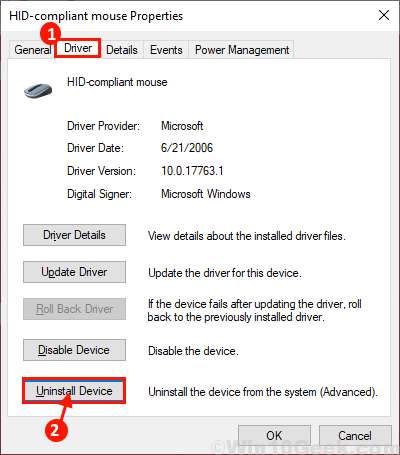
W następnych krokach będziemy Zainstaluj sterownik myszy Ponownie-
Metoda 1-
Ponowne uruchomienie Twój komputer powinien ponownie zainstalować sterownik na komputerze.
Metoda 2-
Jeśli ponowne uruchomienie komputera nie zainstalowało sterownika, musisz sam zainstalować sterownik. Podążaj za instalacją sterownika ręcznie-
1. w Menadżer urządzeń okno, kliknij „Działanie".
2. Następnie kliknij „Skanowanie zmian sprzętowych".
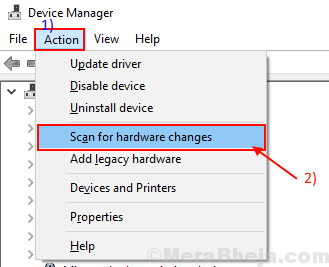
To znajdzie niezaznaczony sterownik i ponownie zainstaluj sterownik.
Ponowne uruchomienie Twój komputer. Powinieneś znów pracować mysz. Jeśli problem będzie się utrzymywał, wybierz następną poprawkę.
FIX-6 Wykonaj czysty rozruch
Czyste uruchamianie Twój komputer zapewnia uruchamianie komputera z minimalnym zestawem sterowników i mniejszej liczby programów uruchamiania. Może to rozwiązać problem, z którym napotykasz mysz. Aby wyczyścić rozruch, komputer wykonał następujące kroki-
1. wciśnij Klucz z systemem Windows i naciśnijR„Klucz do uruchomienia okna uruchomienia.
2. W tym Uruchomić okno, po prostu wpisz „Msconfig”, A następnie kliknij„OK".
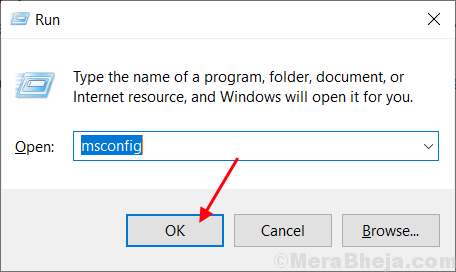
2. Naciskać Patka Dopóki nie podkreślisz „Ogólny”Tab.
3. Następnie, prawa strzałka Klucz, aby przejść do „Uruchomić”Tab.
4. Teraz naciśnij Alt+f Aby sprawdzić „Bezpieczny rozruch" opcja. Teraz naciśnij Alt+a zastosować zmiany.
5. Wreszcie, naciśnij Patka Dopóki nie podkreślisz „OK”Tab i Hit Wchodzić.
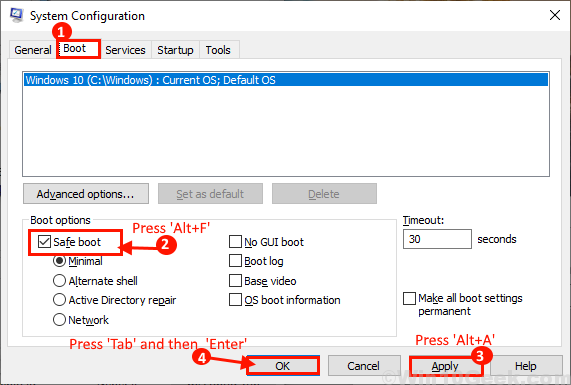
Ponowne uruchomienie Twój komputer.
Teraz, w zależności od obserwacji działania myszy, postępuj zgodnie z tymi instrukcjami-
A. Jeśli mysz działa dobrze w „trybie awaryjnym”, każda aplikacja innych firm lub złośliwe oprogramowanie powoduje problem. Idź po Fix-4.
B. Jeśli mysz nie działa, mysz może działać z uszkodzonym sterownikiem lub starym/niekompatybilnym sterownikiem. Śledź Fix-4 i Fix-5.
FIX-7 Sprawdź, czy jakieś oprogramowanie z trzeciej strony powoduje błąd
Twoja mysz nie działa poprawnie, ponieważ oprogramowanie trzeciej imprezy powoduje błąd dla wskaźnika myszy. Wykonaj następujące kroki, aby sprawdzić, czy błąd jest spowodowany przez oprogramowanie trzeciej partii-
1. Możesz łatwo otworzyć Uruchomić okno, naciskając Klucz Windows+R klucze razem.
2. w Uruchomić okno, wpisz „Msconfig”, A następnie kliknij„OK".
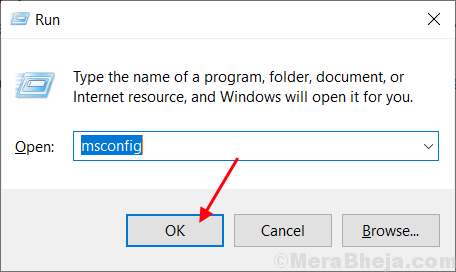
3. Naciskać Patka Dopóki nie podkreślisz „Ogólny”Tab. Naciskać Klucz prawej strzałki iść do „Usługi” patka.
4. Teraz naciśnijH„Aby zaznaczyć pole obok„ Ukryj wszystkie usługi Microsoft ”. Teraz naciśnijD„Aby wyłączyć wszystkie usługi.
5. Teraz naciśnijA„Aby zastosować zapisane zmiany. Teraz naciśnij Patka dopóki nie wyróżnisz „OK”A potem uderzył Wchodzić.
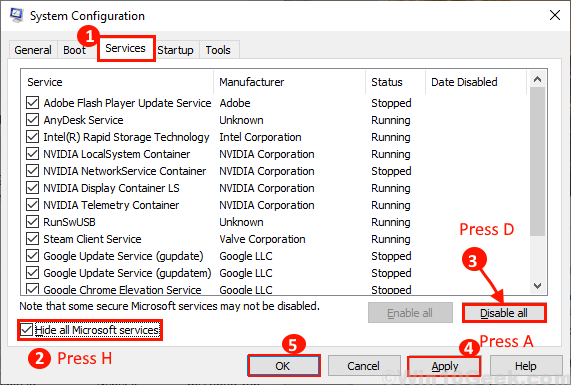
Teraz łatwo uruchom ponownie komputer. zostanie uruchomiony w trybie czystym.
Teraz, w zależności od obserwacji działania myszy lub nie postępuj zgodnie z tymi warunkami-
A. Jeśli twoja mysz działa dobrze w 'Tryb bezpieczeństwa„Wtedy każda z tych aplikacji stron trzecich powoduje problem. Ponownie uruchom swój komputer i wyłącz oprogramowanie trzeciej imprezy jeden po drugim i sprawdź każdą z nich, czy mysz działa, czy nie.
B. Jeśli mysz nadal nie działa, idź po następne poprawki.
FIX-8 zaktualizuj sterownik myszy
Jeśli sterownik myszy ma uszkodzony sterownik, przestanie działać, co oznacza, że kliknięcia myszy nie będą działać. Aktualizacja sterownika myszy może rozwiązać problem. Wykonaj następujące kroki, aby zaktualizować sterownik myszy-
1. Na początku będziesz musiał pres Klucz z systemem Windows+S razem, a następnie będziesz musiał wpisać „Menadżer urządzeń".
2. Następnie kliknij „Menadżer urządzeń”, Który pojawi się w wyniku wyszukiwania.
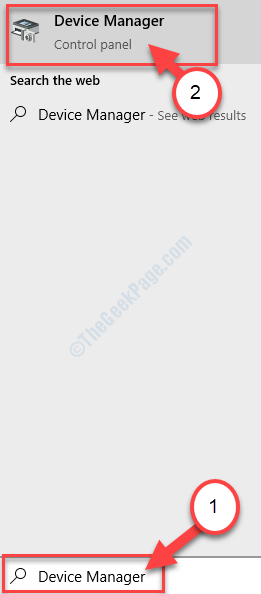
3. Naciskać Patka a pierwsza termin na liście zostanie wyróżniony.
4. Teraz naciśnij strzałka w dół Dopóki nie osiągniesz „Myszy i inne urządzenia wskazujące".
5. Teraz naciśnij prawa strona Aby to rozwinąć. Teraz wybierz używane urządzenie myszy z strzałka w dół.
6. Teraz uderz Wchodzić otworzyć „Nieruchomości" tego urządzenia.
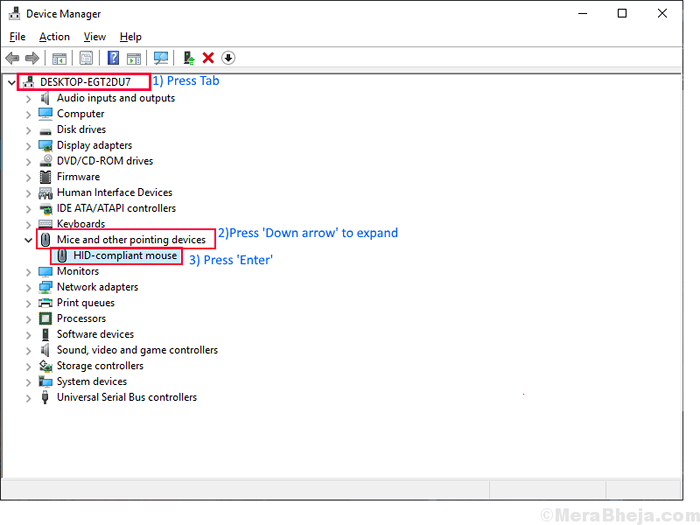
7. Teraz w PRoperties okno, naciśnij Patka bo aż do „Ogólny”Tab jest podświetlona.
8. wciśnij prawa strzałka iść do "Kierowca”Tab.
9. Teraz ponownie naciśnij Patka Aby wybrać opcję, która mówi „Aktualizacja kierowca”I uderzył Wchodzić.
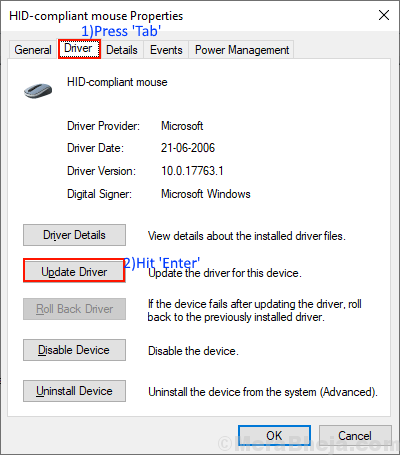
10. Po prostu kliknij opcję: „Wyszukaj automatycznie zaktualizowane oprogramowanie do sterowników".
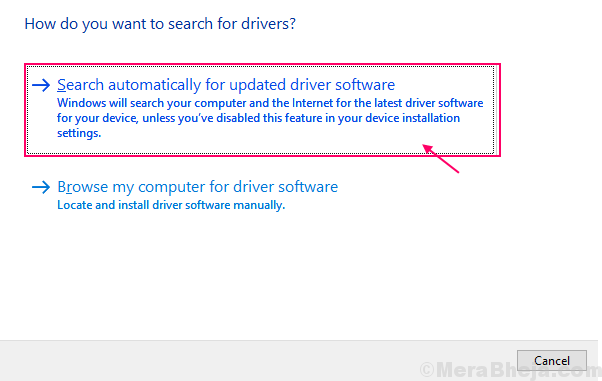
Poczekaj, aż system Windows wyszuka kompatybilny sterownik dla sterownika klawiatury, pobierze go i zainstaluje.
5. Naciskać 'Alt+F4'Aby zamknąć Menadżer urządzeń okno. Zrestartuj swój komputer.
Sprawdź, czy widać wskaźnik myszy. Jeśli nadal nie możesz zobaczyć wskaźnika myszy na komputerze, idź na następną poprawkę.
Fix-9 Uruchom narzędzie
Uruchamianie narzędzia Dism może rozwiązać ten problem. Wykonaj następujące kroki, aby użyć Konster narzędzie-
1. Otworzyć Uruchomić okno, musisz nacisnąć Klucz Windows+R klucze razem.
2. Następnie wpisz „CMD„W oknie Run. Następnie naciśnij teCtrl+Shift+ENTER 'klucze razem.
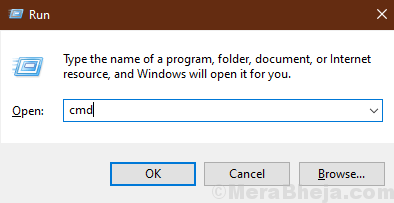
2. Teraz, kopiuj i wklej To polecenie, a następnie uderzyć Wchodzić.
Disn /Online /Cleanup-Imagage /Restorehealth
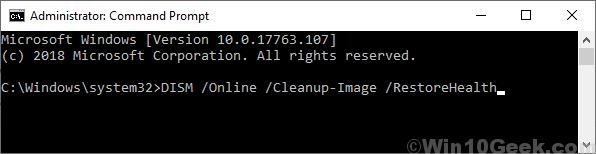
Ponowne uruchomienie komputer i sprawdź, czy mysz działa, czy nie. Idź na następną poprawkę, jeśli problem nadal istnieje.
Fix-10 ponownie włącz wskaźnik myszy z ustawień myszy
Jeśli niedawno zaktualizowałeś system Windows, to możliwe, że Windows wyłączyła myszę podczas aktualizacji i nie włączył go ponownie. Więc musisz włączyć mysz ręcznie-
1. wciśnij Klucz z systemem Windows w klawiaturze i wpisz „Ustawienia myszy”I uderzył Wchodzić.
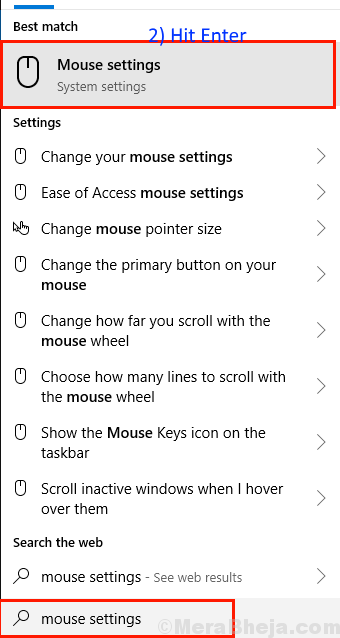
2. Teraz naciśnij Patka dopóki "Dodatkowe opcje myszy”Jest podświetlone pod„Powiązane ustawienia”Opcje i uderzenie Wchodzić.
To się otworzyWłaściwości myszy'.
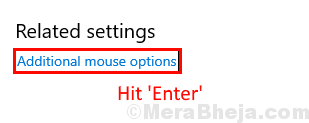
3. Teraz naciśnij przycisk Tab 5 razy, aby wyróżnić „guziki".
4. Następnie naciśnij prawa strzałka Klucz, aby przejść do „Ustawienia urządzenia".
5. Teraz w Ustawienia urządzenia naciskać Patka dopóki nie wybierzesz 'Włączać'. i uderz Wchodzić.
To umożliwi myszkę.
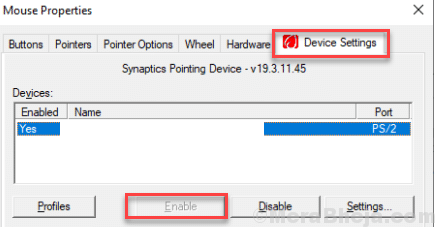
Ponowne uruchomienie Twój komputer, aby zapisać zmiany.
Sprawdź, czy mysz pracuje na komputerze po ponownym uruchomieniu. Idź na następną poprawkę, jeśli nadal masz problem.
Fix-11 usuń starszą mysz, której nie używasz
Może niedawno zmieniłeś mysz i zapominasz o usunięciu starszych urządzeń z komputera i to powoduje problem. Wykonaj następujące kroki, aby usunąć starszą myszkę-
1. Naciskać Klucz z systemem Windows i wpisz „Ustawienia”I uderzył Wchodzić.
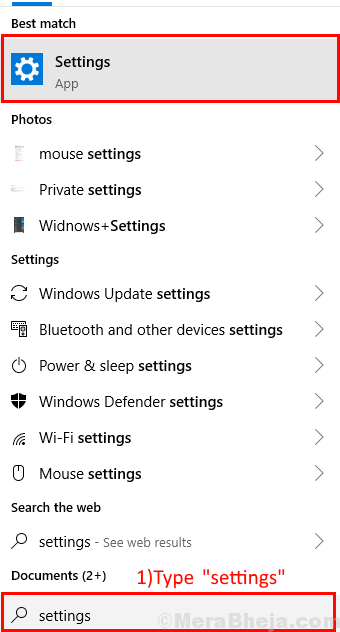
2. w Ustawienia okno, naciśnij Patka Aby podkreślić pierwsze ustawienia o nazwie „System".
3. Naciśnij prawy klawisz strzałki, aby przejść do „Urządzenia”Ustawienia. Naciskać Wchodzić Aby otworzyć ustawienia urządzeń.
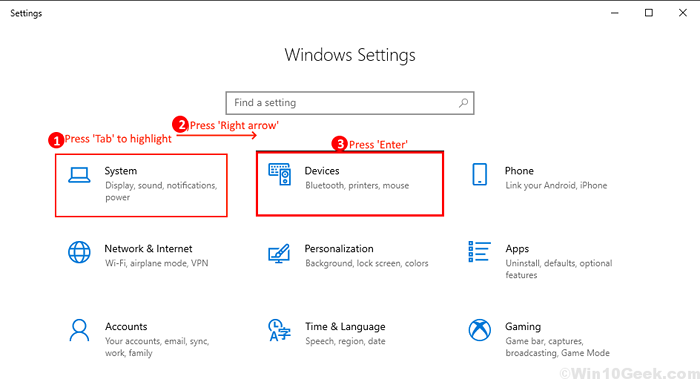
4. Naciskać Patka Aby podkreślić opcję „Bluetooth i inne urządzenia". Znowu naciśnij Patka Aby podkreślić opcje z „Bluetooth i inne urządzenia".
5. Naciskać strzałka w dół Aby wyróżnić urządzenie, którego nie chcesz. Znowu naciśnij Patka podkreślić "Odłącz urządzenie”I naciśnij Wchodzić.
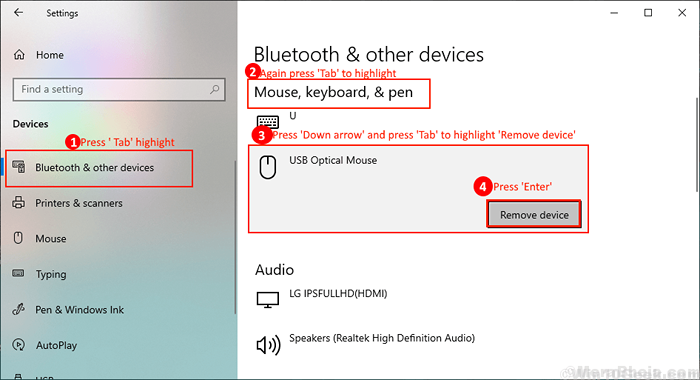
Urządzenie myszy zostanie usunięte z komputera.
Naciskać Alt+F4 zamknąć Ustawienia.
Uruchom ponownie komputer i sprawdź, czy możesz znaleźć wskaźnik myszy na komputerze.
Alternatywnie
Możesz włączyć „Klucze myszy”Na klawiaturze i spróbuj z nimi poprawki.
Aby włączyć klucze myszy-
1. Naciśnij klawisz Windows + I razem, aby otworzyć ustawienia. Teraz idź do Łatwość dostępu> mysz i włącz klucze myszy.
2. Teraz możesz użyć podkładki numerowej po prawej stronie klawiatury, aby ustawić wskaźnik myszy i naciśnij 5 Aby otworzyć element (zakładaj go jako dwukrotne kliknięcie myszy).
Instrukcje dotyczące działalności za pomocą klawiszy myszy-Pilny 8 naciskając wskaźnik myszy, naciskając 2 obniży wskaźnik myszy i 4 jest przesuwanie wskaźnika w lewo od ekranu i 6 jest przesuwanie wskaźnika na prawą stronę ekranu.
Kiedy nie będziesz potrzebować „klawiszy myszy”, naciśnij Lewa zmiana+lewy blokada alt+num Ponownie, aby je wyłączyć.
- « Napraw msmpeng.EXE High CPU zużycie w systemie Windows 10
- Jak ponownie uruchomić Explorer.Proces EXE w systemie Windows 10 »

