Napraw msmpeng.EXE High CPU zużycie w systemie Windows 10
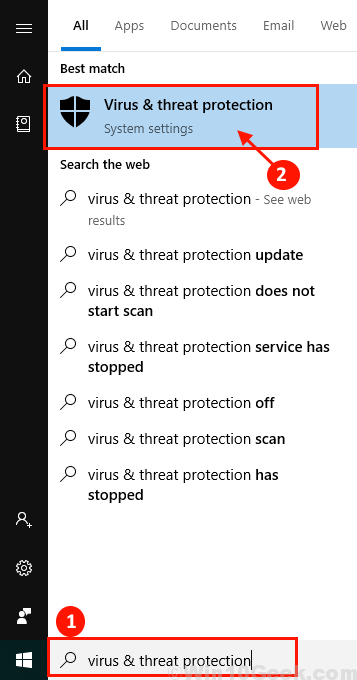
- 2803
- 457
- Tomasz Szatkowski
MSMPENG.EXE jest podstawowym procesem usługi Windows Defender. Po pobraniu dowolnego pliku (głównie po pobraniu dowolnego oprogramowania aplikacji), MSMPENG.EXE skanuje plik dla każdego złośliwego oprogramowania lub wirusa. Jeśli msmpeng.exe określa, że plik zawiera jakiekolwiek zagrożenie dla urządzenia, przenosi plik do sekcji „kwarantannie”, w którym można go usunąć lub przywrócić. To jest powód MSMPENG.EXE zawsze działa w tle Windows. Zasadniczo MSMPENG.exe zużywa niewielką ilość mocy przetwarzania procesora. Ale niektórzy użytkownicy systemu Windows 10 zgłaszają problem, aby stawić czoła problemowi jako msmpeng.Exe zużywa ogromną moc procesora na swoim urządzeniu, dzięki czemu komputer jest okropnie powolny. Jeśli będziesz świadkiem tego msmpeng.EXE zużywa zbyt dużą moc procesora, nie martw się. MSMPENG.EXE zużywa ogromną ilość zasobów, głównie dlatego, że skanuje proces Defender Windows, zaczyna jeść zbyt dużo procesora. Nie martw się, dostępne są poprawki do rozwiązania problemu.
Albo niż jedzenie ogromnej mocy procesora, MSMPENG.exe może powodować te poniżej wymienione problemy-
1. MSMPENG.Exe zużywa ogromną ilość użycia dysku- kiedy MSMPENG.Exe je ogromną ilość mocy przetwarzania dysku.2. MSMPENG.Dostęp do EXE jest odrzucony- gdy użytkownicy próbują powstrzymać proces przed menedżerem zadań, a ich dostęp jest odrzucony.3. MSMPENG.exe spowalnia urządzenie- gdy msmpeng.EXE zużywa ogromną ilość procesora, oferuje powolny proces uruchamiania.4. MSMPENG.EXE ma wysoką pamięć (RAM)- użytkownicy zgłaszają się do problemu posiadania wysokiego zużycia pamięci MSMPENG.exe.
Jeśli stoisz przed którymkolwiek z tych wyżej wymienionych problemów, przejdź przez te rozwiązania. Ale przed pójściem na rozwiązania, spróbuj tych wstępnych obejść.
Wstępne obejścia-
1. Uruchom ponownie Twoje urządzenie i po ponownym uruchomieniu sprawdź, czy msmpeng.EXE nadal zużywa dużą energię procesora.2. Sprawdź, czy jakakolwiek aktualizacja systemu Windows jest w toku, czy nie, czy jakakolwiek aktualizacja systemu Windows jest w toku. Po zakończeniu procesu instalacji sprawdź, czy MSMPENG.EXE nadal zużywa dużą energię procesora.
3. Upewnij się, że na komputerze nie jest zainstalowane żadne inne oprogramowanie adwokackie, antymalne lub antywirusowe
Przeczytaj także: - Napraw systemy antimalware wykonywalne wysokie użycie procesora
Jeśli którekolwiek z tych początkowych obejść nie wyszło dla ciebie, wypróbuj te rozwiązania-
Spis treści
- FIX-1 Wyklucz katalog Windows Defender z Windows Defender Wyszukiwanie-
- Napraw 2: Wyłączając ochronę w czasie rzeczywistym
- Fix- 3 Ograniczenie procesora MSMPENG.exe-
- FIX-4 wyłącz Defender Windows-
- FIX-5 wyłącz próbkowanie próbek-
- FIX-6 Harmonogram Windows Defender raz na miesiąc-
FIX-1 Wyklucz katalog Windows Defender z Windows Defender Wyszukiwanie-
MSMPENG.Exe zużywa ogromną ilość procesu dysku, być może dlatego, że MSMPENG.EXE szuka wirusów i złośliwego oprogramowania we własnym katalogu. Aby wykluczyć katalog Windows Defender, wykonaj następujące kroki-
1. Naciśnij klawisz Windows na klawiaturze i wpisz „Wirus i ochrona przed zagrożeniem”I kliknij„Wirus i ochrona przed zagrożeniem".
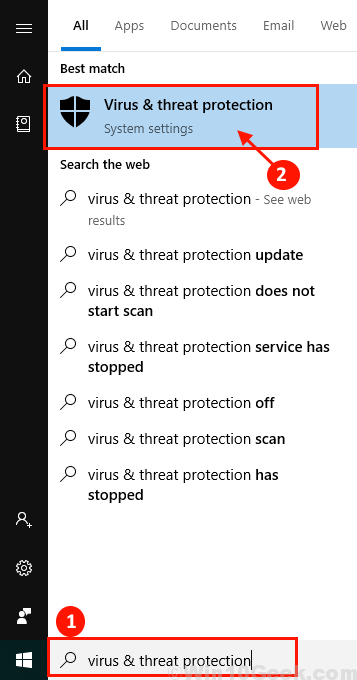
2. Kliknij "Zarządzaj ustawieniami" pod Ustawienia ochrony wirusa i zagrożenia-
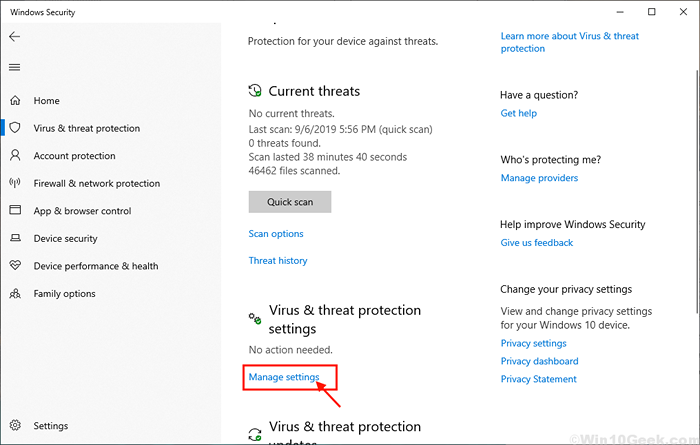
3. Teraz kliknij „Dodaj lub usuń wyłączenia" pod Wykluczenia.
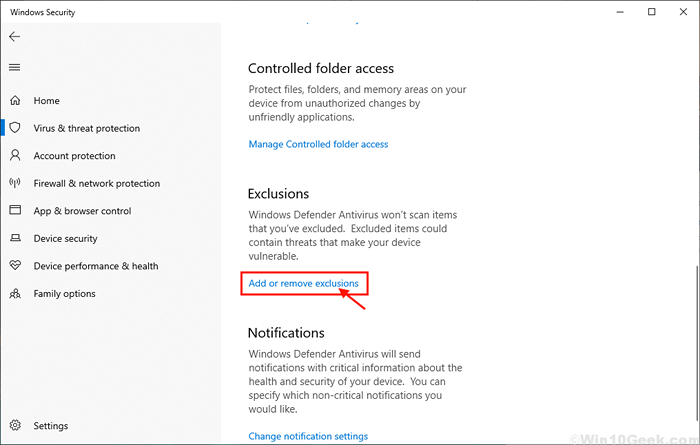
4. Teraz kliknij Dodaj wykluczenie a następnie kliknij plik.
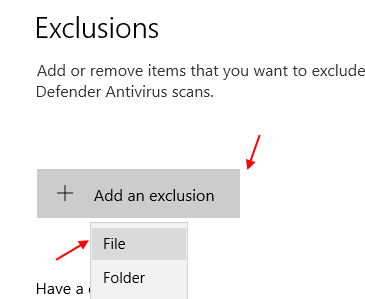
5. Teraz przejdź do lokalizacji C: \ Program Files \ Windows Defender i wybierz MSMPENG plik aplikacji. To jest plik exe.
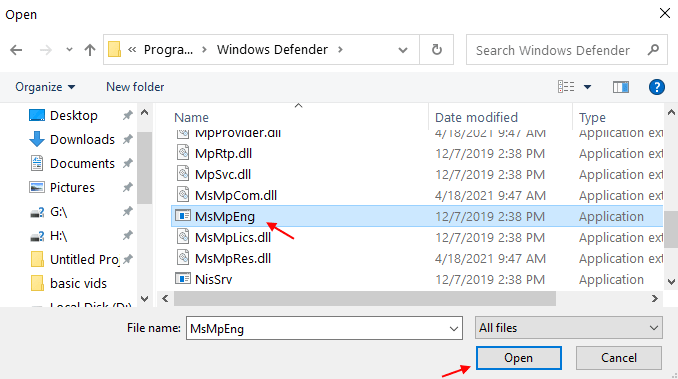
Uruchom ponownie Twój komputer i po ponownym uruchomieniu sprawdź, czy msmpeng.EXE nadal zużywa dużą energię procesora. Jeśli problem wciąż się utrzymuje, wybierz następną poprawkę.
Napraw 2: Wyłączając ochronę w czasie rzeczywistym
1. Szukaj Wirus i ochrona przed zagrożeniem W oko wyszukiwania systemu Windows.
2. Teraz kliknij Wirus i ochrona przed zagrożeniem z wyniku wyszukiwania.
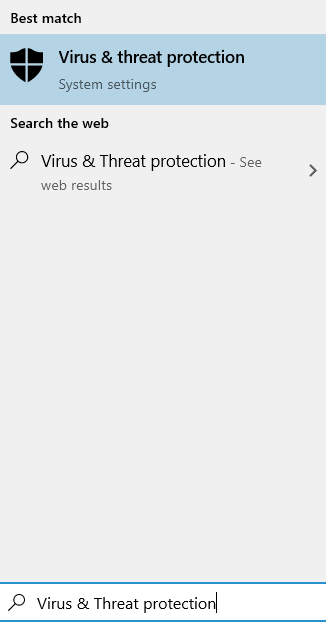
3. Następnie kliknij Zarządzaj ustawieniami w ramach ustawień ochrony wirusów i zagrożeń.
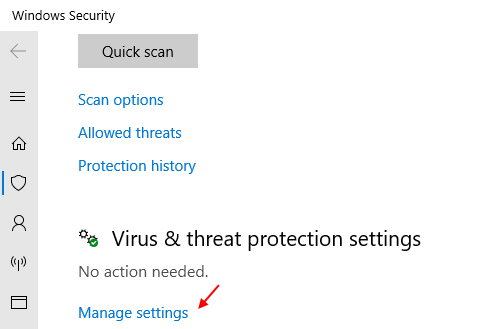
4. Teraz skręć wyłączony Ochrona w czasie rzeczywistym.
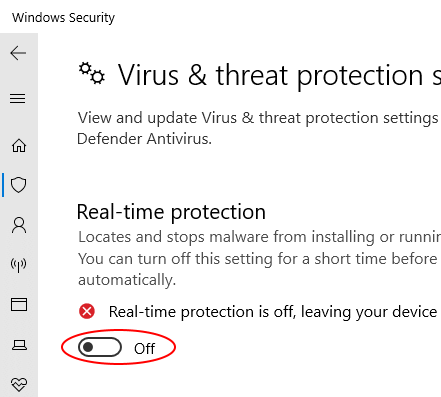
Po dokonaniu tej zmiany wyjdź Ustawienia aplikacja i uruchom ponownie komputer. Po ponownym uruchomieniu sprawdź, czy MSMPENG.EXE High CPU problem wciąż Cię niepokoi.
Fix- 3 Ograniczenie procesora MSMPENG.exe-
Możesz ustawić msmpeng.exe, aby wykorzystać mniej zasobów z menedżera zadań. Wykonaj następujące kroki, aby ograniczyć użycie MSMPENG.exe z menedżera zadań-
1. Naciskać Ctrl+Shift+ESC otworzyć Menadżer zadań na systemie Windows 10.
2. Teraz idź do „Detale”Tab. Teraz przewiń w dół i kliknij prawym przyciskiem myszy „MSMPENG.exe”I kliknij„Ustaw powinowactwo".
3. Teraz, Wybierz wartość progową procesora.
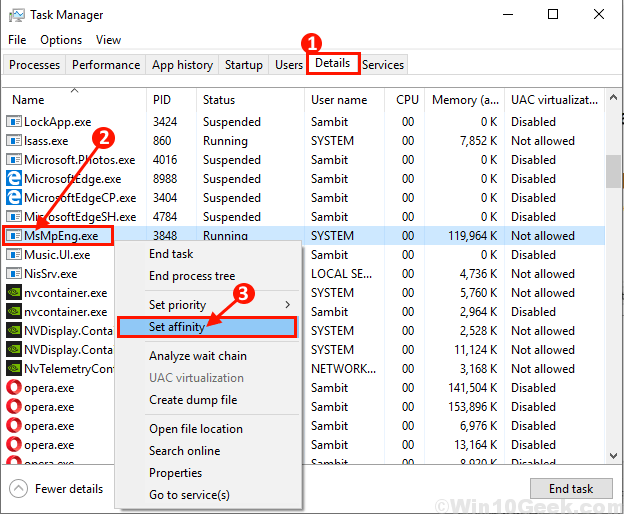
Uruchom ponownie Twój komputer i po ponownym uruchomieniu sprawdź, czy msmpeng.exe je zbyt dużo mocy procesora, czy nie.
Jeśli twój problem nadal istnieje, wybierz następne rozwiązanie.
FIX-4 wyłącz Defender Windows-
Możesz naprawić msmpeng.EXE zużywa wysokie użycie dysku, po prostu wyłączając obrońcę systemu Windows od lokalnego edytora zasad grupy, po prostu wykonując te poniżej wspomniane kroki-
1. Naciskać Klucz Windows +R Wystrzelić Uruchomić, i wpisz ”gpedit.MSC„To polecenie i uderzenie Wchodzić.
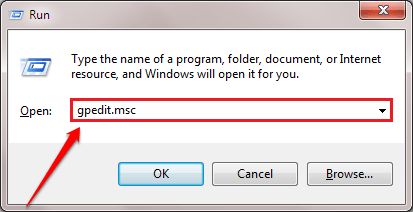
2. w Lokalny edytor zasad grupy okno, przejdź do tej lokalizacji-
Konfiguracja komputera> Szablony administracyjne> Komponenty Windows> Windows Defender Antivirus
Teraz, na prawym panelu Windows Defender antywirus, kliknij dwukrotnie „Wyłącz antywirus defenderowy Windows".
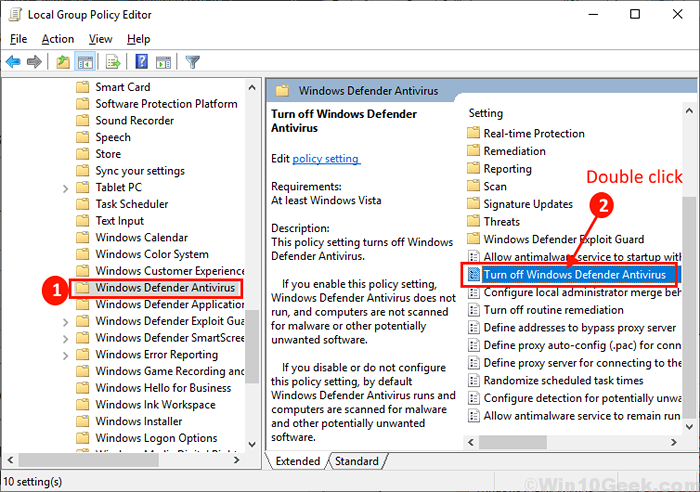
3. Teraz w Wyłącz antywirus defenderowy Windows okno, kliknij „Włączony".
4. Następnie kliknij „Stosować" I "OK„Aby zapisać zmiany.
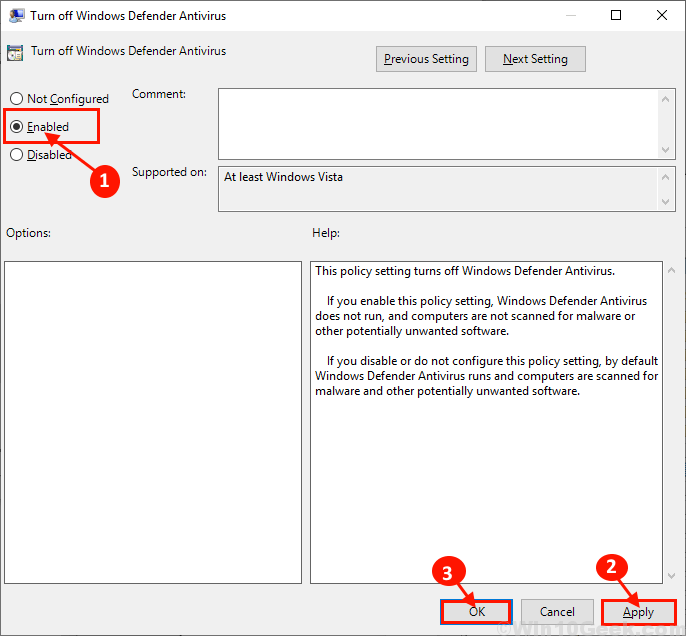
Zamknąć Lokalny edytor zasad grupy. Ponowne uruchomienie Twój komputer.
Po ponowne uruchomienie Sprawdź, czy msmpeng.EXE zużywa ogromną moc przetwarzania procesora. Jeśli nadal masz ten sam problem, idź na następną poprawkę.
FIX-5 wyłącz próbkowanie próbek-
Windows 10 ma wbudowaną funkcję o nazwie „Automatyczne próbki próbki”. To narzędzie wysyła podejrzane pliki do serwera bezpieczeństwa systemu Windows 10, który jest dalej analizowany pod kątem złośliwego oprogramowania lub wirusów. To narzędzie działa w tle twojego systemu i czasami zużywa ogromną ilość zasobów. Możesz wyłączyć „automatyczne próbki próbki” po tych prostych krokach-
1. Naciśnij klawisz Windows na klawiaturze i wpisz „Wirus i ochrona przed zagrożeniem”I kliknij„Wirus i ochrona przed zagrożeniem".
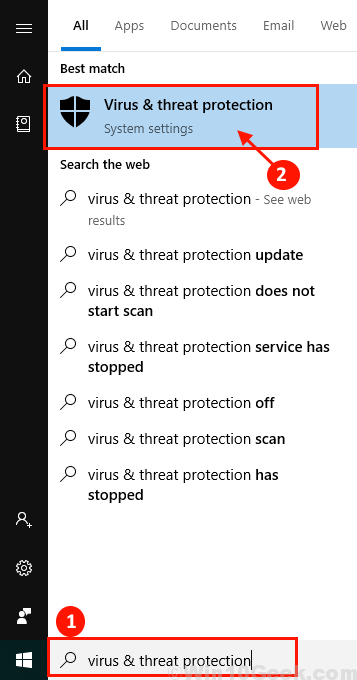
2. Kliknij "Zarządzaj ustawieniami" pod Ustawienia ochrony wirusa i zagrożenia-
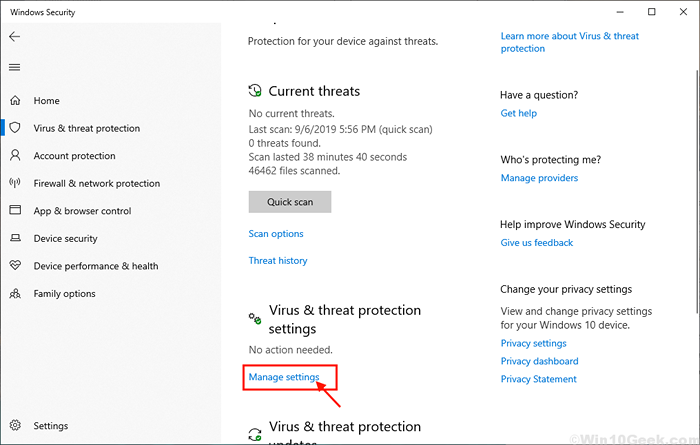
3. Teraz przewiń w dół, aby znaleźć „Automatyczne próbki próbek”I kliknij suwak, który mówi "NA". Kliknij "Tak" Jeśli jest poproszony o kontrolę konta użytkownika.
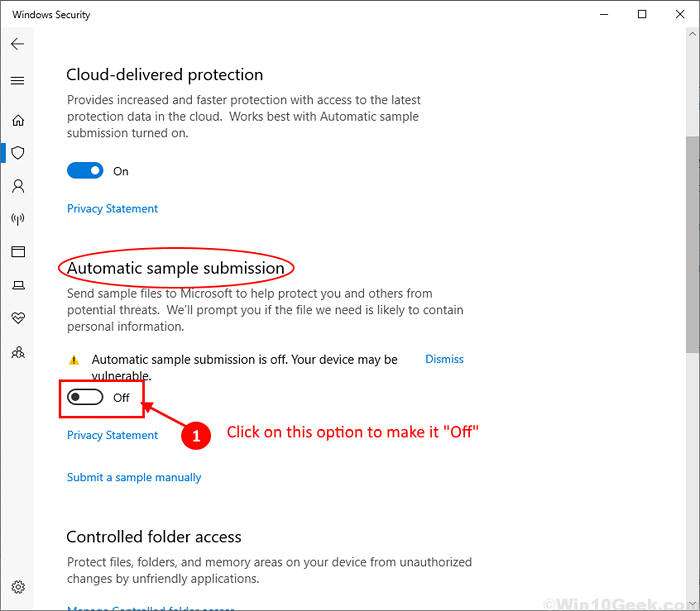
Uruchom ponownie Twój komputer. Po ponownym uruchomieniu sprawdź, czy msmpeng.EXE wciąż zużywa zbyt dużą moc procesora. Twój problem z msmpeng.exe należy rozwiązać.
FIX-6 Harmonogram Windows Defender raz na miesiąc-
Możesz zaplanować obrońcę systemu Windows skanujących system raz w miesiącu, aby nie aktywnie skanował plików w tle, jedząc ogromną część zasobów. Wykonaj następujące kroki, aby zaplanować skanowanie raz na miesiąc-
1. Naciskać Klucz Windows +R Wystrzelić Uruchomić, i wpisz to polecenie i uderz Wchodzić. Harmonogram zadań okno zostanie otwarte.
TASKSCHD.MSC
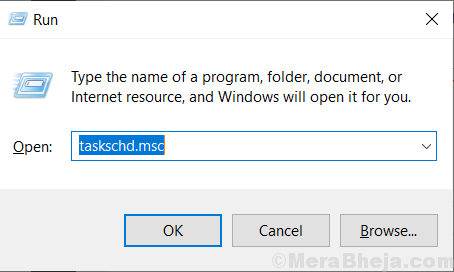
2. Teraz po lewej panelu rozszerzają się w ten sposób-
Biblioteka harmonogramu zadań> Microsoft> Windows> Windows Defender
Po nawigacji do tej lokalizacji, podwójne kliknięcie NA "Windows Defender zaplanował skan".
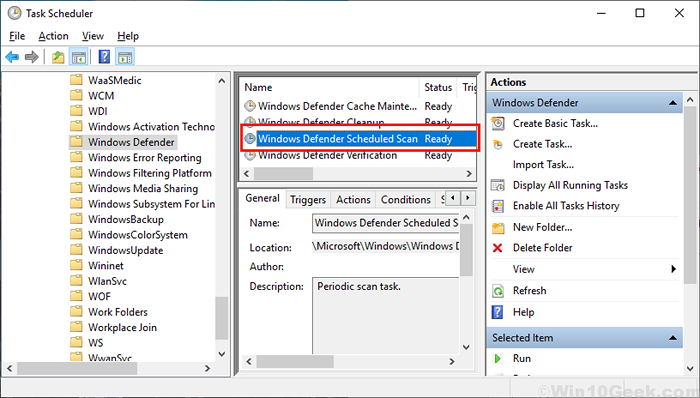
3. Teraz idź do „Warunki”Tab
4. Następnie, Odkreśnij Każda opcja (jak bezczynność, zasilanie, obudź komputer, aby uruchomić to zadanie, sieć).
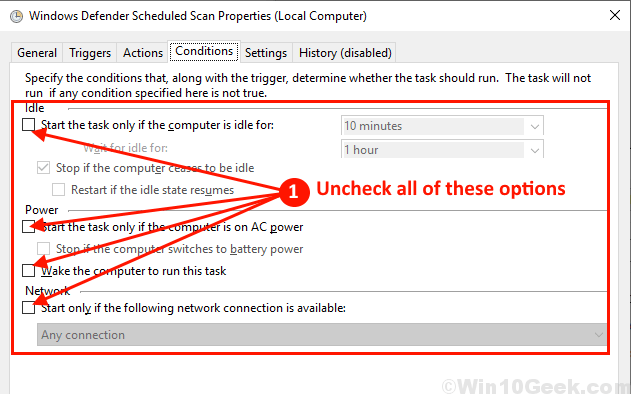
5. Teraz idź do „Wyzwalacze”Tab i kliknij„Nowy".
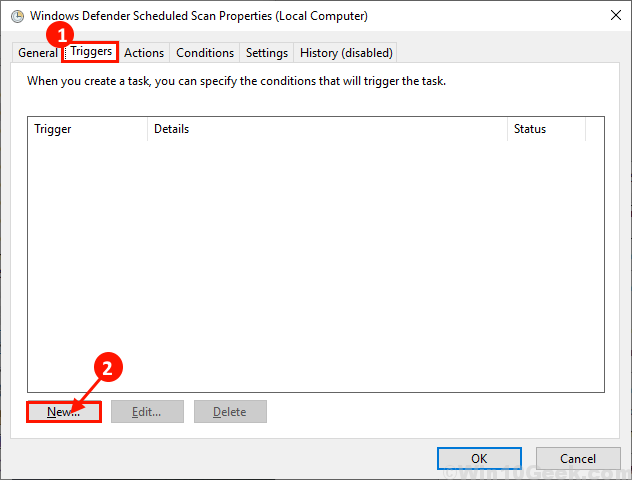
6. Teraz w nowy spust okno, kliknij „Miesięczny”, A następnie kliknij„Miesiące”I wybierz„Wybierz wszystkie miesiące".
7. Teraz kliknij „Dni”I wybierz„30”(Lub jakikolwiek dzień miesiąca jest dla Ciebie odpowiednia).
8. W końcu kliknij „OK„Aby uratować spust.
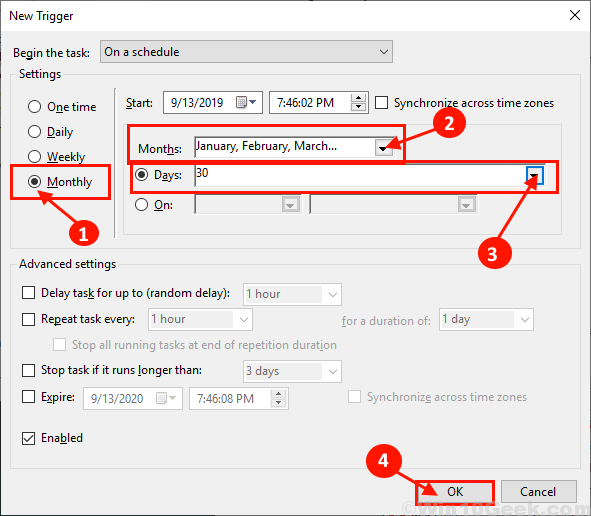
Ustawia to skanowanie Windows Defender na 30. każdego miesiąca, w przeciwnym razie Windows Defender nie zużyje ogromnej ilości zasobów. (Możesz wybrać opcję „cotygodniową”, jeśli chcesz).
9. Teraz powtórz krok 3 do kroku-5 dla innych 3 zadań obrońców systemu Windows (i.mi. Konserwacja pamięci podręcznej Windows Defender, Oczyszczanie Windows Defender, I Weryfikacja Windows Defender).
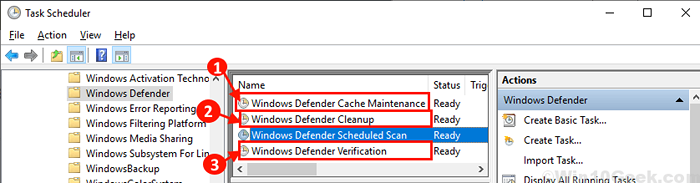
Po zakończeniu całego procesu nie zapomnij o tym uruchom ponownie Twój komputer i sprawdź, czy MSMPENG.Exe zużywa wysokie zużycie dysku.
Idź na następną poprawkę, jeśli msmpeng.Exe wciąż je ogromną moc procesora.
- « Napraw instalację .Net Ramy 3.5 nieudany kod błędu 0x800f0954 w systemie Windows 10/11
- Napraw wskaźnik myszy działa, ale nie jest w stanie kliknąć systemu Windows 10 /11 »

