Napraw sieć.Usługa udostępniania portów TCP nie uruchomiła błędu w systemie Windows 10/11
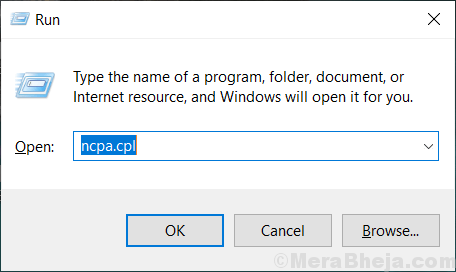
- 4693
- 32
- Juliusz Sienkiewicz
Sieć.Usługa udostępniania portów TCP umożliwia wielu użytkownikom udostępnianie portów TCP w sieci.Protokół TCP w bardziej bezpieczny sposób. Ta usługa może nie rozpocząć się w niektórych przypadkach, nawet jeśli skonfigurowałeś ją, aby automatycznie rozpocząć się w usługach Windows 11 lub Windows 10. Ponowne ponowne uruchomienie usługi na komputerze lokalnym wiele razy może nie rozwiązać problemu w większości przypadków.
Możesz doświadczać błędu „sieci.Usługa udostępniania portów TCP na komputerze lokalnym uruchomiona, a następnie zatrzymana. Niektóre usługi zatrzymują się automatycznie, jeśli nie są one używane przez inne usługi lub programy.„Takie rozbieżności może być wiele możliwości.
- Zajęcia plików systemowych - Pliki systemowe mogą być uszkodzone w wyniku awarii systemu lub awarii zasilania. Rozwiązanie tego może pomóc rozwiązać sieć.Błąd usługi udostępniania portu TCP.
- Net Ramy 3.5 zależności - Ważną zależnością od udostępniania portów netto jest .Ramy netto i powiązane biblioteki DLL . Usterki lub zepsucia w .Framework netto można rozwiązać poprzez ponowną instalację pakietu lub włączenie go ponownie w funkcjach systemu Windows.
- Najnowsze aktualizacje lub instalacje - Jeśli wykonałeś jakieś nowe instalacje w swoim systemie lub pozwolono na krytyczne aktualizacje niektórych funkcji systemu Windows, mogłyby prawdopodobnie doprowadzić do tego błędu. Wyłączenie tych programów lub ich ponowne instalacje może pomóc rozwiązać ten błąd.
- Niespójne połączenie TCP/IP - Jeśli połączenia danych z Internetem przez TCP/IP są uszkodzone, jest wysoce prawdopodobne, że będziesz doświadczać tego problemu.
Aby rozwiązać te błędy, możesz wypróbować dowolny z poniższych poprawek i sprawdzić, który dla Ciebie wymyśla.
Spis treści
- Napraw 1: Wyłącz IPv6
- Poprawka 2: Ponowne włączenie .Net Ramy 3.5 Zależność.
- Napraw 3: Wykonaj reset Winsock
- Napraw 4: Uruchom ponownie sieć.Usługa udostępniania portów TCP
- Napraw 5: Wykonaj przywracanie systemu
Napraw 1: Wyłącz IPv6
1. Naciskać Klucz Windows + R Klucz razem, aby otworzyć uruchomić.
2. Teraz pisz NCPA.Cpl w nim i kliknij OK.
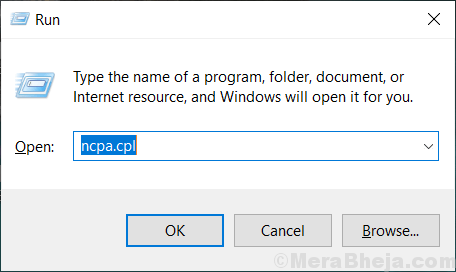
3. Teraz, Kliknij prawym przyciskiem myszy na adapterze, z którym jesteś związany z Internetem.
4. Kliknij nieruchomości.
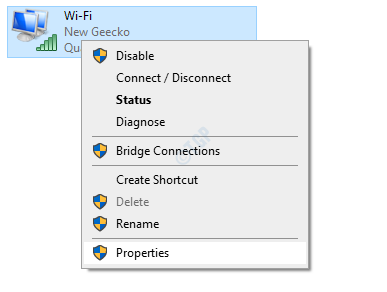
5. Odkreśnij IPv6 Aby to wyłączyć i kliknij OK.
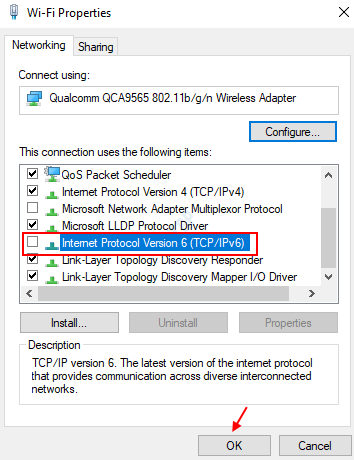
Poprawka 2: Ponowne włączenie .Net Ramy 3.5 Zależność.
Włączanie .Net Ramy 3.5 Zależność od ekranu funkcji systemu Windows zakończyła się sukcesem dla wielu dotkniętych użytkowników. Postępuj zgodnie z poniższymi krokami, aby sprawdzić, jak to osiągnąć.
Krok 1: Otwórz Uruchomić Okno dialogowe w systemie Windows 11, naciskając Klucz z systemem Windows i r razem. Po zakończeniu wpisz polecenie AppWiz.Cpl i naciśnij Enter.
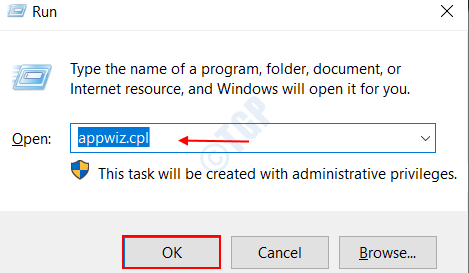
To otworzy okno programów i funkcji.
Krok 2: na Programy i funkcje ekran, przejdź do opcji Włącz lub wyłącz funkcje systemu Windows po lewej. Kliknij na to.
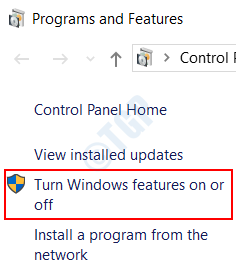
Krok 3: W oknie Windows, które pojawia się, przejdź do funkcji .Net Ramy 3.5 I Włącz pole wyboru powiązany z tym.
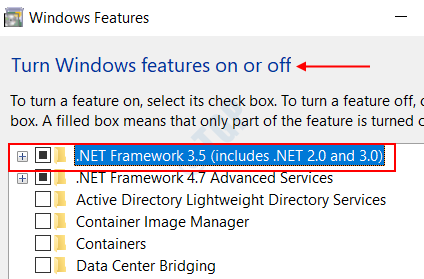
Krok 4: Teraz znajdziesz dwie opcje Windows Communication Foundation Aktywacja HTTP I Windows Communication Foundation Non-HTTP Aktywacja pod tym. Włącz pola wyboru powiązane z nimi obojgiem. Uderz w OK przycisk na dole okna.
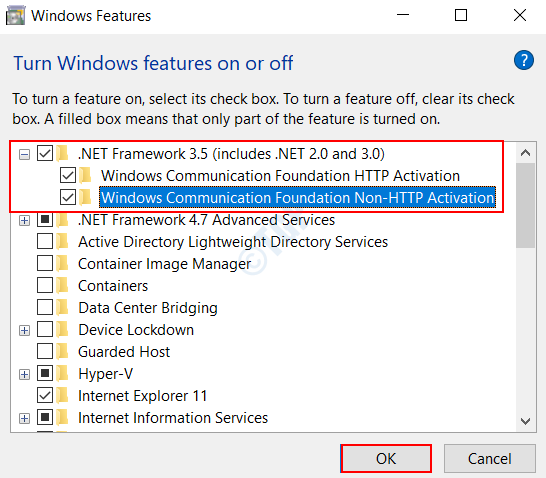
Uwaga: - W przypadku, gdy okaże się, że oba pola wyboru są już włączone, a następnie wyłącz je tymczasowo, uruchom ponownie komputer. Następnie, gdy komputer zacznie się ponownie, sprawdź oba z nich, aby włączyć je ponownie.
Krok 5: Uruchom ponownie system i sprawdź, czy nadal masz do czynienia z błędem.
Jeśli powyższa metoda nie działa dla Ciebie, przejdź do następnej poprawki.
Napraw 3: Wykonaj reset Winsock
Jeśli jest to spowodowane pewnymi problemami z adapterem sieciowym, wykonanie resetowania Winsock pomoże rozwiązać błędy dotyczące protokołu kontroli transmisji i protokołów internetowych. Aby zresetować Winsock, wykonaj poniższe podane kroki.
Krok 1: musisz otworzyć Polecenie w trybie podwyższonym.
Aby to zrobić, szukaj Wiersz polecenia Z menu Windows Start, Kliknij prawym przyciskiem myszy i wybierz opcję, Uruchom jako administrator.
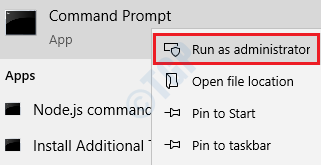
Krok 2: Wpisz następujące polecenia jeden po drugim i naciśnij Enter po każdym poleceniu.
netsh int ip reset c: \ resetlog.TXT Netsh Winsock Reset C: \ Winsock.TXT Netsh int IPv4 Resetuj resetowanie.Zaloguj się ipconfig /flushdns
Wypróbuj wszystkie polecenia jeden po drugim. Po zakończeniu komponent Winsock w twoim systemie zostanie całkowicie zresetowany, a protokoły TCP/IP zostaną skutecznie przywrócone.
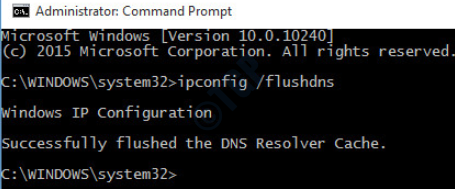
Krok 3: Po pomyślnym wykonaniu wszystkich poleceń musisz zamknąć wiersz polecenia. Teraz, Uruchom ponownie Twój system i sprawdź, czy problem nadal się utrzymuje.
Na wypadek, gdybyś nadal odkrył sieć.Błąd usługi udostępniania portu TCP, przejdź do wykonania następnej poprawki.
Napraw 4: Uruchom ponownie sieć.Usługa udostępniania portów TCP
Jest to już zgłoszona usterka Windows 11 i 10, że wymusi sieć.Usługa udostępniania portów TCP, która ma utknąć w stanie, w którym nie można go ani otworzyć, ani zamknąć. Aby ponownie uruchomić usługę automatycznie, wykonaj poniższe podane kroki
Krok 1: Otwórz Uruchomić Okno dialogowe w systemie systemu Windows, naciskając Klucz z systemem Windows i r razem. W podanym polu tekstowym wpisz polecenie usługi.MSC i uderz Wchodzić. To otworzy ekran usług.
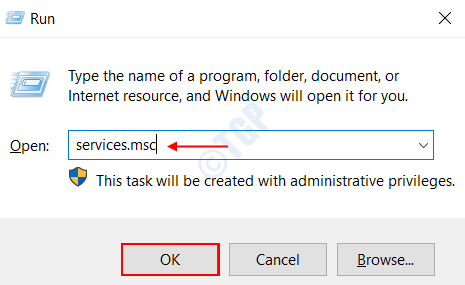
Krok 2: Przewiń w dół dostępne usługi w prawym okienku. Po dotarciu do siatki.Usługa udostępniania portów TCP, Kliknij prawym przyciskiem myszy na nim i wybierz Nieruchomości.
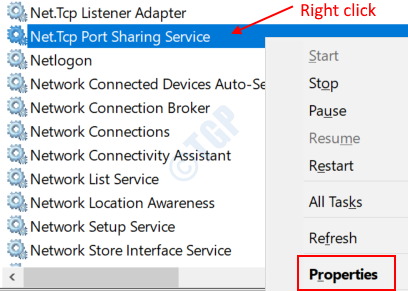
Krok 3: W oknie, które otwiera się właściwości, kliknij Ogólny Zakładka z menu na górze. Zmienić Uruchomienie Typ do Automatyczny Wybierając go z rozwijanego menu.
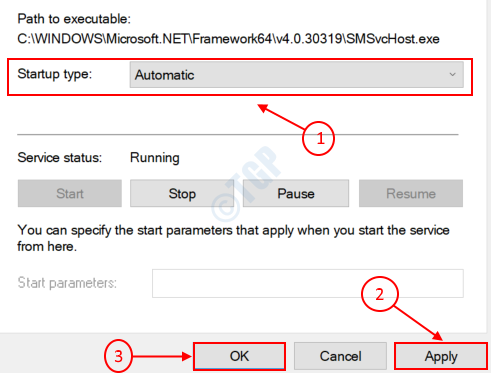
Kliknij Stosować śledzony przez OK. Zamknij okno właściwości i poczekaj na zmiany.
Teraz Uruchom ponownie Twój system i sprawdź, czy usługa jest automatycznie uruchamiana.
Krok 4: Jeśli usługa jest już ustawiona Automatyczny, wtedy może być konieczne kliknięcie Zatrzymywać się przycisk, a następnie włącz go ponownie, klikając Początek przycisk.
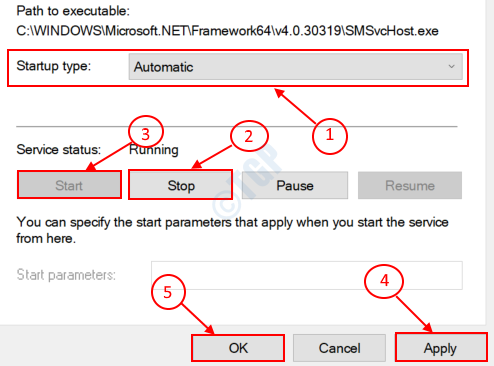
Kliknij Stosować śledzony przez OK. Teraz zamknij okno właściwości i poczekaj, aby sprawdzić, czy zmiany miały miejsce.To natychmiast uruchomi usługę, zamiast automatycznie uruchamiać się w uruchomieniu systemowym.
Jeśli w przypadku sieci.Usługa udostępniania portów TCP była już ustawiona na automatyczne uruchomienie w usługach systemu Windows, może być konieczne Uruchom ponownie To. Wykonaj poniższe podane kroki, aby to zrobić.
Krok 1: Otwórz Uruchomić okno dialogowe na komputerze systemu Windows, naciskając Klucz Windows + R razem. Wpisz w poleceniu usługi.MSC w dostarczonym polu tekstowym i uderzeniu Wchodzić.
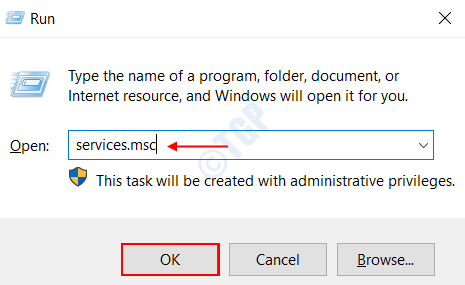
Krok 2: Przewiń w dół usługi po prawej stronie i kliknij INTERNET.Usługa udostępniania portów TCP.
Krok 3: Zatrzymaj usługę Kliknięcie opcji Zatrzymaj usługę, które można znaleźć na lewym okienku okna.
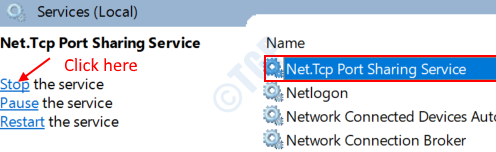
Krok 4: Teraz uruchom ponownie usługę Kliknięcia Uruchom ponownie usługę na lewej pance okna.
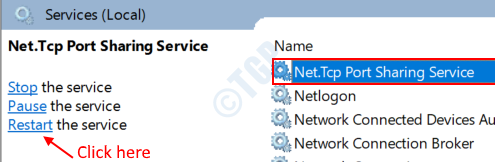
Otóż to. Sieć.Usługa udostępniania portów TCP zostanie teraz poprawnie uruchomiona. Sprawdź, czy to rozwiązanie pomogło Ci z problemem. Jeśli nie, przejdź do następnego.
Napraw 5: Wykonaj przywracanie systemu
Przywracanie systemu jest w zasadzie migawką plików systemowych systemu Windows i innych zainstalowanych plików aplikacji w systemie w określonym momencie. Wykonanie przywracania systemu pomaga przywrócić pliki do poprzedniego stanu, w którym w punkcie kontrolnym zostałby utworzony. Może to być pomocne w rozwiązaniu problemu. Postępuj zgodnie z poniższymi krokami, aby obserwować, jak to się robi.
Krok 1: Wyszukaj Utworzyć punkt przywracania Wpisując go z paska wyszukiwania systemu Windows i kliknij.

Krok 2: Kliknij Ochrona systemu Zakładka z górnego menu. Wybierz opcję Skonfiguruj Aby włączyć ochronę systemu.
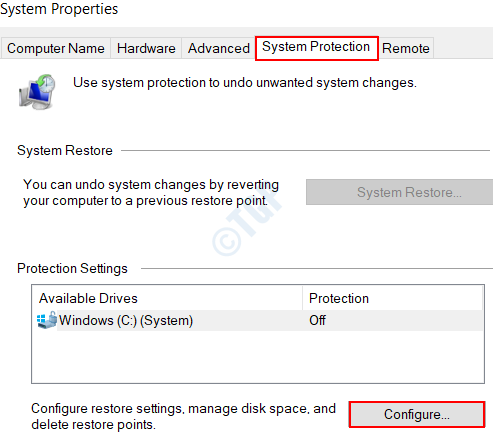
Krok 3: W oknie, które się otwiera, sprawdź opcję Włącz ochronę systemu W sekcji przywracania systemu.
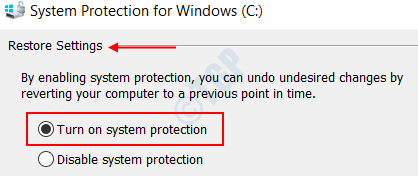
Krok 4: Przesuń suwak obok Max użycie i ustaw to na żądany procent. To implikuje maksymalną przestrzeń dysku, która zostanie wykorzystana do ochrony systemu. Kliknij Stosować, śledzony przez OK.
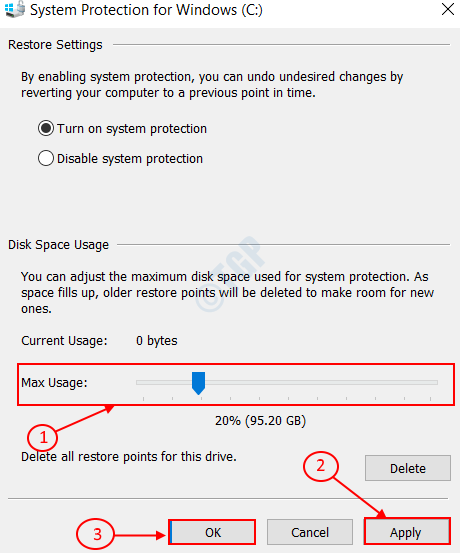
Krok 5: Teraz na karcie przywracania systemu wymienionego w kroku 2 kliknij Tworzyć przycisk w ramach ustawień ochrony sekcji. Ma to na celu stworzenie punktu przywracania.
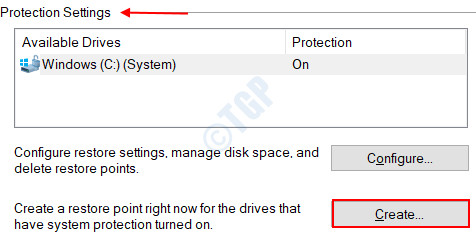
Krok 6: Podaj nazwę punktu przywracania w polu tekstowym, które pojawia się. Kliknij Tworzyć Przycisk Po zakończeniu i zamknij okno dialogowe wyskakujące. To jest punkt, w którym zostanie wykonany system systemu.
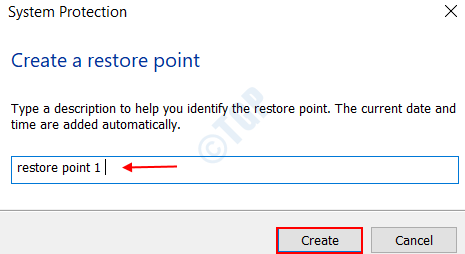
Jesteś teraz gotowy do przywrócenia systemu.
Krok 7: Kliknij Przywracanie systemu Opcja w zakładce System przywracanie. Kliknij na Następny przycisk, gdy monituje i po zakończeniu całego przetwarzania w końcu naciśnij Skończyć przycisk. To powinno wykonać pracę.
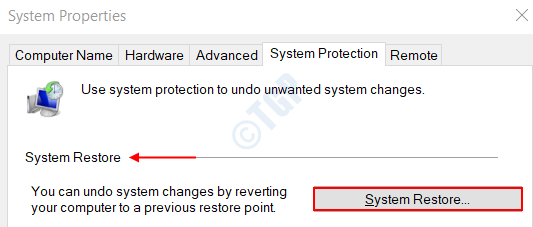
Otóż to. Każda z tych powyższych metod powinna być dla Ciebie możliwa. Prosimy o komentarz w przypadku jakichkolwiek pytań.
- « Jak podłączyć dwa komputery Windows 10 z Bluetooth
- Jak automatycznie zaplanować tworzenie punktu przywracania systemu w systemie Windows 10 »

