Jak automatycznie zaplanować tworzenie punktu przywracania systemu w systemie Windows 10
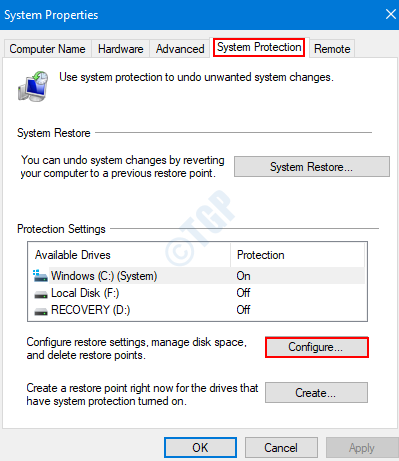
- 1008
- 70
- Seweryn Augustyniak
Przed wprowadzeniem jakichkolwiek poważnych zmian w systemie zwykle tworzymy kopię aktualnego stanu roboczego obrazu systemu operacyjnego o nazwie System Restore Point. Jeśli zamierzamy regularnie wprowadzać tego rodzaju zmiany, musimy bardzo często tworzyć punkt przywracania. Robienie tego ręcznie za każdym razem może być czasochłonne i męczące. Aby tego uniknąć, możemy po prostu zaplanować zadanie, aby regularnie tworzyć punkty przywracania systemu. Na przykład możesz zaplanować zadanie co tydzień / miesiąc / codziennie, aby utworzyć punkty przywracania w swoim systemie. W tym artykule zobaczmy, jak to zrobić na różne sposoby.
Spis treści
- Wymagania wstępne:
- Metoda 1: z harmonogramu zadań
- Metoda 2: z wiersza polecenia
Wymagania wstępne:
Przed zaplanowaniem automatycznego tworzenia punktu przywracania systemu upewnij się do:
1. Włącz ochronę systemu
Krok 1: Otwórz okno Uruchom za pomocą klawisza skrótów Windows+r
Krok 2: Typ Sysdm.Cpl i uderz Wchodzić
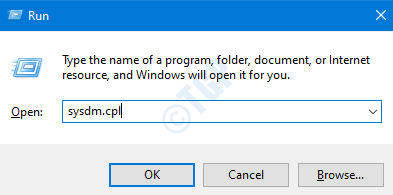
Krok 3: w Właściwości systemu okno z Ochrona systemu Zakładka kliknij Skonfiguruj
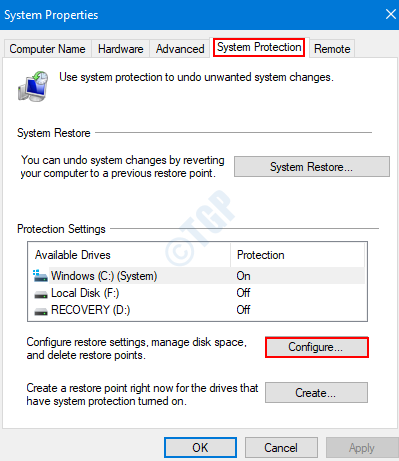
Krok 4: W pojawiającym się oknie,
- Kleszcz Włącz ochronę systemu
- Naciśnij Zastosuj
- Kliknij OK
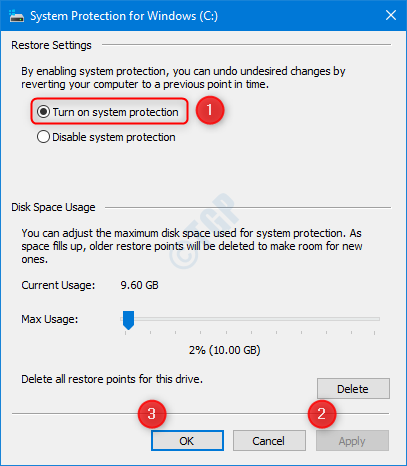
2. Wyłącz częstotliwość punktów przywracania systemu w edytorze rejestru
Możesz utworzyć jeden punkt przywracania w ciągu 24 godzin. Jeśli spróbujesz utworzyć jeszcze jeden w tym zakresie, system rzuca ostrzeżenie o stwierdzeniu „Nie można stworzyć nowego punktu przywracania”. Aby to przezwyciężyć, musimy wyłączyć ustawienie częstotliwości punktów przywracania systemu w edytorze rejestru. Aby to zrobić, wykonaj poniższe kroki:
Krok 1: Otwórz okno Uruchom. Przytrzymaj klucze Windows+r jednocześnie
Krok 2: Napisz Regedit i naciśnij OK
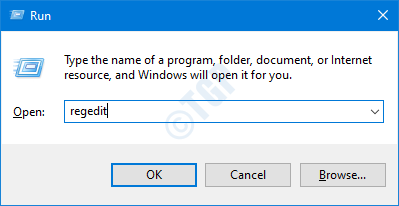
NOTATKA: Edycja rejestru może mieć negatywny wpływ na system, nawet przy najmniejszym pomyłce. Zaleca się, aby przed kontynuowaniem jest tworzenie kopii zapasowych systemu. Aby wziąć kopię zapasową, w redaktorze rejestru-> przejdź do Plik -> Eksport -> Zapisz swój plik kopii zapasowej.
Krok 3: W oknie edytora, kopiowanie lub przejdź do następującej lokalizacji,
HKEY_LOCAL_MACHINE \ Software \ Microsoft \ Windows NT \ CurrentVersion \ SystemRestore
Sprawdź, czy nazwany klucz DWORD SystemRestorePoint Creation -Frequency istnieje. Jeśli nie, utwórz jeden.
- Kliknij prawym przyciskiem myszy gdziekolwiek po prawej stronie
- Kliknij Nowy
- Wybierać Wartość Dword (32-bitowa)
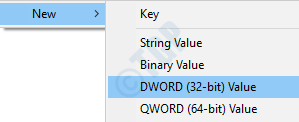
Krok 4: Nazwij DWORD jako SystemRestorePoint Creation -Frequency. Powinien mieć wartość 0.

W przypadku, gdy wartość nie jest 0, edytuj klucz.
1. Kliknij prawym przyciskiem myszy na kluczu SystemRestorePoint Creation -Frequency
2. Kliknij Modyfikować
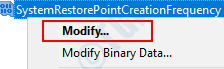
3.W oknie edycji, które się otwiera, ustaw wartość 0 i naciśnij OK
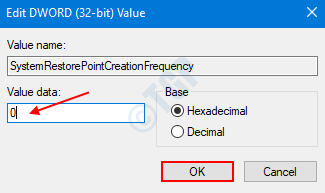
Metoda 1: z harmonogramu zadań
Krok 1: Otwórz okno przebiegu, trzymając Windows+r Klucze
Krok 2: Napisz TASKSCHD.MSC i naciśnij Wchodzić
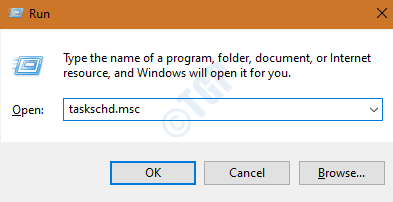
Krok 3: W oknie harmonogramu zadań, pod działania Po prawej stronie kliknij Utwórz zadanie
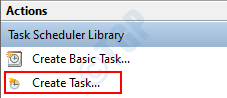
Krok 4: W oknie Utwórz zadanie, które otwiera się, poniżej Ogólny Tab, wykonaj następujące czynności:
- Dać Nazwa do zadania
- Sprawdzać opcja Uruchom, czy użytkownik jest zalogowany, czy nie
- Sprawdzać opcja Biegać z najwyższymi przywilejami
- w Skonfiguruj dla rozwijany wybór Windows 10
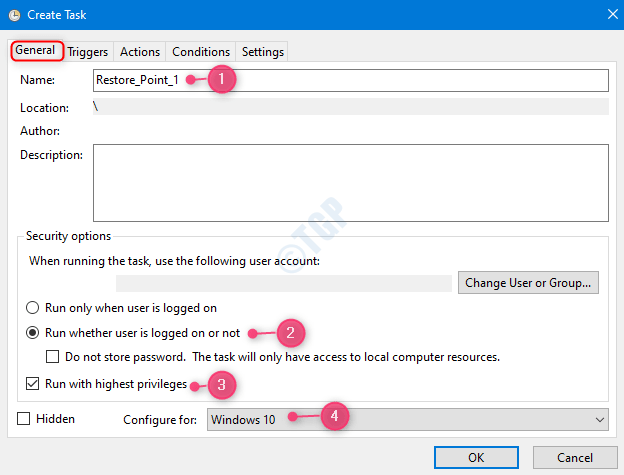
Krok 5: w Wyzwalacze Tab, aby wykonać następujące
- Kliknij na Nowy otworzyć Nowe wyzwalaczeokno r.
- Wybierać W harmonogramie z Rozpocznij zadanie upuścić.
- Ustawić Częstotliwość w którym chcesz wykonać zadanie. Przykład Codziennie
- Określić Data i godzinę rozpoczęcia Jak pokazano na poniższym obrazku.
- Naciskać OK
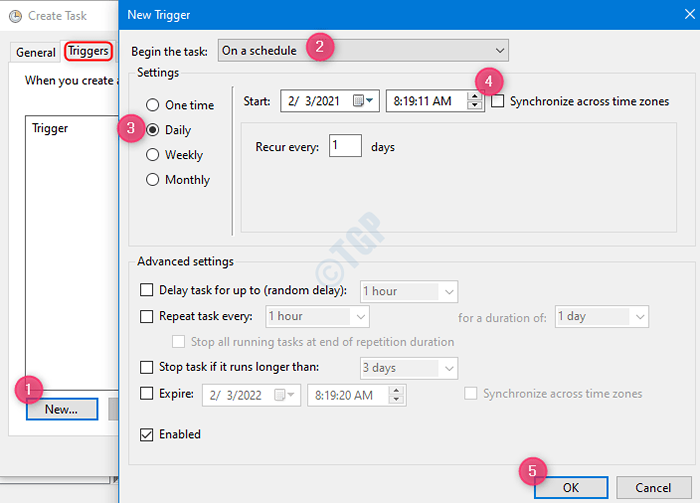
Krok 6: Pod zakładką Działania ,
- Kliknij Nowy otworzyć Nowa akcja okno.
- Pod Działanie rozwijać, wybierz Rozpocznij program
- Typ PowerShell.exe pod Program/skrypt Sekcja
- Skopiuj wklej następujące polecenie dla Dodaj argumenty (opcjonalnie)
-ExecutionPolicy Bypass -Command „CheckPoint -Computer -Description \" \ ""-RestorePointType \"" Modify_Settings \ """"
Na przykład, jeśli nazwa punktu przywracania, który chcesz utworzyć Punkt przywracania Popraw polecenie w następujący sposób:
-ExecutionPolicy Bypass -Command „CheckPoint -Computer -Description \"" Restore_point \ ""-RestorePointType \"" Modify_settings \ """" ""
Krok 7: Pod zakładką warunku,
- Odcięte opcja Zatrzymaj, jeśli komputer przechodzi na zasilanie akumulatora
- Odcięte opcja Rozpocznij zadanie tylko wtedy, gdy komputer jest na zasilaniu prądem przemiennym
- Naciskać OK
Krok 8: Wystąpi okno z prośbą o hasło systemowe. Wprowadź hasło i naciśnij Enter
Wraz z tymi zmianami zostanie utworzony punkt przywracania w systemie, który automatycznie działałby w codziennym harmonogramie.
Metoda 2: z wiersza polecenia
Krok 1: Naciśnij klawisze Windows+r Aby otworzyć okno biegu.
Krok 2: Typ CMD i naciśnij Ctrl+Shift+Enter razem. To otwiera podwyższony wiersz polecenia (wiersz polecenia z prawami administracyjnymi)
Krok 3: Aby zaplanować zadanie do automatycznego uruchomienia, wprowadź następujące polecenie
schtasks /create /sc /tn /tr ""WMIC.exe /namespace: \\ root \ Domyślna ścieżka SystemRestore Call CallEstorePoint „”, 100, 7 ” /st /sd
LUB
schtasks /create /sc /tn /tr ""PowerShell.exe -executionPolicy Bypass -noExit -Command „CheckPoint -Computer -Description” „-RestorePointType„ Modify_Settings ” /ST /SD
Uwaga: w powyższym poleceniu ,
- Częstotliwość Powiedz nam, jak często zadanie musi działać. Możesz podawać wartości takie jak codzienne, co tydzień, miesięczne itp.
- Planowany czas powinien być w formacie hh: mm :: ss
- Data rozpoczęcia powinien znajdować się w formacie mm/dd/tys
Więcej informacji na temat powyższego polecenia można znaleźć w tym linku
Aby mieć jasność, spójrzmy na kilka przykładów:
1. Zaplanować zadanie wymienione Zadanie testowe tak, że działało codziennie Na 10:00 zaczynając od 10 lutego 2021 r Aby utworzyć punkt przywracania systemu Punkt przywracania testu, Poprawę polecenie jako :
Schtasks /Create /Sc Daily /TN „Test Task” /Tr ""WMIC.Exe /namespace: \\ root \ Domyślna ścieżka SystemRestore Call CreateStorePoint „Test Restore Point”, 100, 7 "" /st 10:00 /sd 02/10/2021
LUB
Schtasks /Create /Sc Daily /TN „Test Task” /Tr ""PowerShell.exe -executionPolicy bypass -noexit -Command „Checkpoint -Computer -Description” Restore Point 1 ”-RestorePointType„ Modify_Settings ” /ST 10:00 /SD 02/10/2021
2. Zaplanować zadanie wymienione Zadanie testowe tak, że działało Co tydzień Na 11:00 RANO zaczynając od 12 lutego 2021 r Aby utworzyć punkt przywracania systemu Punkt przywracania 1, Poprawę polecenie jako :
Schtasks /Create /Sc Weekly /TN „Test Task” /Tr ""WMIC.exe /namespace: \\ root \ Domyślna ścieżka SystemRestore Call CreateStorePoint „Restore Point 1”, 100, 7 "" /st 11:00 /sd 02/12/2021
LUB
Schtasks /Create /Sc Weekly /TN „Test Task” /Tr ""PowerShell.exe -executionPolicy bypass -noexit -Command „Checkpoint -Computer -Description” Restore Point 1 ”-RestorePointType„ Modify_Settings ” /ST 11:00 /SD 02/12/2021
3. Zaplanować zadanie wymienione Create_restore_task tak, że działało CODZIENNIE Na 11:00 RANO zaczynając od 12 lutego 2021 r Aby utworzyć punkt przywracania systemu Punkt przywracania, Poprawę polecenie jako :
Schtasks /create /sail codziennie /tn ""create_restore_task"" /tr ""WMIC.exe /namespace: \\ root \ domyślna ścieżka systemorestore call createStorePoint „Restore_point”, 100, 7 "" /st 11:00 /sd 02/12/2021
LUB
Schtasks /Create /Sc Daily /Tn ""create_restore_task"" /tr ""PowerShell.exe -executionPolicy bypass -noexit -Command „Checkpoint -Computer -Description” RestorePointName ”-RestorepointType„ Modify_settings ” /ST 11:00 /SD 02/12/2021
Kliknij link, tworząc punkt przywracania z wiersza poleceń, aby uzyskać więcej informacji na temat tworzenia punktów przywracania.
Dziękuję za przeczytanie. Mamy nadzieję, że ten artykuł był pouczający. Uprzejmie skomentuj i daj nam znać, jeśli uważasz ten artykuł za pomocny.
"- « Napraw sieć.Usługa udostępniania portów TCP nie uruchomiła błędu w systemie Windows 10/11
- Co to jest selektywne zawieszenie USB i jak go włączyć lub wyłączyć »


