Co to jest selektywne zawieszenie USB i jak go włączyć lub wyłączyć
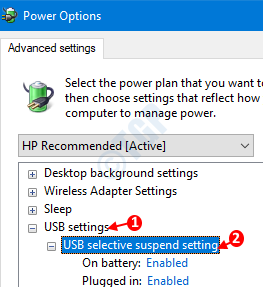
- 4048
- 43
- Maria Piwowarczyk
Najpierw spróbujmy zrozumieć, co to jest selektywna funkcja zawieszenia w USBS. Wszyscy wiemy, że gdy system jest nieaktywny lub bezczynny przez pewien czas, automatycznie trafia do stanu niskiej mocy (sen, hibernacja itp.) Aby zachować moc. Co ciekawe, ma tę funkcję, w której może wysłać niektóre ze swoich komponentów do stanu niskiej mocy (gdy są bezczynne), nawet gdy system jest uruchomiony. To znacznie zaoszczędzi moc.
System może być podłączony do wielu urządzeń USB, takich jak drukarki, skanery drukowania palców, kamery internetowe, urządzenia pamięci, takie jak zewnętrzne dyski twarde, czytniki kart itp. Urządzenia te nie będą działać cały czas i można je wysłać do stanu niskiej mocy (gdy są bezczynne). Powiedzmy, że drukarka jest aktywna, podczas gdy wszystkie inne urządzenia USB są w stanie bezczynnym. Z włączoną funkcją selektywnego zawieszenia system zawiesi (i.E umieszczaj je w stanie niskiej mocy) Wszystkie bezczynne urządzenia USB podłączone do systemu. Jednak drukarka nie będzie zawieszona, ponieważ działa aktywnie.
Z perspektywy systemu USB sam w sobie jest składnikiem. W ramach tego komponentu jest wiele połączonych urządzeń USB. System nie zawiesza całego komponentu USB, zamiast tego wybiera część komponentu, który ma zostać zawieszony na podstawie jego stanu (bezczynności lub aktywny). Właśnie dlatego nazywa się to funkcją SELECTION SUPEND USB.
Domyślnie ta funkcja jest włączona w naszym systemie. Ale z niektórymi konfiguracjami,
- Urządzenia USB nie są rozpoznawane „rzucanie”Nie rozpoznano urządzenia USB" błąd
- Podłączone USB są odłączone automatycznie. Czasami nie włączają się w razie potrzeby.
W takich przypadkach może pomóc wyłączenie funkcji selektywnego zawieszenia USB.
W tym artykule omówmy różne sposoby włączenia i wyłączania funkcji SELECTING USB.
Spis treści
- Metoda 1: Z zaawansowanych ustawień planu zasilania
- Metoda 2: Z Manager urządzeń
- Metoda 3: z wiersza poleceń
Metoda 1: Z zaawansowanych ustawień planu zasilania
Krok 1: Aby otworzyć okno uruchomienia, naciśnij klawisze Windows+r w tym samym czasie
Krok 2: Skopiuj i wklej polecenie podane poniżej i naciśnij OK
kontrola.EXE Powercfg.Cpl ,, 3
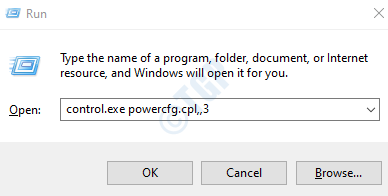
Krok 3: W oknie opcji zasilania przewiń w dół i zlokalizuj Ustawienia USB opcja
1. Kliknij dwukrotnie Ustawienia USB Aby rozwinąć i spojrzeć na opcje.
2. Kliknij dwukrotnie Ustawienie selektywnego zawieszenia USB
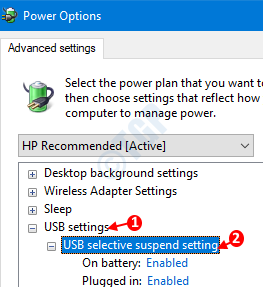
Krok 4: do Włącz ustawienie selektywne USB,
Dla Włączanie selektywnego zawieszenia USB na baterii,
- Kliknij Na baterii opcja
- Od rozwijania wybierz Włączony
- Kliknij Stosować
- Naciskać OK
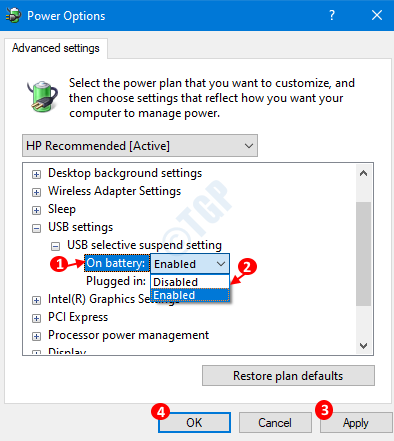
Dla Włączenie selektywnego zawieszenia USB po podłączeniu,
- Kliknij Podłączony opcja
- Od rozwijania wybierz Włączony
- Kliknij Stosować
- Naciskać OK
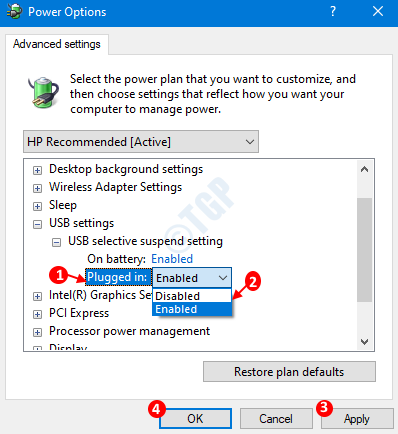
Krok 5: do Wyłącz ustawienie selektywne USB,
Dla Wyłączanie selektywnego zawieszenia USB na baterii,
- Kliknij Na baterii opcja
- Od rozwijania wybierz DisALLE
- Kliknij Stosować
- Naciskać OK
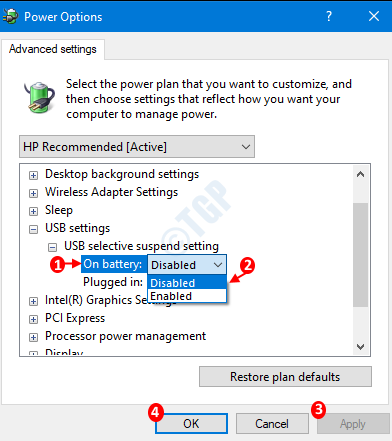
Dla DisaBling USB Selektywne zawieszenie po podłączeniu,
- Kliknij Podłączony opcja
- Od rozwijania wybierz DisaBled
- Kliknij Stosować
- Naciskać OK
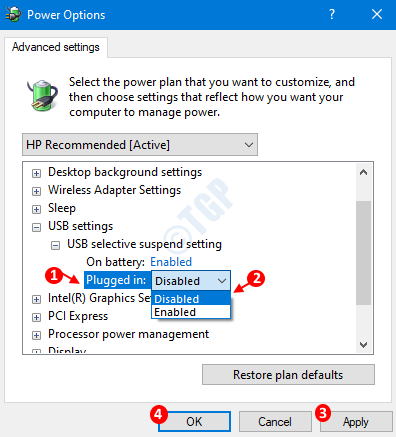
Metoda 2: Z Manager urządzeń
Krok 1: Otwórz okno przebiegu, trzymając Windows+r klucze razem.
Krok 2: W oknie Run, wpisz devmgmt i naciśnij OK
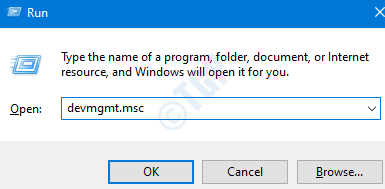
Krok 3: Znajdź Uniwersalne kontrolery autobusów I podwójne kliknięcie na nim, aby rozwinąć i wyświetlić opcje. Alternatywnie możesz również kliknąć strzałkę obok niego.
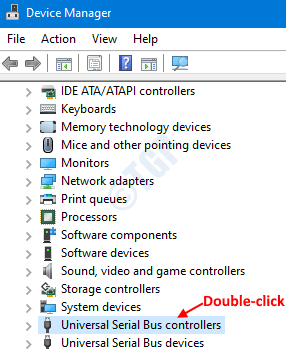
Krok 4: Zlokalizuj urządzenia posiadające Hub w swojej nazwie i wykonaj zmiany wymienione w Krok 5.
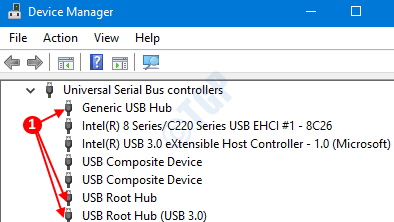
Krok 5: Jako przykład pozwólmy wykonać wymagane zmiany Ogólne centrum USB
1. Kliknij prawym przyciskiem myszy urządzenie USB i wybierz Nieruchomości
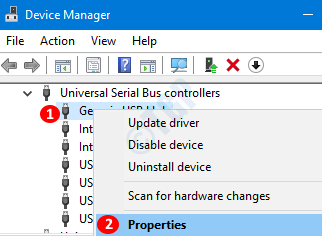
2. Do Włącz selektywne zawieszenie USB funkcja w oknie właściwości ,
- Kliknij NA Zakładka zarządzania energią
- Kleszcz NA Pozwól komputerowi wyłączyć to urządzenie, aby zaoszczędzić zasilanie
- Wreszcie, naciśnij OK
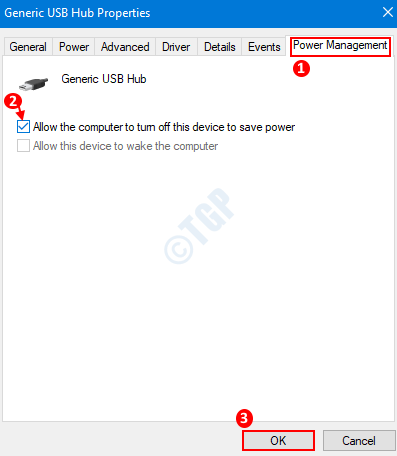
3. Do Diszdolne selektywne zawieszenie USB funkcja w oknie właściwości ,
- Kliknij NA Zakładka zarządzania energią
- Odcięte NA Pozwól komputerowi wyłączyć to urządzenie, aby zaoszczędzić zasilanie
- Wreszcie, naciśnij OK
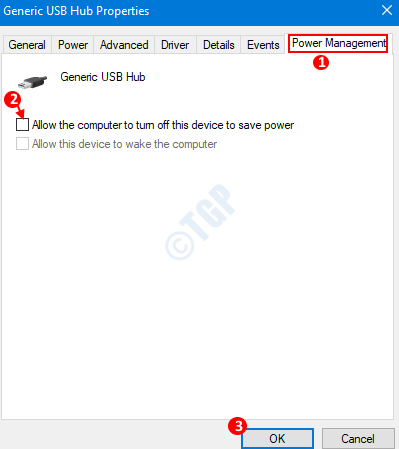
Pamiętaj, aby powtórzyć ten krok dla wszystkich urządzeń USB, które mają piasty w swoich nazwiskach.
Metoda 3: z wiersza poleceń
Aby uruchomić polecenia, możesz użyć albo Monit o polecenie lub PowerShell
Krok 1: przytrzymaj klucze Windows+r W tym samym czasie, aby otworzyć okno biegu
Krok 2: Aby otworzyć, typ wiersza polecenia CMD i uderz Wchodzić
NOTATKA: Jeśli chcesz uruchomić polecenia za pomocą PowerShell, wpisz PowerShell i uderz Wchodzić
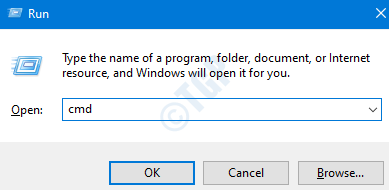
Krok 3: W oknie, które otwiera się wiersz polecenia,
Wpisz następujące polecenie i naciśnij Enter do Włącz funkcję SELECTION SUPEND USB na baterii,
Powercfg /setDCValueIndex Scheme_Current 2A737441-1930-4402-8d77-B2beBBA308A3 48E6B7A6-50F5-4782-A5D4-53BB8F07E226 1

Wpisz następujące i naciśnij polecenie Enter do Diszdolna funkcja zawiesiny USB na baterii,
Powercfg /setDCValueIndex Scheme_Current 2A737441-1930-4402-8d77-B2beBBA308A3 48E6B7A6-50F5-4782-A5D4-53BBB8F07E226 0

Wpisz następujące polecenie i naciśnij Enter do Enmożliwość selektywnego zawieszenia USB po podłączeniu,
Powercfg /setAcValueIndex Scheme_Current 2A73741-1930-4402-8d77-B2BEBBA308A3 48E6B7A6-50F5-4782-A5D4-53BB8F07E226 1

Wpisz następujące polecenie i naciśnij Enter do Dismożliwość selektywnego zawieszenia USB po podłączeniu,
Powercfg /setacValueIndex Scheme_Current 2A73741-1930-4402-8d77-B2BeBBA308A3 48E6B7A6-50F5-4782-A5D4-53BB8F07E226 0

To wszystko. Mam nadzieję, że uznałeś te informacje przydatne. Daj nam znać w komentarzach, metodę, która ci pomogła.
Dziękuję za przeczytanie.
- « Jak automatycznie zaplanować tworzenie punktu przywracania systemu w systemie Windows 10
- Jak zmienić czas, po którym wyświetlacz wyłącza się w systemie Windows 10 »

