Jak zmienić czas, po którym wyświetlacz wyłącza się w systemie Windows 10

- 3678
- 45
- Pani Janina Cieśla
Jak wiemy, ekran wyłącza się automatycznie, gdy system jest w stanie bezczynności przez pewien czas. Włączałoby to, gdy wykryto jakąkolwiek akcję (mysz, kliknięcie klawiatury).
Z jakiegoś powodu, jeśli chcesz zwiększyć lub skrócić czas oczekiwania, Windows zapewnia opcję ustawienia przedziału czasu. Jeśli zobaczy, że system jest na biegu jałowym przez ten czas, wyłącza wyświetlacz. Masz opcję ustawienia tego przedziału czasu,
- Gdy system jest na zasilaniu baterii
- Gdy system jest podłączony
W tym artykule zobaczmy różne sposoby tego robienia.
Spis treści
- Metoda 1: Z ustawień
- Ustawienia planu zasilania "href ="#metoda_2_from_control_panel _-%3e_power_plan_settings "> Metoda 2: Z panelu sterowania -> Ustawienia planu zasilania
- Metoda 3: Z zaawansowanych ustawień planu zasilania
- Metoda 4: z wiersza polecenia
- Metoda 5: z PowerShell
Metoda 1: Z ustawień
Krok 1: Otwórz okno Uruchom za pomocą skrótu Windows+r.
Krok 2: Wpisz polecenie Settings MS: PowerSleep i naciśnij OK

Krok 3: W oknie Ustawienia -> Power & Sleep, które otwiera Ekran Sekcja
Wybierz przedział czasu pod Na zasilaniu baterii wyłącz się po Sekcja
1. Kliknij w dowolnym miejscu na polu.
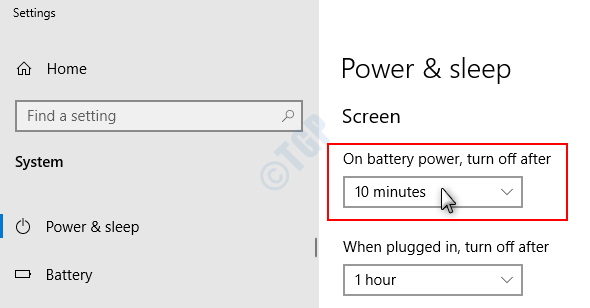
2. Menu pojawia się z różnymi przedziałami czasowymi, kliknij wybrany przedział czasu.
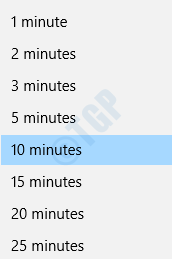
Wybierz przedział czasu pod Po podłączeniu, wyłącz Po Sekcja
1. Kliknij w dowolnym miejscu na polu.
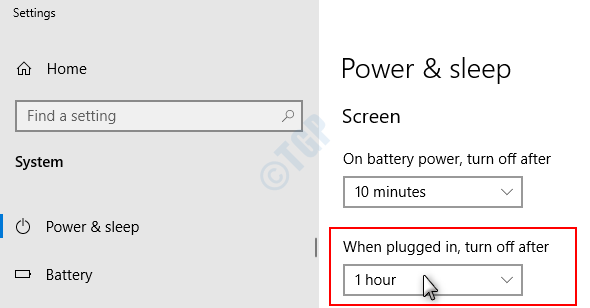
2. Menu pojawia się z różnymi przedziałami czasowymi, kliknij wybrany przedział czasu.
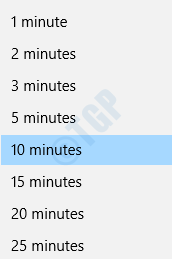
Otóż to. Wybrany przedział czasu jest ustawiany, a wyświetlacz wyłącza się automatycznie, jeśli system jest nieaktywny dla ustawionego przedziału czasu.
NOTATKA:
W przypadku komputerów stacjonarnych, które nie mają zasilania baterii, widzisz tylko jedną opcję.
Metoda 2: Z panelu sterowania -> Ustawienia planu zasilania
Krok 1: Otwórz okno uruchomienia naciskające klawisze Windows+r razem.
Krok 2: Wpisz polecenie Control /Nazwa Microsoft.Opcje mocy i naciśnij OK

Krok 3: W oknie opcji zasilania wybierz Wybierz, kiedy wyłączyć wyświetlacz od prawej strony.
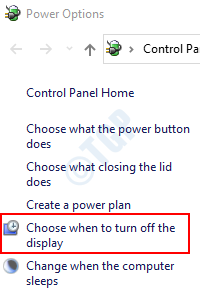
Krok 4: W pojawiającym się oknie, pod Wyłączyć ekran nagłówek
Wybierz przedział czasu pod Na baterii
- Kliknij w dowolnym miejscu na polu, pojawia się menu rozwijane
- Kliknij wymagany przedział czasu
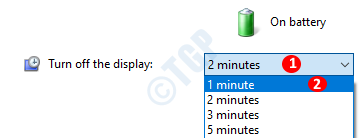
Wybierz przedział czasu pod Podłączony
- Kliknij w dowolnym miejscu na polu, pojawia się menu rozwijane
- Kliknij wymagany przedział czasu
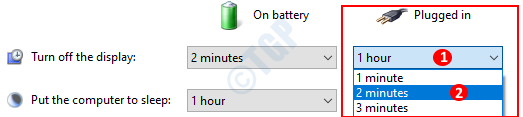
NOTATKA:
W przypadku komputerów stacjonarnych, które nie mają zasilania baterii, widzisz tylko jedną opcję.
Metoda 3: Z zaawansowanych ustawień planu zasilania
Krok 1: Aby otworzyć okno uruchomienia, naciśnij klawisze Windows+r razem.
Krok 2: Wpisz polecenie kontrola.EXE Powercfg.Cpl ,, 3 i naciśnij OK jak pokazano niżej
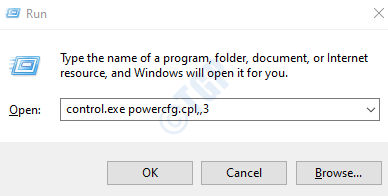
Krok 3: W oknie opcji zasilania przewiń w dół i zlokalizuj Wyświetlacz opcja.
1. Kliknij dwukrotnie Wyświetlacz Aby rozwinąć i spojrzeć na opcje.
2. Kliknij dwukrotnie Wyłącz wyświetlacz po
Uwaga: Aby rozwinąć, możesz nawet wybrać, aby kliknąć + podpisać tuż przed wyświetleniem lub wyłączeniem wyświetlania
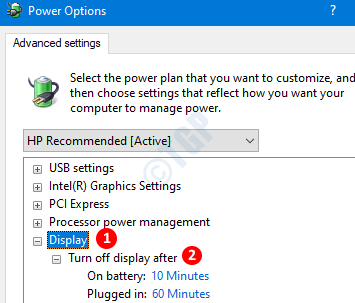
Wybierz przedział czasu Do Na baterii opcja
- Kliknij Na baterii
- Wybierz Wymagany przedział czasu
- Kliknij Stosować
- Naciskać OK
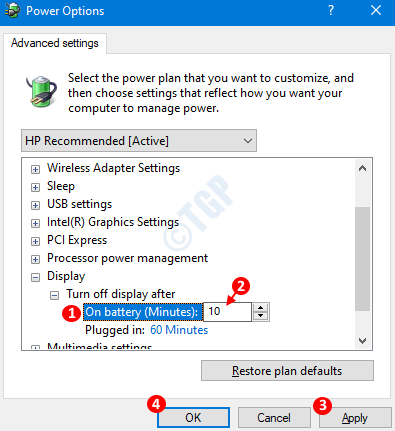
Wybierz przedział czasu Do Podłączony opcja
- Kliknij Podłączony
- Wybierz Wymagany przedział czasu
- Kliknij Stosować
- Naciskać OK
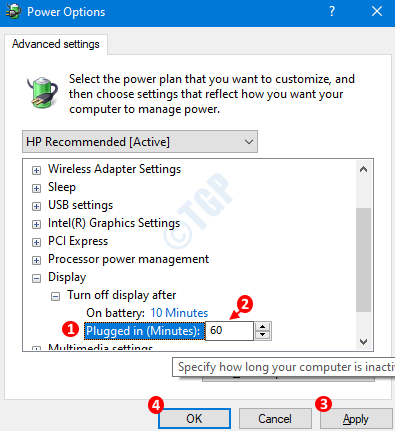
NOTATKA:
W przypadku komputerów stacjonarnych, które nie mają zasilania baterii, widzisz tylko jedną opcję.
Metoda 4: z wiersza polecenia
Krok 1: trzymając Windows+r klucze razem, otwórz okno run
Krok 2: W oknie, które otwiera się, wpisz CMD i naciśnij OK
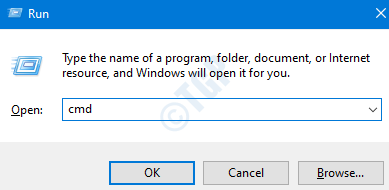
Krok 3: W oknie wiersza polecenia,
Aby zmienić wartość Wyłącz wyświetlacz po baterii, Uruchom następujące polecenie
Powercfg -Change -Monitor Timeout -DC
Na przykład, jeśli chcemy, aby komputer wyłączył jego wyświetlacz, jeśli wykrywa bezczynność przez 15 minut, gdy działa na baterii, Możemy dostosować polecenie w następujący sposób
Powercfg -Change -Monitor Timeout -DC 15

NOTATKA:
Możesz także użyć następującego polecenia, aby wprowadzić zmiany:
Powercfg /setDCValueIndex Scheme_Current Sub_video ViOIDLE <Odstęp czasowy w sekundach>
Na przykład, jeśli chcemy ustawić przedział czasu na 30 minut (1800 sekund), możemy to zrobić za pomocą następującego polecenia
Powercfg /setDCValueIndex Scheme_Current Sub_video Videoidle 1800

Innym sposobem wydania tego samego polecenia byłoby:
Powercfg /setacValueIndex Scheme_Current 7516B9F-F776-4464-8C53-06167F40CC99 3C0BC021-C8A8-4E07-A973-6B14CBCB2B7E <Odstęp czasowy w sekundach>
Na przykład, jeśli chcemy ustawić przedział czasu na 30 minut (1800 sekund), możemy to zrobić za pomocą następującego polecenia
Powercfg /setacValueIndex Scheme_Current 7516B9F-F776-4464-8C53-06167F40CC99 3C0BC021-C8A8-4E07-A973-6B14CBCB2B7E 1800
Aby zmienić wartość Wyłącz wyświetlacz po tym, jak jest podłączony, Uruchom następujące polecenie
Powercfg -Change -Monitor Timeout -ac
Na przykład, jeśli chcemy, aby komputer wyłączył swój wyświetlacz, jeśli wykrywa bezczynność przez 15 minut, gdy jest podłączony, możemy dostosować polecenie w następujący sposób
Powercfg -Change -Monitor Timeout -AC 15

NOTATKA:
Możesz także użyć następującego polecenia, aby wprowadzić zmiany:
Powercfg /setAcValueIndex Scheme_Current Sub_video videoidle <Odstęp czasowy w sekundach>
Na przykład, jeśli chcemy ustawić przedział czasu na 30 minut (1800 sekund), możemy to zrobić za pomocą następującego polecenia
Powercfg /setAcValueIndex Scheme_Current Sub_video Videoidle 1800

Innym sposobem wydania tego samego polecenia byłoby:
Powercfg /setacValueIndex Scheme_Current 7516B9F-F776-4464-8C53-06167F40CC99 3C0BC021-C8A8-4E07-A973-6B14CBCB2B7E <Odstęp czasowy w sekundach>
Na przykład, jeśli chcemy ustawić przedział czasu na 30 minut (1800 sekund), możemy to zrobić za pomocą następującego polecenia
Powercfg /setacValueIndex Scheme_Current 7516B9F-F776-4464-8C53-06167F40CC99 3C0BC021-C8A8-4E07-A973-6B14CBCB2B7E 1800
Metoda 5: z PowerShell
Krok 1: Trzymając klucze Windows+r razem otwórz okno biegu
Krok 2: W oknie, które otwiera się, wpisz PowerShell i naciśnij OK
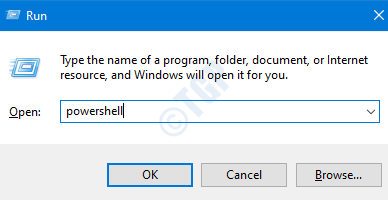
Krok 3: W oknie PowerShell uruchom te same polecenia, co w Krok 3 z metody 4.
Powercfg Polecenia, które zostały użyte w wierszu polecenia, można również użyć w PowerShell.
To wszystko. Dziękuję za przeczytanie.
- « Co to jest selektywne zawieszenie USB i jak go włączyć lub wyłączyć
- Jak zmienić domyślną nazwę „Nowy folder” dla nowo utworzonego folderu »

