Jak zmienić domyślną nazwę „Nowy folder” dla nowo utworzonego folderu
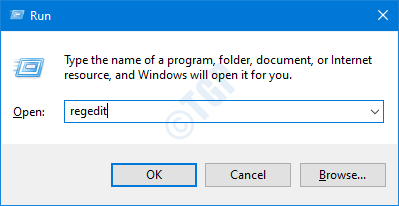
- 3504
- 275
- Juliusz Sienkiewicz
Kiedy tworzymy dowolny nowy obiekt (folder, pliki itp.) W systemie Windows domyślnie nazywa się go „nowym”. Na przykład, gdy utworzony jest nowy folder, jest on nazwany Nowy folder domyślnie. Po utworzeniu nowego dokumentu Microsoft jest nazywany Nowe Microsoft Word Dokument. Patrz poniższe zrzuty ekranu

Jeśli chcesz zmienić nazwę na tym etapie, możesz po prostu wpisać żądaną nazwę i nacisnąć Enter. To jest dobre dla normalnych scenariuszy. Jeśli jednak wykonujesz jakąś pracę automatyzacji, możesz chcieć zmienić domyślną nazwę .Powiedzmy, piszesz skrypt, który generuje jakiś raport. Teraz chcesz wymienić ten raport za każdym razem określoną nazwą. W takich przypadkach, zamiast ręcznie zmieniać nazwę za każdym razem, byłoby wspaniale, gdybyśmy mogli zmienić domyślną nazwę.
W tym artykule omówimy, jak zmienić domyślną nazwę obiektu (folder, pliki itp.)
Kroki, których należy przestrzegać:
Krok 1: Otwórz okno Uruchom. Przytrzymaj przyciski Windows+r z klawiatury w tym samym czasie.
Krok 2: Typ Regedit i naciśnij OK
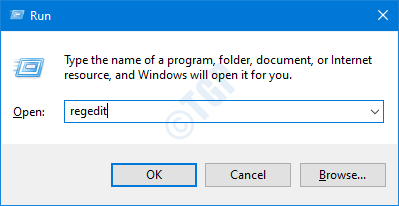
NOTATKA: Edycja rejestru może mieć negatywny wpływ na system, nawet przy najmniejszym pomyłce. Zaleca się, aby przed kontynuowaniem utworzenia tworzenia kopii zapasowych ustawień rejestru. Aby wziąć kopię zapasową, w oknie edytora rejestru -> przejdź do Plik -> Eksport -> Zapisz swój plik kopii zapasowej.
Krok 3: W oknie edytora, wpis lub kopiowanie lub przejdź do następującej lokalizacji,
HKEY_CURRENT_USER \ Software \ Microsoft \ Windows \ CurrentVersion \ Explorer
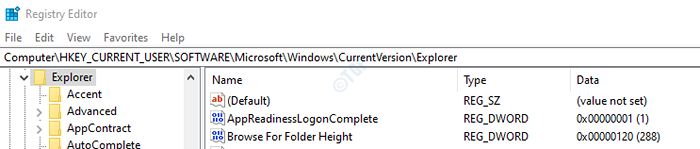
Krok 4: Sprawdź, czy pod nazwą podfolder NamingTemplates jest obecny w lewym panelu bocznym. W przypadku, gdy ten folder nie jest obecny, musimy utworzyć jeden za pomocą poniższych kroków.
- Kliknij prawym przyciskiem myszy poszukiwacz teczka
- Kliknij Nowy
- Wybierać Klucz
- Naciskać Wchodzić
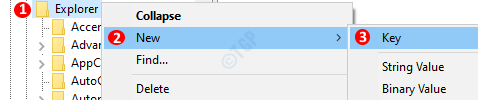
Po stworzeniu okno powinno wyglądać tak
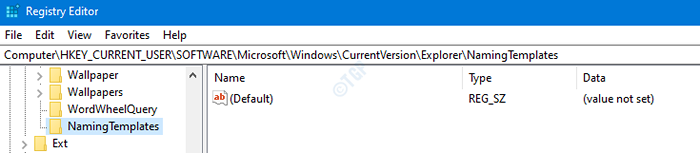
Krok 5: Utwórz klucz ciąg
- Kliknij prawym przyciskiem myszy gdziekolwiek po prawej stronie
- Kliknij Nowy
- Wybierać Wartość ciągu
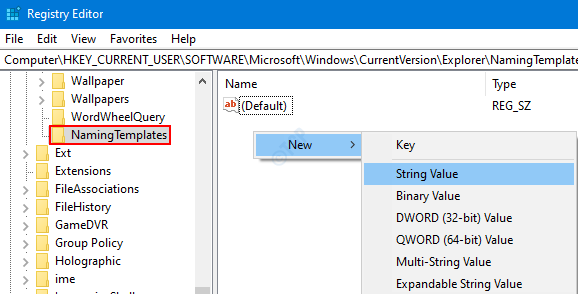
Krok 4: Wymień klucz jako RenamenameTemplate.

Krok 5: Teraz kliknij prawym przyciskiem myszy klucz RenamenameTemplatei wybierz Modyfikować

Krok 6: W oknie Edytuj String wpisz żądaną nazwę jako nazwa domyślna.
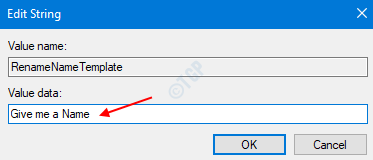
NOTATKA:
- Nie używaj zarezerwowanych znaków, takich jak> < | ” ' * \ / ? : * ” in the name. For more information on naming conventions to be used refer this link
To wszystko. Dzięki tym zmianom możesz utworzyć dowolny obiekt z domyślną nazwą wyboru. Patrz poniższe migawki

Dziękuję za przeczytanie. Mamy nadzieję, że było to pouczające. Sprawdzaj więcej wskazówek i wskazówek.
- « Jak zmienić czas, po którym wyświetlacz wyłącza się w systemie Windows 10
- Jak wyłączyć sugestie wyszukiwania w Microsoft Edge »

