Jak wyłączyć sugestie wyszukiwania w Microsoft Edge
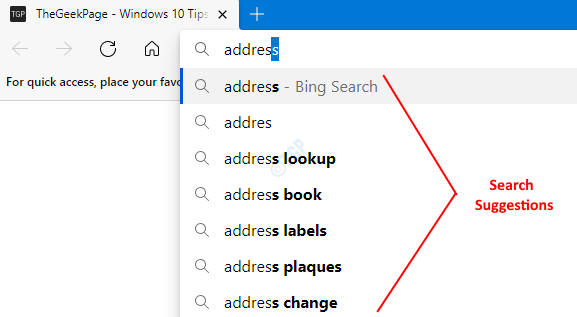
- 4170
- 857
- Pani Janina Cieśla
Gdy otwieramy przeglądarkę i zaczynamy wpisywać pasek adresu (jeden zlokalizowany na górze), przeglądarka pokazuje listę sugestii w rozwijanym. Jeśli widzimy potrzebny tekst, możemy go po prostu wybrać, bez konieczności całkowitego pisania. Sugestia samochodowa jest bardzo dobrą funkcją i przydaje się przez większość czasu. Po włączeniu sugestii wyszukiwania pasek adresu wygląda tak:
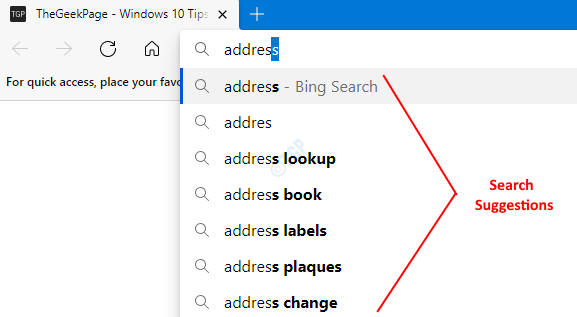
Czy wiesz, że cały napisałeś i przeszukany tekst jest wysyłany do twojego dostawcy wyszukiwania ? Dane te są następnie wykorzystywane przez dostawcę wyszukiwania do wyświetlania odpowiednich sugestii w przyszłości. Jeśli nie chcesz, aby tak się stało, możesz zdecydować się na wyłączenie lub wyłączyć funkcję sugestii wyszukiwania w Microsoft Edge. Należy pamiętać, że tekst wpisany na pasku adresu nie zostanie wysłany do dostawcy wyszukiwania. Jednak zapytania są nadal wysyłane. Gdy sugestia wyszukiwania jest wyłączona, pasek adresu wygląda tak:
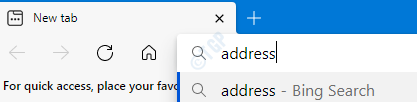
W tym artykule zobaczmy różne sposoby włączania się i zróżnicowania sugestii dotyczących wyszukiwania w przeglądarkach Microsoft Edge.
Metoda 1: Z ustawień przeglądarki
Krok 1: Otwórz przeglądarkę Microsoft Edge.
Krok 2: W prawym górnym rogu okna,
- Kliknij menu (…)
- Wybierz Ustawienia
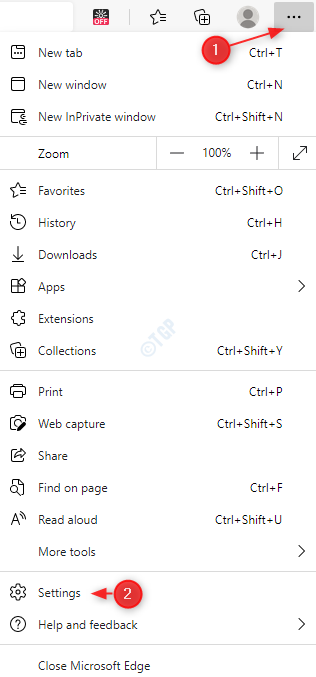
Krok 3: W wyświetlonym oknie Ustawienia,
- Wybierać Prywatność, wyszukiwanie i usługi Z menu po lewej stronie
- W menu po prawej stronie, przewiń, aż zobaczysz Usługi Sekcja. Zgodnie z tym kliknij Pasek adresu i wyszukiwanie
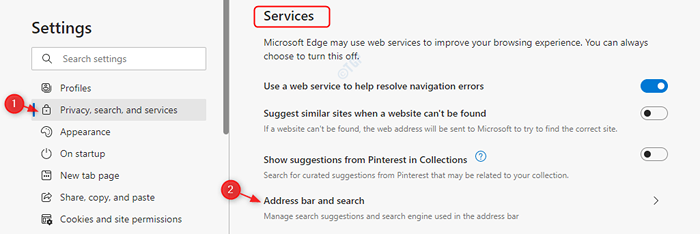
Krok 4: W pojawiającym się oknie,
- Przełącz przycisk Do wyłączyć coś (Gdy przycisk jest wyłączony, przycisk jest wyświetlany w białym kolorze) Opcja Pokaż mi sugestie dotyczące wyszukiwania i witryny za pomocą moich wpisanych znaków
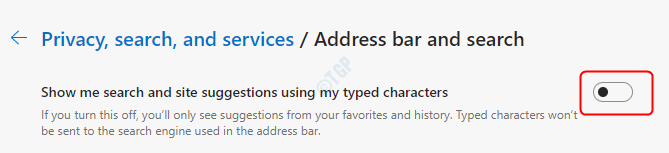
- Przełącz przycisk Do włączyć coś (Gdy przycisk jest włączony, przycisk jest wyświetlany w kolorze niebieskim) Opcja Pokaż mi sugestie dotyczące wyszukiwania i witryny za pomocą moich wpisanych znaków

Metoda 2: Od redaktora rejestru
Krok 1: Otwórz okno Uruchom. Przytrzymaj przyciski Windows+r z klawiatury jednocześnie
Krok 2: Typ Regedit i naciśnij OK
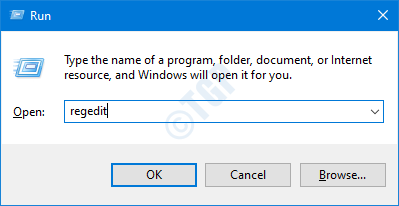
NOTATKA: Edycja rejestru może mieć negatywny wpływ na system, nawet przy najmniejszym pomyłce. Zaleca się, aby przed postępem w rejestrze. Aby wziąć kopię zapasową, w redaktorze rejestru-> przejdź do Plik -> Eksport -> Zapisz swój plik kopii zapasowej.
Krok 3: W oknie edytora, kopiowanie lub przejdź do następującej lokalizacji,
HKEY_LOCAL_MACHINE \ Software \ polityki \ Microsoft \ Edge
Uwaga: jeśli Krawędź Folder nie istnieje, utwórz jeden (kliknij prawym przyciskiem myszy Microsoft folder -> Nowy -> Klucz -> Naciskać Wchodzić)
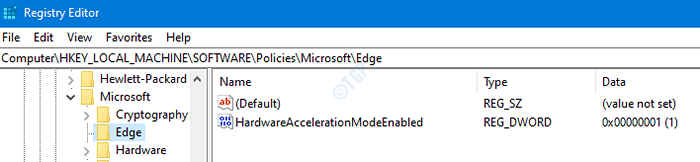
Krok 4: Sprawdź, czy nazwany klucz DWORD SearchSugestenabledistnieje. Jeśli nie, utwórz jeden.
- Kliknij prawym przyciskiem myszy gdziekolwiek po prawej stronie
- Kliknij Nowy
- Wybierać Wartość Dword (32-bitowa)
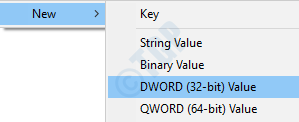
Krok 5: Wymień DWORD jako SearchSugestenabled.

Krok 6: Teraz kliknij prawym przyciskiem myszy klucz SearchSugestenabled i wybierz Modyfikować

Krok 7: W oknie Edytuj Dword,
Do Wyłącz sugestię wyszukiwania, Ustaw wartość na 0 i naciśnij Wchodzić
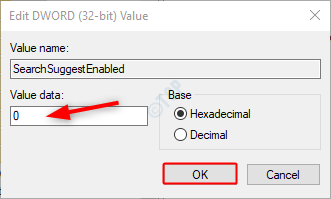
Do Włącz sugestię wyszukiwania, Ustaw wartość na 1 i naciśnij Wchodzić
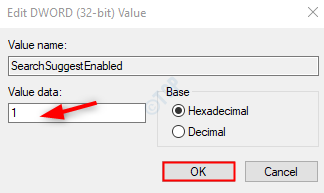
NOTATKA:
- Gdy zmiany są wprowadzane z wyżej określonej metody, zmiany są zastosowane do wszystkich użytkowników.
- Zmian wprowadzonych za pomocą metody rejestru nie można wyłączyć za pomocą ustawień przeglądarki. Patrz poniższa migawka.
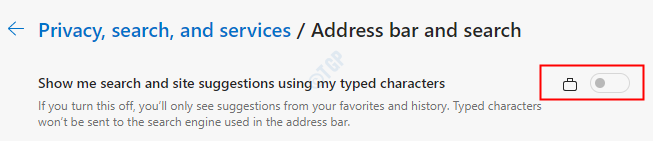
- Jeśli nie chcesz kontrolować tej funkcji za pomocą metody rejestru w przyszłości, możesz usunąć SearchSugestenabled klucz. W ten sposób będziesz mógł zmienić ustawienia z przeglądarki.
To wszystko. Mamy nadzieję, że było to pouczające. Dziękuję za przeczytanie.
- « Jak zmienić domyślną nazwę „Nowy folder” dla nowo utworzonego folderu
- Jak powstrzymać HDD przed wyłączeniem po wydaniu domyślnego czasu bezczynności w systemie Windows 10 »

