Fix Nvidia Installer nie może kontynuować błędu w systemie Windows 10 /11 (rozwiązane)
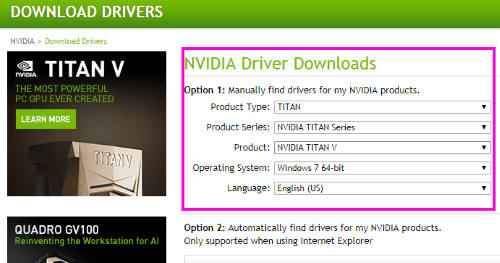
- 3708
- 655
- Pan Jeremiasz Więcek
Konflikt między kartami graficznymi Windows i Nvidia nie jest nowy. Podczas instalacji karty graficznej NVIDIA, jeśli otrzymasz błąd ”Instalator NVIDIA nie może kontynuować„Błąd w systemie Windows 10, a potem nie zdziw się. Ten błąd jest czymś, co wiele osób dostaje podczas instalacji różnych modeli karty graficznej NVIDIA. Na szczęście istnieją rozwiązania tego problemu. Możesz być w stanie rozwiązać ten problem w ciągu kilku kroków lub może to zrobić kilka kroków.
W poniższym artykule będę omawiać kilka metod do Napraw instalator NVIDIA nie może kontynuować błędu. Wypróbuj te metody w kolejności, o których wspomniano, aby szybko rozwiązać problem.
Spis treści
- Oto metody naprawy błędu „instalator nvidia nie może kontynuować”
- #1 - ręcznie aktualizuj sterownik karty graficznej Nvidia
- #2 - Zaktualizuj sterownik karty graficznej Nvidia
- #3 - Włącz kartę graficzną Nvidia
- #4 - Zabij wszystkie procesy NVIDIA
- #5 - Zaktualizuj sterownik, ręcznie znajdując identyfikator urządzenia Nvidia Graphics
- #6 - Zmień nazwę folderu karty graficznej NVIDIA
- #7 - Wyłącz antywirus
Oto metody naprawy błędu „instalator nvidia nie może kontynuować”
#1 - ręcznie aktualizuj sterownik karty graficznej Nvidia
Aby ręcznie uaktualnić sterownik karty graficznej NVIDIA, aby naprawić instalator NVIDIA, nie może kontynuować błędu, przede wszystkim musisz pobrać najnowszy kompatybilny sterownik karty graficznej na komputerze.
Aby to zrobić, idź do Nvidia - Pobierz sterowniki Strona internetowa. Tam musisz podać następujące informacje o karcie graficznej wraz z systemem operacyjnym zainstalowanym na komputerze: Typ produktu, seria produktów i produkt.
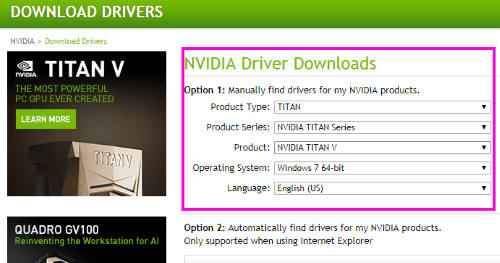
Po pobraniu wykonaj następujące kroki:
Krok 1: Naciskać Windows + x klawisze jednocześnie na klawiaturze, a następnie pojawi się lista. Z listy kliknij dwukrotnie Menadżer urządzeń opcja.

Krok 2: W menedżerze urządzeń kliknij Karty graficzne opcja go rozwinąć. Teraz kliknij prawym przyciskiem myszy opcję karty graficznej NVIDIA z rozszerzonej listy, a następnie kliknij Uaktualnij sterownik opcja.
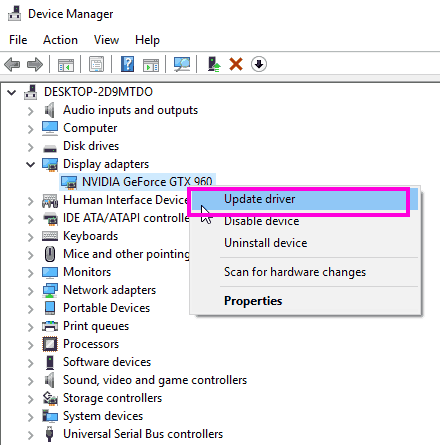
Krok 3: Z Zaktualizuj sterowniki Wyświetlone okno, kliknij Przeglądaj mój komputer do oprogramowania do sterowników opcja.
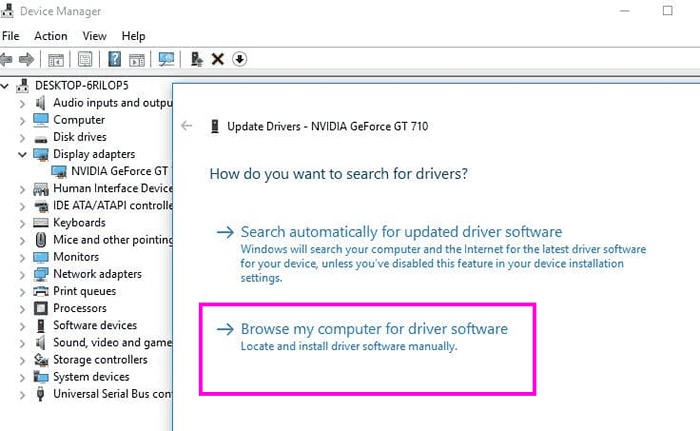
Krok 4: Teraz otrzymasz opcję przeglądania i załadowania sterownika NVIDIA z komputera. Przeglądaj i wybierz sterownik, który właśnie pobrałeś z strony internetowej NVIDIA Driver. Kliknij Dalej i postępuj zgodnie z instrukcjami na ekranie, aby zakończyć instalację sterownika NVIDIA.
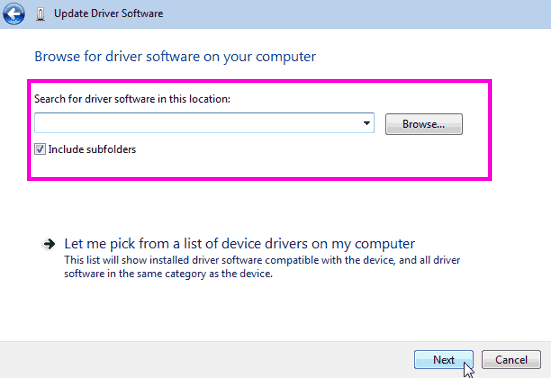
Krok 5: Uruchom ponownie komputer i spróbuj zainstalować kartę graficzną NVIDIA na komputerze.
Jeśli ta metoda naprawy instalatora NVIDIA nie może kontynuować problemu, również nie zadziałała, oto kolejna metoda dla Ciebie.
#2 - Zaktualizuj sterownik karty graficznej Nvidia
Jeśli żadna z wyżej wymienionych podstawowych metod nie działała dla Ciebie, aktualizacja sterownika NVIDIA będzie najprawdopodobniej Napraw instalator NVIDIA nie może kontynuować błędu w systemie Windows 10. Aby zaktualizować sterownik karty graficznej NVIDIA, wykonaj kroki podane poniżej:
Krok 1: Naciskać Windows + x klucze jednocześnie, a następnie z wyświetlonej listy, kliknij Menadżer urządzeń. Alternatywnie możesz kliknąć Początek przycisk i wpisz „Menadżer urządzeń”W pasku wyszukiwania startowego. Kliknij Menadżer urządzeń wynika, który się pojawi. To otworzy Menadżer urządzeń narzędzie.

Krok 2: Szukać Karty graficzne Opcja, a następnie kliknij ją, aby rozwinąć swoje opcje. Wśród rozszerzonych elementów poszukaj opcji karty graficznej NVIDIA. Kliknij go prawym przyciskiem myszy i wybierz Odinstaluj oprogramowanie do sterownika urządzenia opcja z menu kontekstowego.
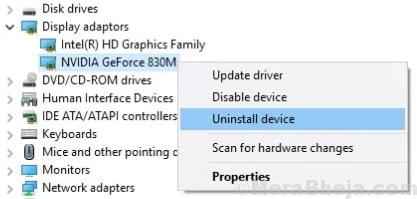
Krok 3: - Teraz, Uruchom ponownie Twój komputer. Po ponownym uruchomieniu komputera otwórz Menadżer urządzeń Ponownie. Zwiększać Karty graficzne.
Krok 4: - Kliknij prawym przyciskiem myszy i Aktualizacja Nvidia Geforce GTX 960 Driver.
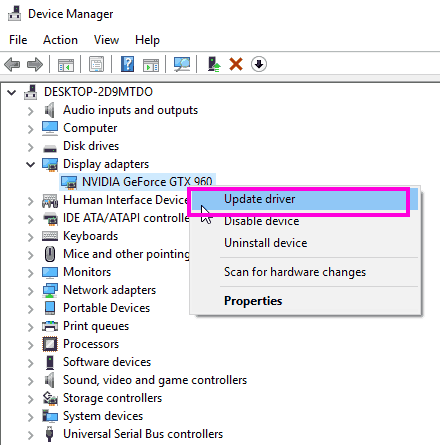
Krok 5: Teraz nowy Zaktualizuj sterowniki okno zostanie otwarte. W oknie kliknij Wyszukaj automatycznie zaktualizowane oprogramowanie do sterowników opcja.
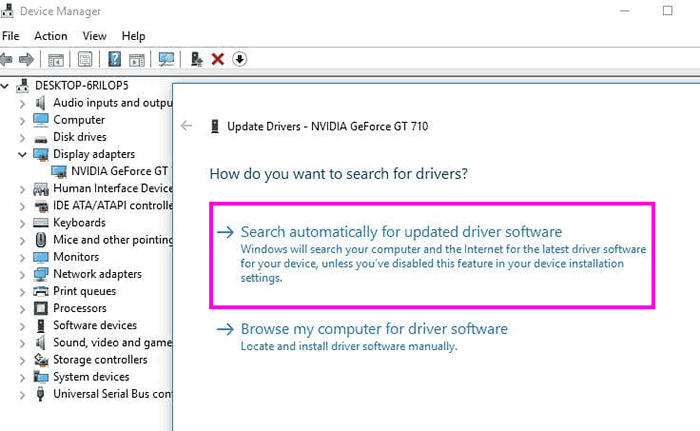
Krok 6: Postępuj zgodnie z instrukcjami instalacji, które pojawią się na ekranie, aby zaktualizować sterownik karty graficznej NVIDIA.
Krok 7: Po zakończeniu instalacji sterownika uruchom ponownie komputer. Po ponownym uruchomieniu spróbuj zainstalować kartę graficzną NVIDIA i sprawdź, czy ten sam błąd się pojawia.
Czasami może się zdarzyć, że Windows nie będzie w stanie wyszukiwać zaktualizowanego sterownika karty graficznej NVIDIA. W takim przypadku możesz ręcznie zaktualizować sterownik. Omawiamy to w następnej metodzie.
#3 - Włącz kartę graficzną Nvidia
Istnieją zmiany, że sterownik karty graficznej NVIDIA może być wyłączony. Aby rozwiązać problem, przejdź do Menedżera urządzeń i sprawdź, czy sterownik NVIDIA jest wyłączony. Jeśli tak, włącz to. Oto kroki, aby włączyć sterownik karty graficznej NVIDIA:
Krok 1: Naciśnij Windows + x Klucze. W wyświetlonym menu poszukaj Menadżer urządzeń i kliknij to.

Krok 2: W otwartym oknie menedżera urządzeń, poszukaj Karty graficzne; Kliknij go, aby go rozwinąć. Na rozszerzonej liście poszukaj Karta graficzna Nvidia kierowca. Kliknij prawym przyciskiem myszy i zobacz, czy Włączać Opcja jest dostępna w menu kliknięcia prawym przyciskiem myszy. Jeśli tak, oznacza to, że sterownik graficzny Nvidia jest wyłączony. Kliknij Włączać.
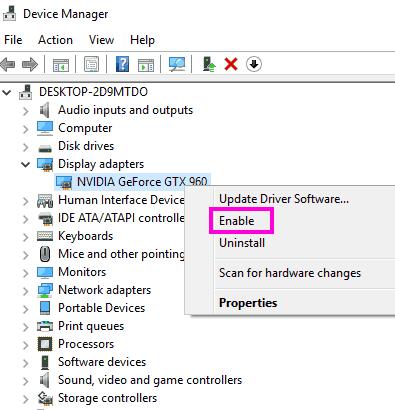
Krok 3: Uruchom ponownie komputer.
Krok 4: Spróbuj zainstalować kartę graficzną NVIDIA i sprawdź, czy Instalator NVIDIA nie może kontynuować Problem w systemie Windows 10 wciąż się pojawia.
Jeśli tak, wypróbuj metodę nr 2 teraz.
#4 - Zabij wszystkie procesy NVIDIA
Ta inna metoda rozwiązania instalatora NVIDIA nie może kontynuować problemu, została zgłoszona, aby rozwiązać problem w kilku przypadkach. Po prostu Zakończ cały proces NVIDIA z Tash Manager, Następnie spróbuj ponownie uruchomić instalację. Oto jak zabić cały proces NVIDIA Napraw instalator NVIDIA nie może kontynuować Błąd w systemie Windows 10, krok po kroku:
Krok 1: Otwórz menu Start i na pasku wyszukiwania menu Start Wpis Taskmgr. Kliknij Menedżera zadań, który pojawił się w wyniku wyszukiwania.
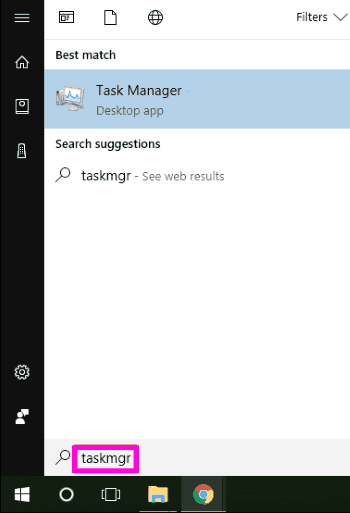
Krok 2: Szukać Procesy NVIDIA w Procesy patka. Po znalezieniu kliknij prawym przyciskiem myszy każdy z nich, a następnie kliknij Zadanie końcowe opcja. To zatrzyma wszystkie trwające procesy NVIDIA.
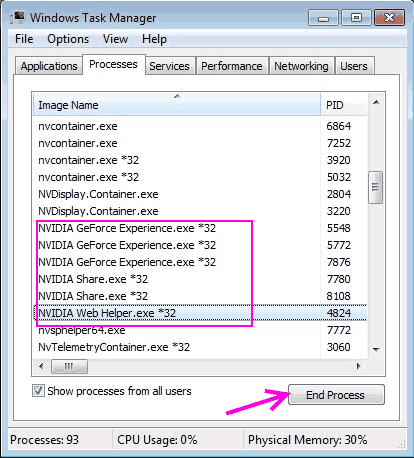
Ste 3: Teraz spróbuj ponownie włączyć instalację karty graficznej i sprawdź, czy błąd nadal się pojawia.
#5 - Zaktualizuj sterownik, ręcznie znajdując identyfikator urządzenia Nvidia Graphics
Szanse na nieprawidłowe wykrycie karty graficznej Nvidia zawsze tam są. Jeśli tak się stało na twoim komputerze, otrzymasz awarię instalacji z błędem Instalator NVIDIA nie może kontynuować w systemie Windows 10. Aby to naprawić, możesz ręcznie wpisać identyfikator urządzenia NVIDIA w komputerze. Oto kroki, aby to zrobić:
Krok 1: Otwarty Początek menu i typ Menadżer urządzeń w polu wyszukiwania startowego. Lub możesz nacisnąć Windows + x klucze i wybierz Menadżer urządzeń Opcja z listy, która się otwiera.

Krok 2: Szukać Karty graficzne opcja, a następnie kliknij go, aby go rozwinąć. Z rozszerzonej listy kliknij prawym przyciskiem myszy opcję karty graficznej NVIDIA. Kliknij Nieruchomości Opcja z menu kliknięcia prawym przyciskiem myszy.
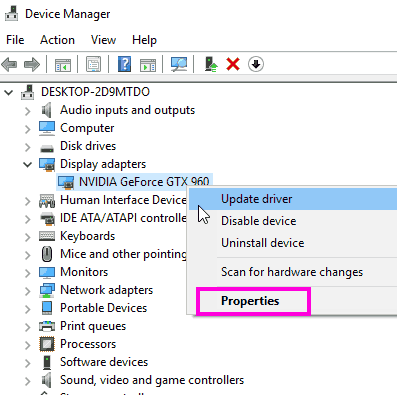
Krok 3: W Nieruchomości okno, kliknij Detale patka. w Detale Tab, kliknij Nieruchomość rozwijane i wybierz Identyfikatory sprzętowe opcja. Kiedy to zrobisz, identyfikatory sprzętowe pojawią się w Wartości skrzynka.
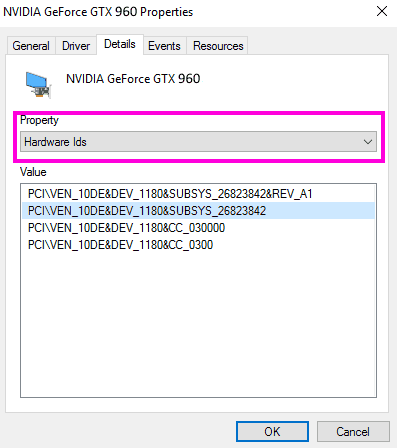
Krok 4: W tym etapie identyfikujemy kod dostawcy i urządzenia Twojej karty graficznej NVIDIA. Kod po Ven Jest Kod dostawcy i kod po Dev jest Kod urządzenia. Dla danego zrzutu ekranu, 10de jest kodem dostawcy i 1180 to kod urządzenia.
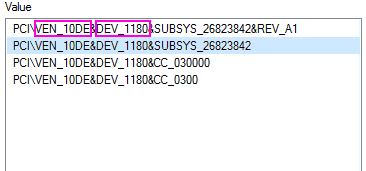
Krok 5: Teraz przejdź do strony internetowej, która pozwala znaleźć i pobrać sterowniki urządzeń z ich urządzeniem i kodem dostawcy. Jedną z takich stron jest polowanie na urządzenia . Tam wprowadź kody Ven i Devon swojej karty graficznej NVIDIA.
Krok 6: Witryna będzie szukać najnowszego sterownika kompatybilnego z kartą graficzną.
Krok 7: Teraz pobierz sterownik karty graficznej znaleziony na stronie internetowej.
Krok 8: Zainstaluj sterownik dokładnie tak, jak pokazano w Metoda 6.
Krok 9: Uruchom ponownie komputer po pomyślnej instalacji sterownika i spróbuj zainstalować kartę graficzną NVIDIA na komputerze i sprawdź, czy to działa.
#6 - Zmień nazwę folderu karty graficznej NVIDIA
Do Napraw instalator Windows 10 NVIDIA nie może kontynuować problemu, Czasami zmiana nazwy folderu NVIDIA w folderze plików programowych może pomóc. To nie jest bardzo powszechne rozwiązanie, ale działało dla garstki użytkowników, więc warto to zrobić. Oto jak to zrobić:
Krok 1: Przejdź na dysk, na którym jest zainstalowany system Windows. Zwykle jest instalowany w C Drive.
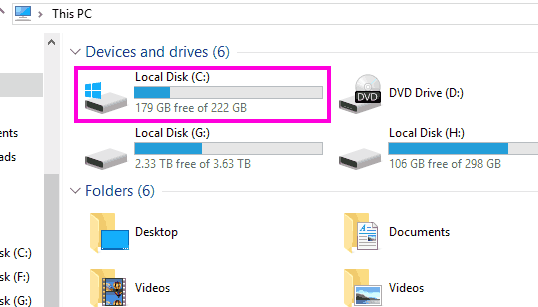
Krok 2: W tym dysku szukaj Pliki programów folder i otwórz.
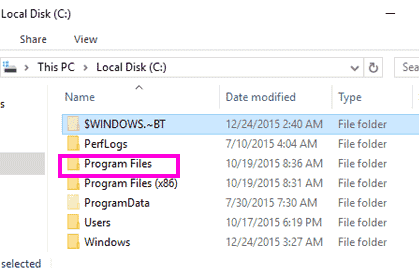
Krok 3: Gdy w plikach programu znajdź Nvidia teczka. Zazwyczaj jest to nazwane Nvidia Corporation. Kliknij prawym przyciskiem myszy Nvidia Korporacja folder i wybierz Przemianować opcja. Możesz to wymienić wszystko. Aby uzyskać lepsze odniesienie, nazwij to coś ściśle związanego z kartą graficzną lub NVIDIA; to Twój wybór.
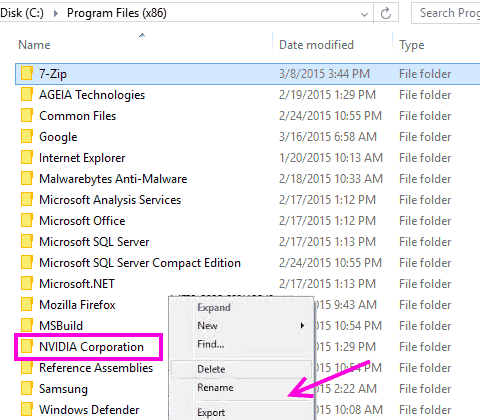
Krok 5: Spróbuj ponownie zainstalować kartę graficzną NVIDIA na komputerze.
Ta metoda nie działała dla Ciebie? Czas grać z kierowcami Nvidia.
#7 - Wyłącz antywirus
Doniesiono, że oprogramowanie antywirusowe czasami może utrudniać instalację karty graficznej NVIDIA na komputerze. Chociaż tak nie jest przez cały czas, trzeba spróbować wyłączyć dowolne działające antywirus lub złośliwe oprogramowanie, gdy otrzymają Instalator NVIDIA nie może kontynuować błąd.
Najpierw przejdź do tacy systemowej komputera. Tam znajdziesz antywirus lub złośliwe oprogramowanie działające na komputerze. Stamtąd możesz wyłączyć działający antywirus.
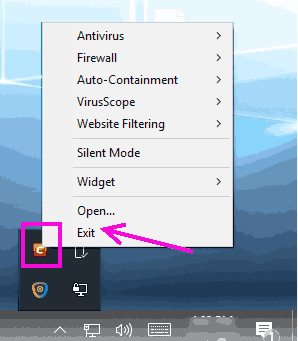
Aby upewnić się, że możesz też Końcowy proces uruchamiania antywirusowego Usługi na twoim komputerze. Oto kroki:
Krok 1: Otworzyć Początek menu i typ Taskmgr. Z wyniku wyszukiwania kliknij Menadżer zadań opcja.
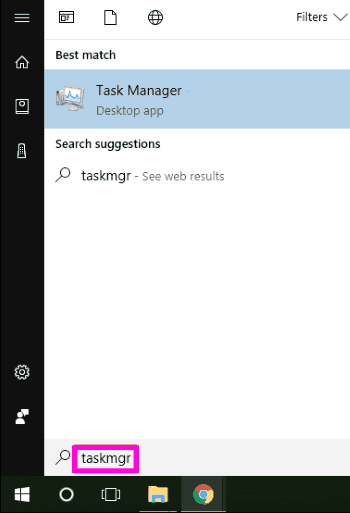
Krok 2: Iść do Procesy zakładka i poszukaj działających usług antywirusowego. Wybierz usługę i kliknij Koniec procesu przycisk. Jeśli masz wiele antywirusów lub złośliwego oprogramowania na komputerze, powtórz proces dla wszystkich.
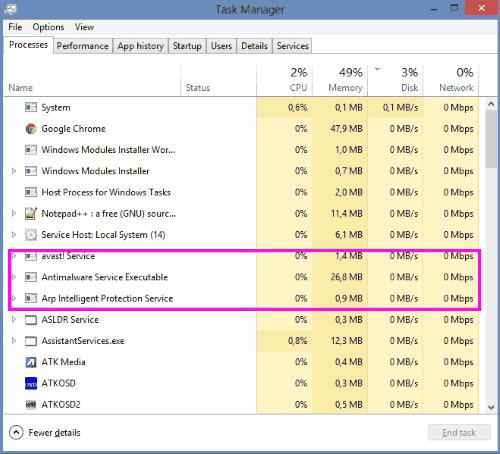
Krok 3: Uruchom ponownie komputer. Spróbuj ponownie zainstalować kartę graficzną NVIDIA.
Jeśli to nie zadziała, wykonaj następny krok.
Notatka: Będzie to tymczasowa przerwa przeciwwirusa lub oprogramowania antymalnego na twoim komputerze. Włącz antywirus i oprogramowanie przeciwmaliczne, gdy będziesz w stanie pomyślnie zainstalować kartę graficzną NVIDIA na komputerze.
Zamykające słowa
Istnieje wielu użytkowników karty graficznej Nvidia na całym świecie. A nvidia installer cannnot kontynuuj błąd w systemie Windows 10 jest bardzo powszechnym problemem, który ludzie zwykle zgłaszają online. Chociaż przez większość czasu problem jest łatwo rozwiązany, może zająć dużo czasu i wysiłku w niektórych przypadkach. Jeśli nadal masz takie same kłopoty, być może powinieneś skontaktować się z obsługą klienta producenta komputera, aby sprawdzić, czy zajdzie na to problem.
- « Bluetooth nie działa w systemie Windows 10 [rozwiązany]
- [Resourved] Power jądra 41 Błąd krytyczny w systemie Windows 10/11 »

