Bluetooth nie działa w systemie Windows 10 [rozwiązany]
![Bluetooth nie działa w systemie Windows 10 [rozwiązany]](https://ilinuxgeek.com/storage/img/images_5/bluetooth-not-working-on-windows-10-[solved]_3.png)
- 901
- 142
- Maria Piwowarczyk
Bluetooth to świetne narzędzie do udostępniania plików i łączenia urządzeń bezprzewodowych. Ale w systemie Windows często Bluetooth nie działał lub nie można podłączyć żadnego urządzenia do komputera. Wielu użytkowników stoi w obliczu tego problemu i trudno jest rozwiązać ten problem. Zebraliśmy więc te metody, aby pomóc Ci odzyskać Bluetooth na komputerze.
Przeczytaj także, jeśli masz do czynienia z tymi problemami związanymi z Bluetooth:
- Bluetooth nie pokazuje się na pasku zadań
- Bluetooth jest sparowany, ale nie jest podłączony
- Bluetooth nie pokazuje się w menedżerze urządzeń
- Brakuje ikony Bluetooth
- Nie można wysłać lub odbierać pliku za pomocą Bluetooth
- Fix nie może sparować klawiatury Bluetooth, sprawdź szpilkę
Spis treści
- Metoda 1 - Sprawdź usługi Bluetooth
- Metoda 2 - Sprawdź Bluetooth jest włączony lub nie w ustawieniach
- Metoda 3- Upewnij się, że tryb samolotu nie jest włączony
- Metoda 4 - Sprawdź opcje zasilania
- Metoda 5 - Narzędzie do rozwiązywania problemów z systemem Windows
- Metoda 6 - Edytuj rejestr
- Metoda 7 - Odinstaluj sterownik Bluetooth i ponownie zainstaluj
- Metoda 8 - Zaktualizuj sterownik Bluetooth
Metoda 1 - Sprawdź usługi Bluetooth
Windows Services to niezbędny program, który musi zawsze uruchomić, aby uzyskać lepszą wydajność i płynne działanie systemu Windows. Bluetooth ma również własną usługę, która musi uruchomić do pracy z Bluetooth. Jeśli Twoja usługa Bluetooth jest zatrzymana, to jest przyczyną problemu, możesz sprawdzić status Usług, wykonując następujące kroki.
Krok 1 - Otwórz Uruchomić pudełko naciskając Okna I R klucze razem. Typ praca.MSC i naciśnij Enter.
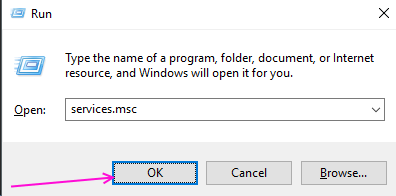
Krok 2 - zlokalizuj Usługi wsparcia Bluetooth Z listy usług. Kliknij go prawym przyciskiem myszy i wybierz uruchom ponownie.
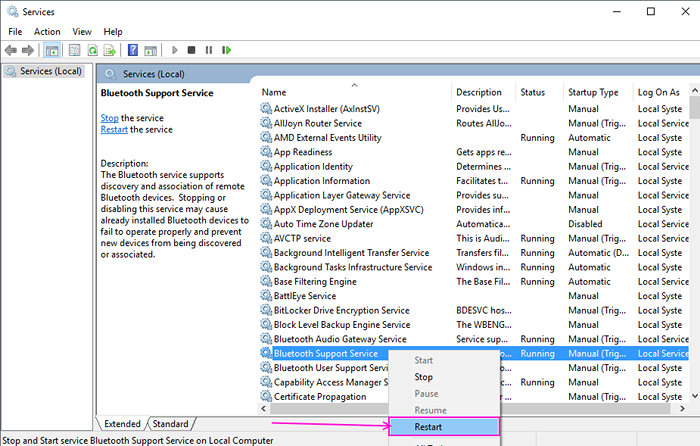
Krok 3 - Dwukrotnie kliknij na to i nieruchomości okno zostanie otwarte. Wybierać automatyczny Opcja to typ uruchamiania i kliknięcia OK.
Ponadto, jeśli zostanie zatrzymany, kliknij początek Aby rozpocząć usługę.
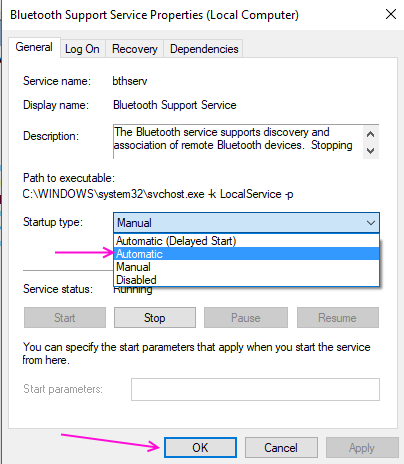
Metoda 2 - Sprawdź Bluetooth jest włączony lub nie w ustawieniach
1. Szukaj Ustawienia Bluetooth i inne urządzenia W polu wyszukiwania systemu Windows 10.
2. Kliknij wynik wyszukiwania.
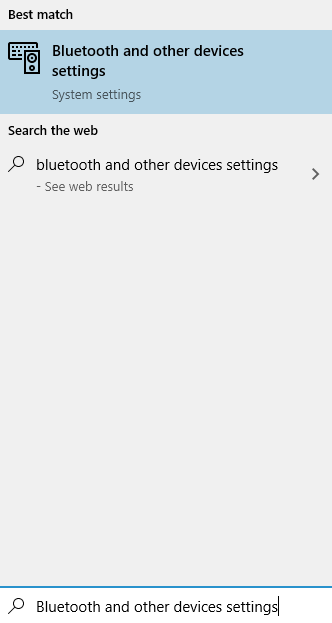
3. W lewym menu kliknij Bluetooth i inne urządzenia.
4. Upewnij się, że Bluetooth jest odwrócony NA.
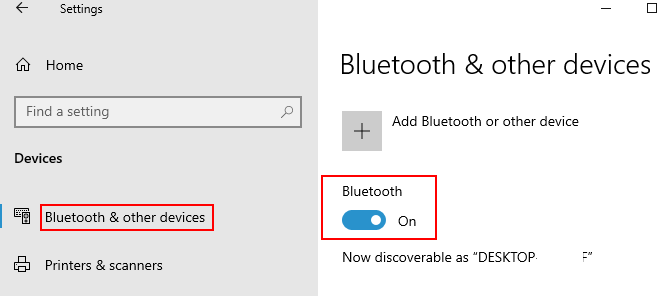
Jeśli jest odwrócony NA, odwróć to WYŁĄCZONY raz i Włącz to z powrotem.
Metoda 3- Upewnij się, że tryb samolotu nie jest włączony
Może się zdarzyć, że możesz włączyć tryb samolotu. Jeśli tak jest, Twój Bluetooth nie będzie działał w trybie samolotu, ponieważ jest to zaprojektowane w systemie Windows 10.
1. Naciskać Klucz logo Windows + a klucze razem z klawiatury.
2. Teraz upewnij się, że tryb samolotu nie jest NA.
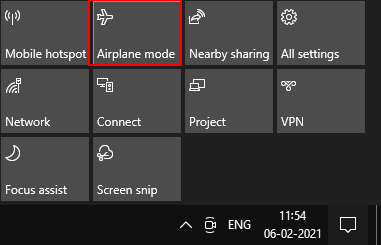
Metoda 4 - Sprawdź opcje zasilania
Krok 1 - Kliknij przycisk Windows i wybierz Menadżer urządzeń.

Krok 2 - Znajdź swój PC Main Bluetooth Na liście kliknij dwukrotnie.
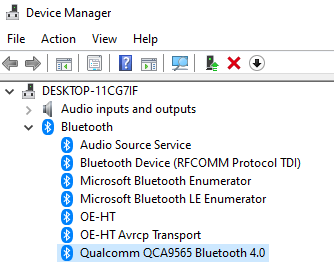
Krok 3 - Idź do zarządzanie energią Patka.
Krok 4 - Odkreślacz Pozwól komputerowi wyłączyć to urządzenie Opcja.
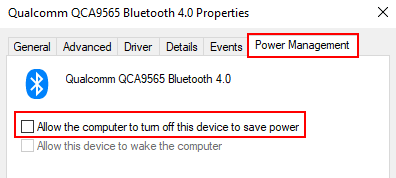
Metoda 5 - Narzędzie do rozwiązywania problemów z systemem Windows
Osoby do rozwiązywania problemów okiennych to oficjalny program Windows, który wykrywa błąd w sprzęcie lub oprogramowaniu i próbuje go naprawić. Wykonaj następujące kroki, aby znaleźć problem przez rozwiązywanie problemów.
Krok 1 - Otwórz Uruchomić pudełko naciskając Okna I R klucze razem. Typ kontrola w polu tekstowym i naciśnij Enter.
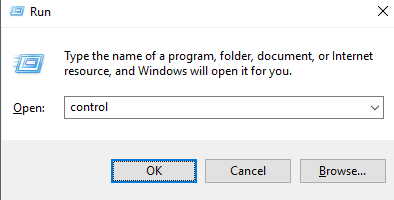
Krok 2 - Kliknij Rozwiązywanie problemów.
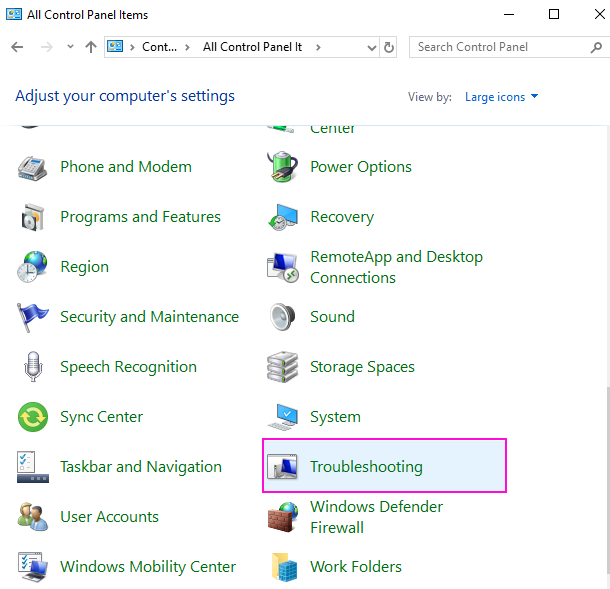
Krok 3 - Kliknij Sprzęt i dźwięk.
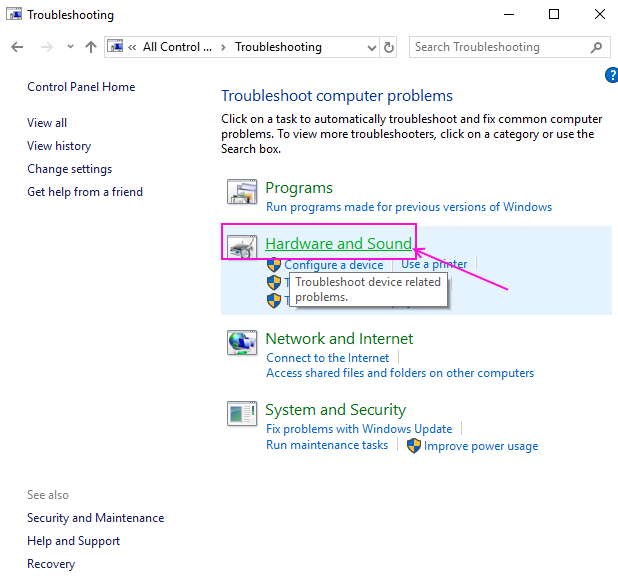
Krok 4 - Znajdziesz listę sprzętu, zlokalizuj Bluetooth i kliknij ją. Otworzy się wyskakujące okno rozwiązywania problemów z Bluetooth.
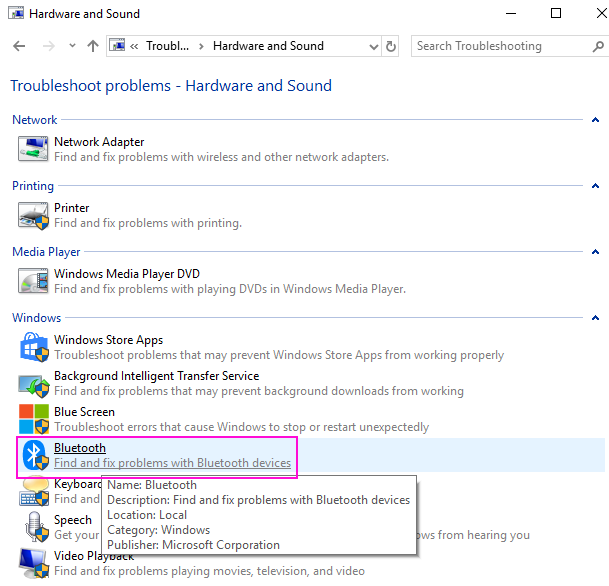
Krok 5 - Kliknij Dalej, a zacznie wykrywać problem z Bluetooth i napraw go. Jeśli nie jest to naprawione, przynajmniej da ci błąd dotyczący Bluetooth, abyś mógł rozwiązać problem.
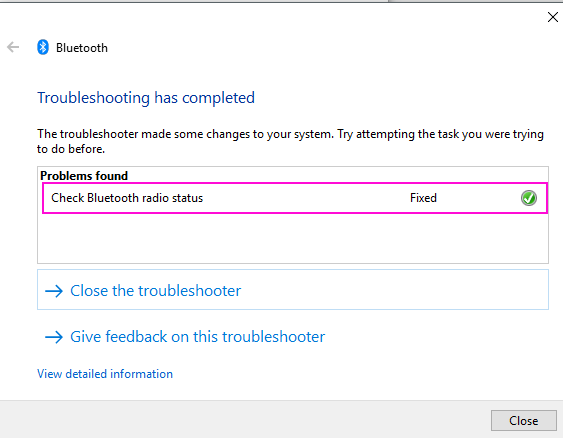
Metoda 6 - Edytuj rejestr
1. Szukaj Regedit W polu wyszukiwania systemu Windows 10. Kliknij ikonę edytora rejestru, aby ją otworzyć.
Przed przystąpieniem do edycji rejestru zaleca się, aby najpierw wykonać kopię zapasową, zamierzając złożyć> eksport.
2. Teraz przejdź do następującej lokalizacji w edytorze rejestru.
HKEY_LOCAL_MACHINE \ Software \ Microsoft \ Windows NT \ CurrentVersion
3. Po prawej stronie kliknij dwukrotnie Obecna wersja i zmień wartość na 6.2
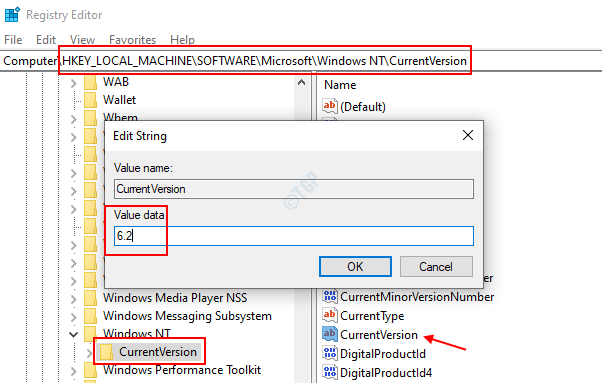
Metoda 7 - Odinstaluj sterownik Bluetooth i ponownie zainstaluj
Jeśli Twój sterownik Bluetooth jest wadliwy, może to spowodować brak działania Bluetooth na komputerze. Musisz go ponownie zainstalować, aby usunąć wadliwy sterownik i zastąpić go pracującymi sterowcami.
Krok 1 - Kliknij przycisk Windows i wybierz Menadżer urządzeń.

Krok 2 - zlokalizuj Bluetooth Na liście kliknij prawym przyciskiem myszy PC Główny Bluetooth urządzeniei wybierz Urządzenie odinstalowane Do Odinstalowanie.
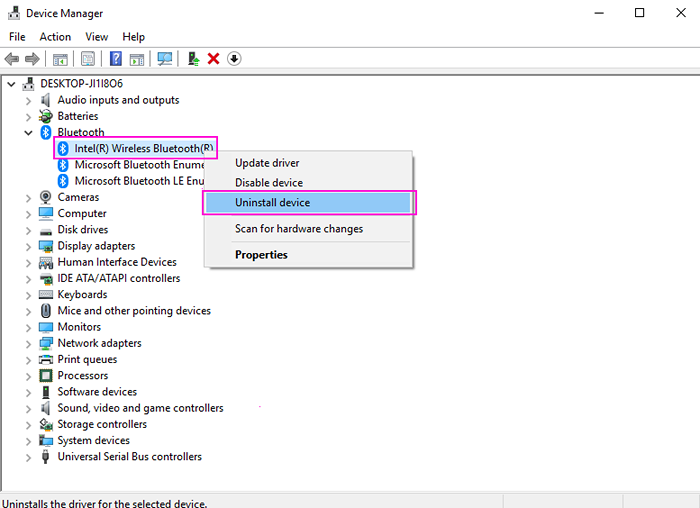
Krok 3 - Kliknij Odinstalowanie potwierdzać.
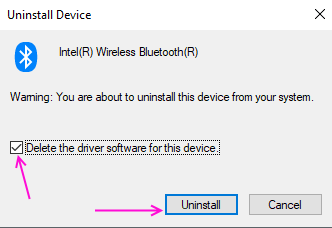
Krok 4 - Uruchom ponownie komputer. Ponownie zainstaluje sterownik na twoim komputerze.
Metoda 8 - Zaktualizuj sterownik Bluetooth
Krok 1 - Kliknij przycisk Windows i wybierz Menadżer urządzeń.

Krok 2 - zlokalizuj Bluetooth Na liście kliknij prawym przyciskiem myszy Główne urządzenie Bluetooth PC i wybierz Uaktualnij sterownik.
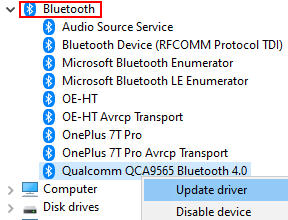
Krok 3 - Wybierz Wyszukiwanie automatycznie Opcja.
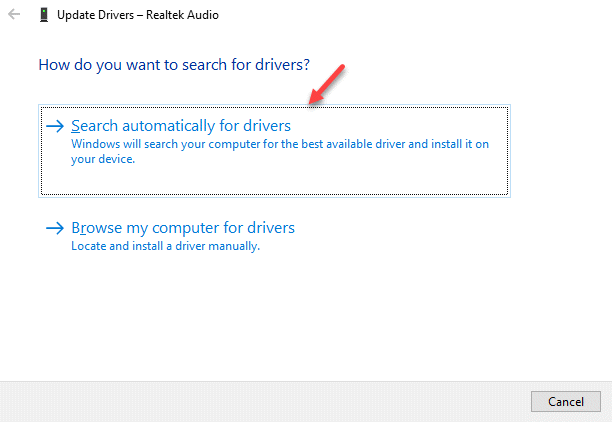
Poczekaj, aż proces aktualizacji zostanie zakończony i pozwól mu zaktualizować Bluetooth do najnowszej wersji.
- « Napraw Wi -Fi 5 GHz, które nie pojawiają się w systemie Windows 10/11 [rozwiązane]
- Fix Nvidia Installer nie może kontynuować błędu w systemie Windows 10 /11 (rozwiązane) »

