Napraw Wi -Fi 5 GHz, które nie pojawiają się w systemie Windows 10/11 [rozwiązane]
![Napraw Wi -Fi 5 GHz, które nie pojawiają się w systemie Windows 10/11 [rozwiązane]](https://ilinuxgeek.com/storage/img/images_5/fix-5ghz-wifi-not-showing-up-in-windows-1011-[resolved]_3.png)
- 3242
- 482
- Roland Sokół
5 GHz Wi -Fi nie pojawia się w komputerze Windows 10 lub Windows 11 jest bardzo częstym problemem. Istnieją dosłownie tysiące zapytania pytające, dlaczego 5G WiFi nie pojawia się, jak włączyć 5G Wi -Fi, dlaczego nie mogą połączyć się z 5G Wi -Fi i więcej. Problemy te zwykle pojawiają się, gdy użytkownicy zmieniają router Wi -Fi, aktualizują system operacyjny, zmieniają komponenty sprzętowe komputera związane z Wi -Fi, aktualizuj sterownik urządzenia itp. Najczęstsze z nich jest to, że użytkownicy otrzymują nowy router. Po skonfigurowaniu routera zamiast adaptera Wi -Fi na komputerze wykrywającym oba 2.Sygnały przepustowości 4 GHz i 5 GHz, wykrywa tylko 2.Sygnał przepustowości 4 GHz.
Istnieją różne powody, z których problem WIFI 5 GHz nie pojawia się w systemie Windows 10 lub Windows 11. Może to być którykolwiek z następujących problemów:
1. Sprzęt twojego komputera nie obsługuje przepustowości 5 GHz.
2. Twój router Wi -Fi nie obsługuje przepustowości 5 GHz.
3. 5 GHz nie jest prawidłowo skonfigurowane ani na komputerze, ani w router Wi -Fi.
4. Przestarzałe lub niewłaściwe sterowniki adaptera Wi -Fi zainstalowane na komputerze.
W tym utworze porozmawiamy o różnych sposobach, aby dowiedzieć się o przyczynie i rozwiązaniu For5G Wi -Fi, które nie pokazują problemu. Niektóre z tych metod dotyczą tylko celu sondowania i powiedzą tylko, czy router PC lub WiFi jest kompatybilny z Wi -Fi 5 GHz lub 5G WiFi. Inne metody powiedzą ci, jak włączyć Wi -Fi 5GHz rozwiązanie problemu „5G Wi -Fi”. Będziemy również współpracować z sterownikami Wi -Fi, jeśli podstawowe metody włączenia Wi -Fi 5 GHz nie działają.
Pierwszą rzeczą do zrobienia jest sprawdzenie komputera i routera Wi -Fi, czy obsługują Wi -Fi 5 GHz.
Spis treści
- #1 - Najpierw sprawdź, czy komputer pod kątem obsługi Wi -Fi 5 GHz
- #2 - Sprawdź, czy router obsługuje przepustowość 5 GHz
- #3 - Włącz 802.Tryb 11N na adapterze Wi -Fi
- #4 - Ustaw przepustowość na 5 GHz za pośrednictwem Manager Device Manager
- #5 - Automatycznie aktualizuj sterownik Wi -Fi
- #6 - ręcznie aktualizuj sterownik Wi -Fi
- #7 - Aktualizacja sterownika WIFI ROLL WIFI
- #8 - Edytuj ustawienia routera
#1 - Najpierw sprawdź, czy komputer pod kątem obsługi Wi -Fi 5 GHz
Pierwszym krokiem jest Sprawdź, czy Twój komputer ma 5 GHz Kompatybilność przepustowości. Oto kroki, aby sprawdzić to samo:
Krok 1: Na klawiaturze naciśnij Windows + r klucze na raz. To otworzy Okno dialogowe Uruchom.
Krok 2: Typ CMD w Uruchomić Box i naciśnij Wchodzić otworzyć Wiersz polecenia.
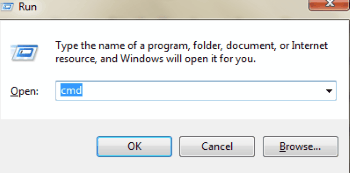
Krok 3: W oknie wiersza polecenia wpisz następujące polecenie:
Netsh Wlan Show Stervers
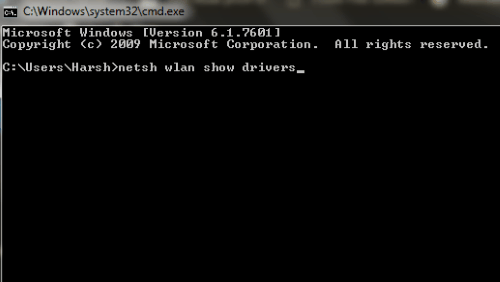
To pokaże właściwości sterownika bezprzewodowego LAN na twoim komputerze.
Krok 4: Z wyniku, który otwiera się w oknie wiersza polecenia, poszukaj Obsługiwane typy radia.
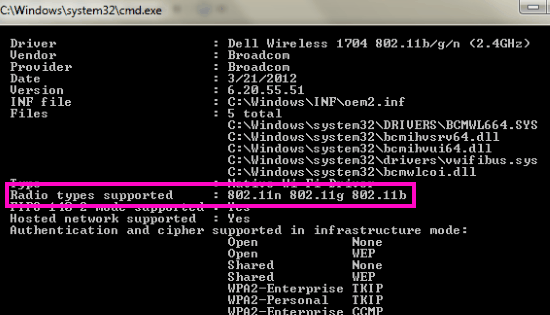
W tej sekcji zobaczysz 3 tryby sieciowe. Poniżej znajdują się tryby sieciowe z tym, co mają na myśli:
A) 802.11G 802.11n: Twój komputer obsługuje tylko 2.Przepustowość 4 GHZ.
B) 802.11n 802.11G 802.11b: Twój komputer obsługuje tylko 2.Przepustowość 4 GHZ.
C) 802.11a 802.11G 802.11n: Twój komputer obsługuje oba 2.Przepustowość 4 GHz i 5 GHz.
Jeśli dostaniesz Obsługiwane typy radia Jak któryś z dwóch pierwszych, musisz zaktualizować sprzęt do adaptera Wi -Fi. Jeśli masz kompatybilny komputer i zdobądź 5G Wiffi nie pojawia się problem, a następnie przejdź do następnego kroku i sprawdź, czy Twój router Wi -Fi ma wsparcie 5 GHz, czy nie.
Notatka: Dla tych osób, których komputer nie obsługuje 5.4 GHz, mogą włączyć 5.4 GHz na laptopie / komputerach, kupując zewnętrzne adaptery WIFI USB.
#2 - Sprawdź, czy router obsługuje przepustowość 5 GHz
Aby sprawdzić, czy router obsługuje przepustowość 6 GHz lub 5G, będziesz musiał przeprowadzić badania w Internecie. Ale zanim pójdziesz na to, aby poprosić Google o te informacje, znajdź pole, w którym przyszedł Twój router. Miałby informacje, gdyby router obsługuje 5 GHz.
Jeśli nie możesz znaleźć informacji w polu lub nie możesz znaleźć samego pudełka, poszukaj nazwy i numeru modelu producenta routera. Zazwyczaj jest to wymieniane poniżej urządzenia routera Wi -Fi.
Teraz przejdź do strony internetowej producenta routera i poszukaj produktu o dokładnie tej samej nazwie modelu. Jeśli nie możesz znaleźć ich strony internetowej, skorzystaj z pomocy Google. Zbadaj i dowiedz się zasobów z opisem modelu routera, którego używasz. Tam możesz zobaczyć, czy router obsługuje przepustowość 5 GHz lub 2.Przepustowość 4 GHZ.
Jeśli tak, przejdź do następnego kroku, aby rozwiązać 5 GHz Wi -Fi nie pojawia się problem.
#3 - Włącz 802.Tryb 11N na adapterze Wi -Fi
Doszedłeś do tej sekcji, jeśli zarówno komputer, jak i router WiFi obsługują przepustowość 5 GHz lub 5G, a nadal Nie można połączyć się z Wi -Fi 5 GHz. W tym etapie postaramy się włączyć przepustowość 5 GHz Wi -Fi, wykonując następujące kroki:
Krok 1: Naciskać Windows + x i kliknij Menadżer urządzeń Z listy pojawiających się opcji.
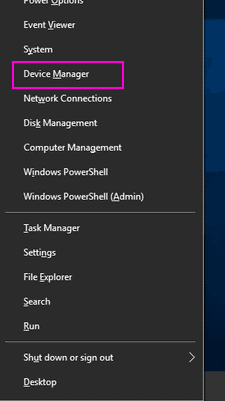
Krok 2: W Menadżer urządzeń, szukać Karty sieciowe i kliknij go, aby rozwinąć menu. Z rozszerzonego menu poszukaj Adapter bezprzewodowy. Kliknij prawym przyciskiem myszy sterownik adaptera bezprzewodowego i kliknij Nieruchomości.
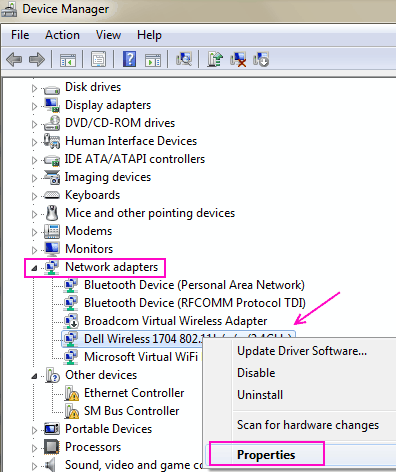
Krok 3: Nowy Właściwości adaptera bezprzewodowego okno otworzy się. Tutaj idź do Zaawansowany patka. Szukać 802.Tryb 11N i wybierz to. Po wybraniu zmień wartość po prawej stronie na Włączać. Kliknij OK.
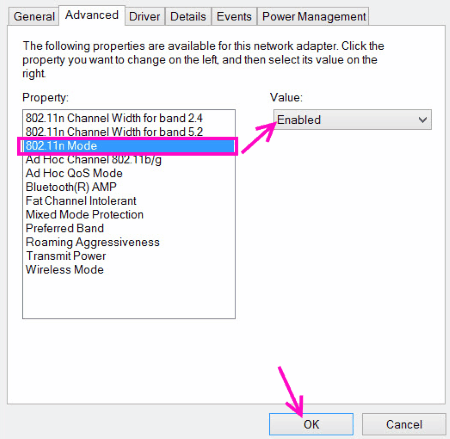
Krok 4: Uruchom ponownie Twój komputer i sprawdź, czy możesz znaleźć Sieć WiFi 5 GHz lub 5G na liście Bezprzewodowe połączenia sieciowe.
Jeśli ta metoda nie działa dla Ciebie, wypróbuj następną metodę, aby włączyć Wi -Fi 5GHz lub 5G WiFi.
#4 - Ustaw przepustowość na 5 GHz za pośrednictwem Manager Device Manager
Oto kolejna rzecz, którą możesz spróbować włączyć Wi -Fi 5 GHz i rozwiązać „Wi -Fi 5 GHz nie pojawia się w systemie Windows 11" wydanie.
Krok 1: Z Metoda nr 3 wspomniane powyżej, śledź Krok 1 i 2.
Krok 2: Przejdź do zaawansowanej karty Właściwości adaptera bezprzewodowego. w Nieruchomość pudełko, wybierz Preferowany zespół opcja. Teraz po prawej stronie Wartość rozwijane, wybierz Wolić 5.2 GHz Band opcja. Następnie kliknij OK.
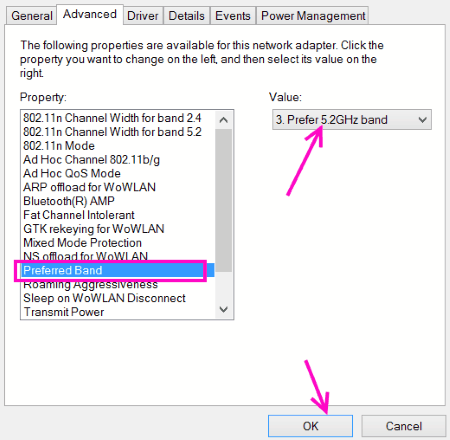
Krok 3: Uruchom ponownie Twój komputer i sprawdź, czy może wykryć 5 GHz lub 5G WiFi sieć teraz.
Jeśli ta metoda naprawy 5G Wi -Fi nie pokazuje problemu, nie zadziała, będziesz musiał dostosować sterownik Wi -Fi w nadchodzących krokach.
Notatka: Jeśli komputer nie obsługuje 5 GHz, nie będziesz mógł znaleźć Zespół opcja w polu właściwości.
#5 - Automatycznie aktualizuj sterownik Wi -Fi
Aktualizacja sterownika Wi -Fi czasami wykonuje sprawę i rozwiązuje problem. Aby automatycznie aktualizować sterownik Wi -Fi, możesz wykonać następujące kroki poniżej:
Krok 1: Otworzyć Menadżer urządzeń narzędzie. Aby to zrobić, naciśnij Windows + x i kliknij Menadżer urządzeń opcja.
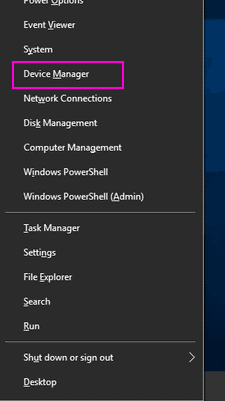
Krok 2: W oknie menedżera urządzeń poszukaj Karty sieciowe opcja. Kliknij go, aby go rozwinąć. Z rozszerzonego menu poszukaj Adapter bezprzewodowy kierowca. Kliknij prawym przyciskiem myszy Adapter bezprzewodowy opcja i z menu kontekstowego kliknij Aktualizacja oprogramowania do sterownika opcja.
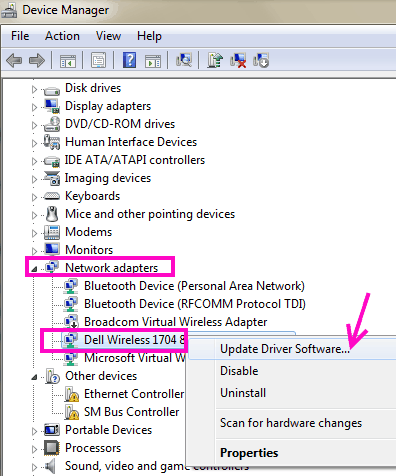
Krok 3: Nowe okno aktualizacji otworzy się teraz. Tutaj otrzymasz dwie opcje; jeden do automatycznie aktualizacji sterownika, aby ręcznie aktualizować sterownik. Kliknij na Wyszukaj automatycznie zaktualizowane oprogramowanie do sterowników Aby rozpocząć automatyczną aktualizację sterownika.
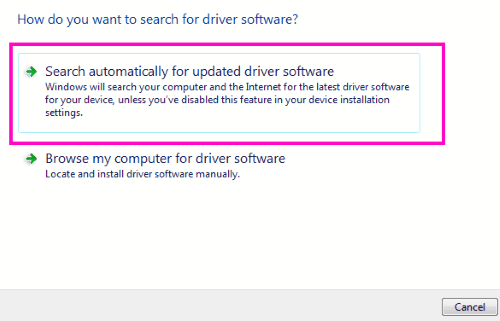
Krok 4: Postępuj zgodnie z instrukcjami na ekranie, aby wypełnić aktualizację. Po zakończeniu uruchom ponownie komputer i sprawdź, czy komputer może wykryć sieć 5 GHz lub 5G.
Krok 5: Jeśli nie, możesz wykonać Metody 4 i 5 Ponownie, aby upewnić się.
To najprawdopodobniej naprawi Nie można połączyć się z Wi -Fi 5 GHz wydanie.
Notatka: Istnieją szanse, że komputer pokaże, że Twój sterownik Wi -Fi jest aktualny i ma zainstalowany najnowszy sterownik, gdy próbujesz go automatycznie zaktualizować. W tym przypadku ręcznie zaktualizuj sterownik Wi -Fi.
#6 - ręcznie aktualizuj sterownik Wi -Fi
Aby ręcznie aktualizować sterownik Wi -Fi i naprawić 5 GHz Wi -Fi nie pojawia się w systemie Windows 1O problem, będziesz musiał ręcznie pobrać najnowszy sterownik Wi -Fi na komputerze. Aby to zrobić, najpierw przejdź na stronę PC lub Producenta laptopa. Stamtąd pobierz najnowszy sterownik Wi -Fi, kompatybilny z systemem operacyjnym.
Po zakończeniu wykonaj następujące kroki:
Krok 1: Z metody nr 5, śledź Krok 1 i krok 2.
Krok 2: W oknie aktualizacji, które otworzy się, wybierz Przeglądaj mój komputer do oprogramowania do sterowników opcja.
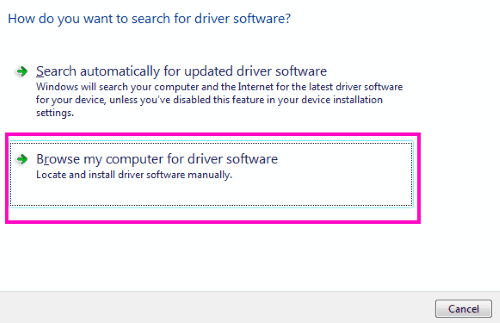
Krok 3: Teraz przejrzyj i wybierz folder z pobranym sterownikiem Wi -Fi lub przejrzyj i wybierz samodzielnie pobrany sterownik. Po zakończeniu kliknij Następny. Postępuj zgodnie z instrukcjami na ekranie, aż instalacja sterownika Wi-Fi zostanie zakończona.
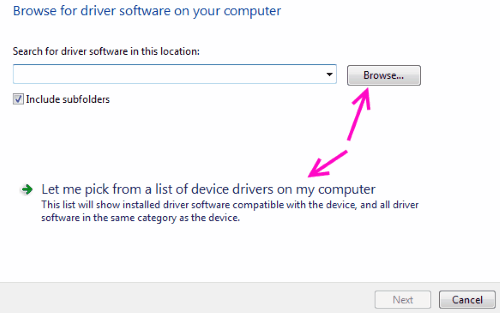
Krok 4: Uruchom ponownie Twój komputer i sprawdź, czy byłeś w stanie włączyć na niego Wi -Fi 5 GHz.
Krok 5: Jeśli komputer nie może wykryć przepustowości 5 GHz, wypróbuj metody nr 3 i #4 ponownie, aby włączyć obsługę WiFi 5 GHz.
#7 - Aktualizacja sterownika WIFI ROLL WIFI
Ta metoda naprawy Wi -Fi 5 GHz nie pokazywania się w systemie Windows 10 lub Windows 11 jest dla tych użytkowników, którzy byli w stanie uzyskać dostęp do sieci 5G, ale teraz nie są w stanie. Są szanse, że Twój system Windows 10 /Windows 11 został zaktualizowany, a sterownik Wi -Fi również został zaktualizowany. Najnowszym sterownikiem musi mieć jakiś problem, dlatego komputer nie jest w stanie połączyć się ani wykryć przepustowości 5 GHz.
Oto kroki do wycofania aktualizacji sterownika Wi -Fi:
Krok 1: Powtarzać Krok 1 I Krok 2 z Metoda nr 3 wspomniano powyżej.
Krok 2: W oknie, które otwiera się właściwości, przejdź do Kierowca patka. Tam, szukaj Roll Driver i kliknij to. Następnie postępuj zgodnie z instrukcjami cofania sterownika do jego poprzedniej wersji.
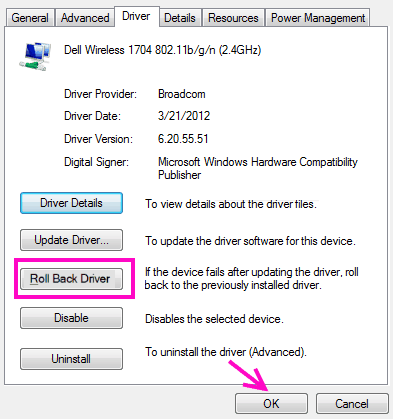
Krok 3: Kiedy skończy, Uruchom ponownie Twój komputer i sprawdź, czy ten proces działał dla Ciebie.
#8 - Edytuj ustawienia routera
1. Zaloguj się do panelu ustawień routera.
2. Znajdź 5G Ustawienia bezprzewodowe i zmień kanał na 36.
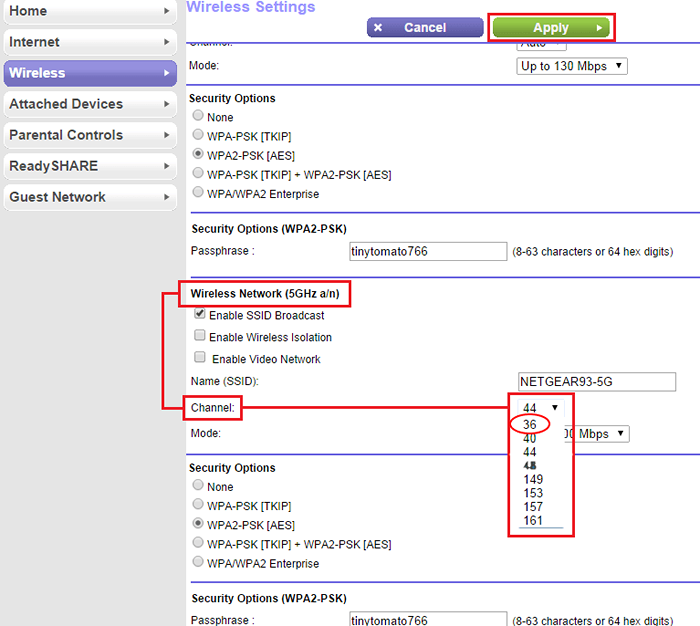
3. Zapisz, a teraz będziesz mógł odkryć 5G.
Wreszcie,
Te metody rozwiązują 5 GHz Wi -Fi nie pojawia się Problem dla twojego komputera.
Jeśli sprzęt na komputerze nie jest kompatybilny z przepustowością Wi -Fi 5 GHz, możesz skonsultować się z działem pomocy producenta komputera, aby sprawdzić, czy można coś zrobić, aby go zaktualizować.
- « Napraw brak dźwięku w przypadku laptopa z systemem Windows 10 /11 [rozwiązane]
- Bluetooth nie działa w systemie Windows 10 [rozwiązany] »

