Napraw brak dźwięku w przypadku laptopa z systemem Windows 10 /11 [rozwiązane]
![Napraw brak dźwięku w przypadku laptopa z systemem Windows 10 /11 [rozwiązane]](https://ilinuxgeek.com/storage/img/images_5/fix-no-sound-on-windows-10-11-laptop-problem-[resolved]_12.png)
- 1230
- 277
- Roland Sokół
Problemy z dźwiękiem są bardzo powszechne w oknach. Istnieją różne powody, dla których dźwięki nie pracują w systemie Windows, takie jak wadliwe sterowniki, problemy ze sprzętem lub czasem błędu systemu Windows. Dźwięk jest ważnym czynnikiem dla wielu użytkowników, a większość użytkowników laptopa regularnie używa głośników laptopa, więc jeśli problem z dźwiękiem nastąpi u użytkowników laptopa.
Znalazłem te metody rozwiązania braku problemu w twoim laptopie.
Spis treści
- Metoda 1 - Kliknij pasek zadań i sprawdź źródła dźwięku
- Metoda 2 - Włącz urządzenia odtwarzające
- Metoda 3 - Uruchom ponownie usługi audio
- Metoda 4 - Ponownie zainstaluj sterownik audio
- Metoda 5 - Rozwiązywanie problemów
- Metoda 6 - Sprawdź, czy dźwięk został włączony w BIOS, czy nie
Metoda 1 - Kliknij pasek zadań i sprawdź źródła dźwięku
1. Kliknij Ikona głośności na pasku zadań w skrajnej prawicy.

2. Jeśli istnieje odwrócony znak V, który ma się rozwinąć, jak pokazano poniżej, kliknij go.
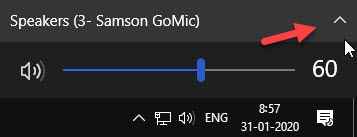
3. Kliknij inny głośnik, aby go wybrać, który powinien być odpowiedzialny za wolumin na komputerze.
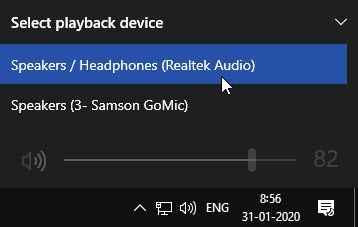
Jeśli istnieje więcej niż 2 opcje, spróbuj wybrać ten, który działa.
Metoda 2 - Włącz urządzenia odtwarzające
Czasami twój głośnik mógł wyłączyć urządzenia odtwarzające z panelu sterowania. Aby włączyć go ponownie, musisz zmienić go w ustawieniach panelu sterowania, postępuj zgodnie z tym krokiem, aby go włączyć.
Krok 1 - Naciśnij Klucz Windows + R Klucz razem, aby otworzyć uruchomić.
Krok 2 - Teraz napisz MMSYS.Cpl w nim i kliknij OK.
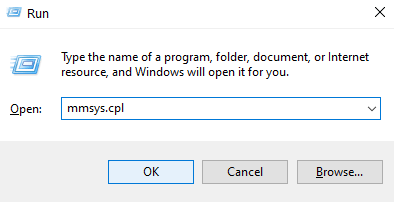
Krok 3 - Kliknij prawym przyciskiem myszy Wyłączone urządzenie i wybierz Włączać.
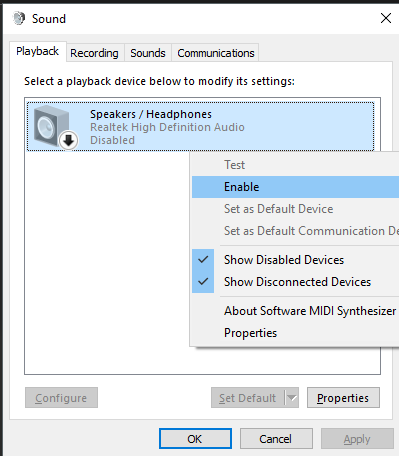
Krok 4 - Kliknij OK.
Krok 5 - Wybierz także urządzenie i kliknij Ustaw domyślnie
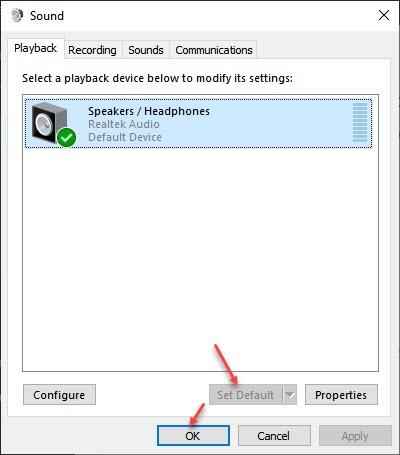
Jeśli nadal nie ma dźwięku, postępuj zgodnie z krokami przed.
Krok 6 - Kliknij prawym przyciskiem myszy urządzenie audio i wybierz nieruchomości.
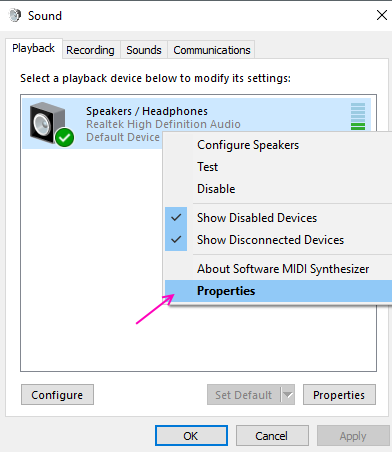
Krok 6 - W oknach właściwości przejdź do Ulepszenia patka. Odznacz wszystkie ulepszenia i kliknij OK.
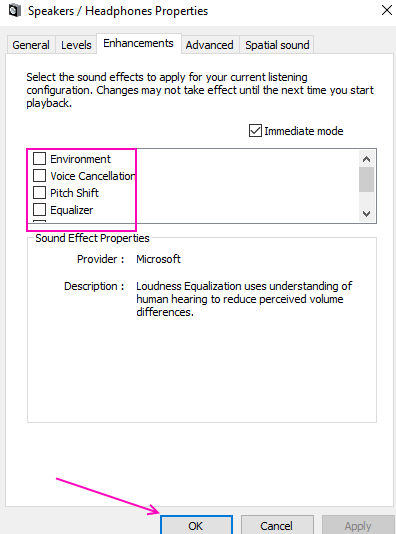
Metoda 3 - Uruchom ponownie usługi audio
1. Szukaj usługi W polu wyszukiwania systemu Windows 10.
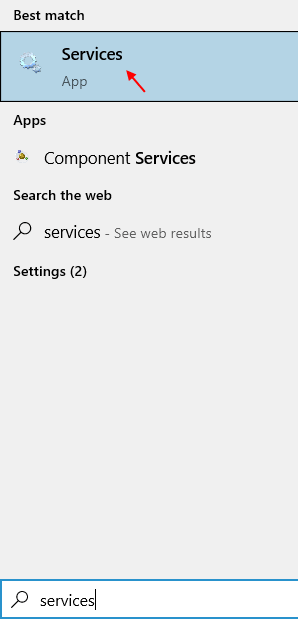
2. Kliknij usługi, aby otworzyć menedżera serwisu.
3. Znajdź te usługi w menedżerze usług.
- Audio Windows
- Builder punktu końcowego Windows Audio
- Procedura zdalna (RPC)
4. Kliknij prawym przyciskiem myszy i uruchom ponownie każdą usługę.
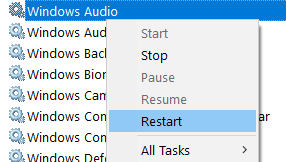
Metoda 4 - Ponownie zainstaluj sterownik audio
Jeśli masz wadliwe sterowniki audio, może to być przyczyną braku problemu. Musisz ponownie zainstalować sterownik audio, aby naprawić wadliwe sterowniki. Wykonaj następujące kroki, aby osiągnąć to samo.
Krok 1 - Naciśnij Okna I X klucze w tym samym czasie i wybierz Menadżer urządzeń.
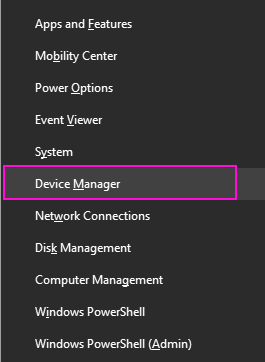
Krok 2 - Rozwiń Kontrolery dźwięku, wideo i gier. Kliknij prawym przyciskiem myszy urządzenie audio i wybierz Odinstalowanie Opcja urządzenia.
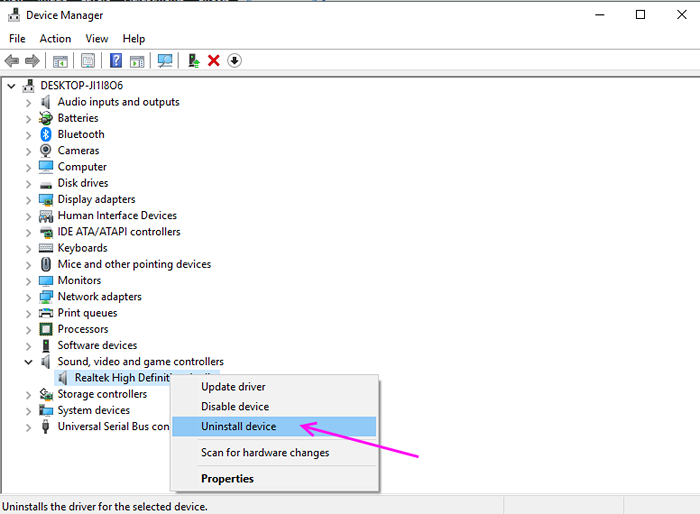
Krok 3 - Naciśnij Odinstalowanie potwierdzać.
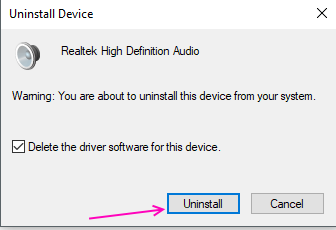
Uruchom ponownie komputer, a automatycznie zainstaluje go ponownie na komputerze.
Metoda 5 - Rozwiązywanie problemów
Rozwiązywanie problemów z systemem Windows może znaleźć i naprawić wiele typowych problemów. Wykonaj następujące kroki, aby naprawić problem z dźwiękiem według problemu z systemem Windows.
Krok 1 - Naciśnij Okna I I Jednocześnie otworzy ustawienia.
Krok 2 - Wybierz Aktualizacja i bezpieczeństwo.
Krok 3 - Wybierz Rozwiązywanie problemów Z lewego menu panelu.
Krok 4 - Znajdziesz tutaj wiele typowych błędów, kliknij odtwarzanie dźwięku, a następnie kliknij Uruchom narzędzie do rozwiązywania problemów.
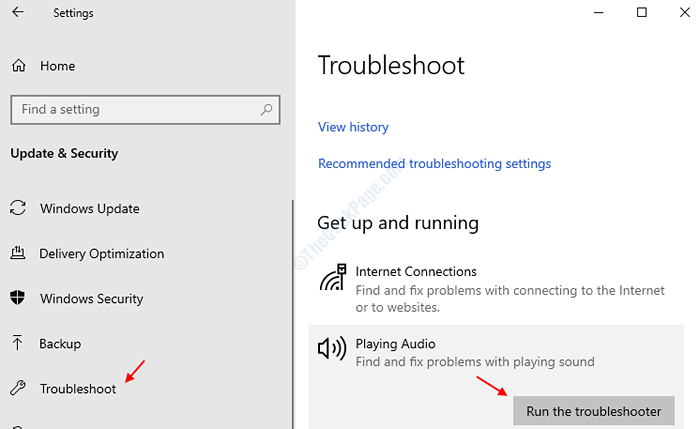
Krok 5 - Rozwiązywanie problemów będzie szukać błędu i zgodnie z błędem da ci sugestię zmianę niektórych ustawień. Rozwiązuje twój problem z brakiem dźwięku.
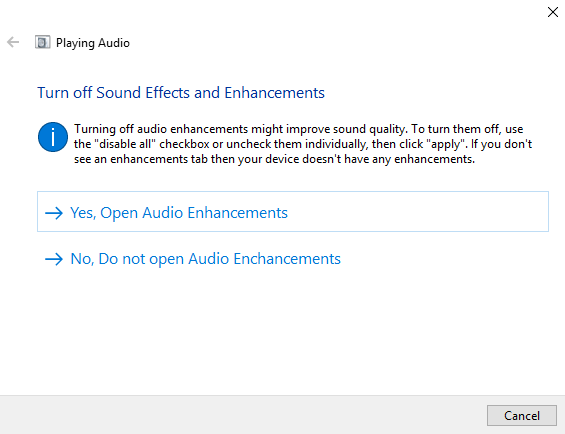
Metoda 6 - Sprawdź, czy dźwięk został włączony w BIOS, czy nie
1. Uruchom bios komputera.
2. Sprawdź, czy Twój dźwięk HD jest wyłączony w BIOS. Jeśli jest wyłączony, po prostu włącz.
Mam nadzieję, że uznałeś te metody przydatne i byłeś w stanie odzyskać dźwięk na swoim laptopie. Jeśli masz jakieś zapytanie dotyczące tych metod, możesz strzelać do nich w komentarzach.
- « Nie ma rejestracji usługi naprawy lub uszkodzony błąd w systemie Windows 10 [rozwiązany]
- Napraw Wi -Fi 5 GHz, które nie pojawiają się w systemie Windows 10/11 [rozwiązane] »

