Nie ma rejestracji usługi naprawy lub uszkodzony błąd w systemie Windows 10 [rozwiązany]
![Nie ma rejestracji usługi naprawy lub uszkodzony błąd w systemie Windows 10 [rozwiązany]](https://ilinuxgeek.com/storage/img/images_5/fix-service-registration-is-missing-or-corrupt-error-on-windows-10-[solved]_2.png)
- 3472
- 239
- Natan Cholewa
Błąd uszkodzenia rejestracji usług jest powszechny dla wielu użytkowników, gdy aktualizują system Windows na swoich komputerach. Ten błąd zdarza się, gdy zatrzymasz pobieranie aktualizacji lub pobieranie nie powiód się z powodu problemów z siecią. Ten błąd pokazał również jako błąd 0x8024402c. Ten błąd oznacza, że masz na komputerze niektóre uszkodzone pliki, które zapobiega aktualizacji Windows. Musisz więc usunąć te pliki, aby usunąć ten błąd i zaktualizować system Windows.
Są to niektóre metody, które pomogą Ci osiągnąć rozwiązanie tego błędu.
Spis treści
- Rozwiązanie 1 - Sprawdź usługi systemu Windows
- Rozwiązanie 2 - Uruchom polecenia w wierszu polecenia
- Rozwiązanie 3 - Usuń wartość rejestru
- Rozwiązanie 4 - Skanowanie uszkodzonych plików za pośrednictwem wiersza polecenia.
Rozwiązanie 1 - Sprawdź usługi systemu Windows
Usługi okienne to niezbędne procesy, które muszą być zawsze w stanie działające, aby płynnie uruchamiać komputer. Istnieje pewne usługi, które zostaną zatrzymane i z powodu tej rejestracji usługi mogą się zdarzyć.
Krok 1 - Naciśnij Okna I R razem, aby otworzyć pudełko run. Typ praca.MSC i naciśnij Enter.
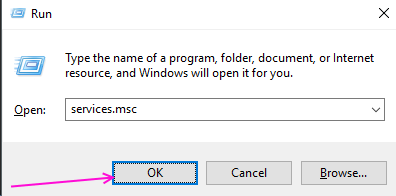
Krok 2 - zlokalizuj Usługa aktualizacji systemu Windows z listy usług i kliknij dwukrotnie, aby otworzyć nieruchomości.
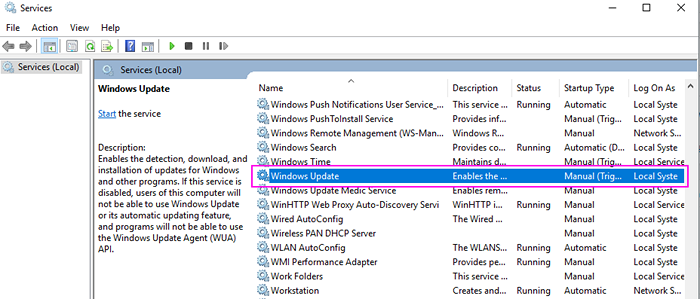
Krok 3 - Sprawdź status usługi, jeśli zostanie napisane, a następnie kliknij początek przycisk, aby zmienić status na działanie.
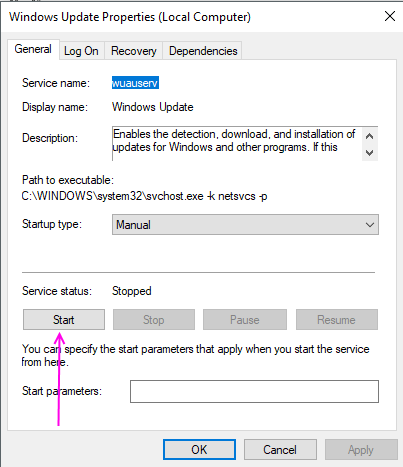
Krok 4 - Wybierz Automatyczny Z rozwijanego menu w opcji typu uruchamiania. Kliknij OK.
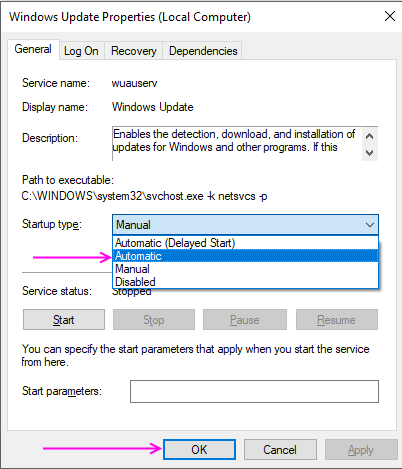
Krok 5 - zlokalizuj Usługa Inteligentnego Transferu w Tle na liście usług i powtórz krok 3 i 4 dla tej usługi.
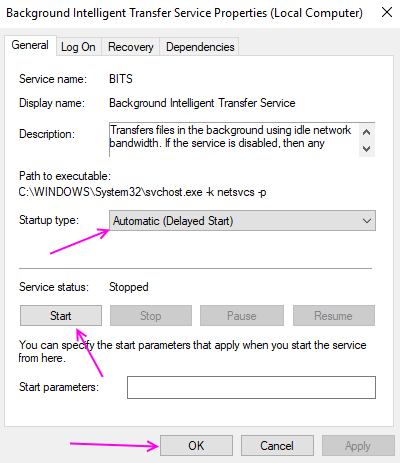
Krok 6 - zlokalizuj Usługa kryptograficzna i powtórz kroki 3 i 4 dla tej usługi.
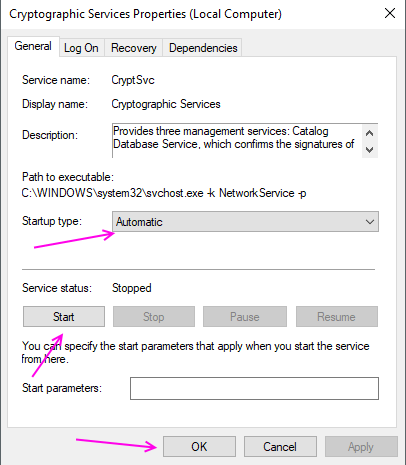
Rozwiązanie 2 - Uruchom polecenia w wierszu polecenia
Forum Windows Community zasugerowało uruchomienie tych poleceń w celu rozwiązania tego błędu. Wykonaj poniżej kroki, aby wykonać proces.
Krok 1 - Naciśnij okna klucz, wyszukaj wiersz polecenia i wybierz Uruchom jako administrator z menu kliknięcia prawym przyciskiem myszy.
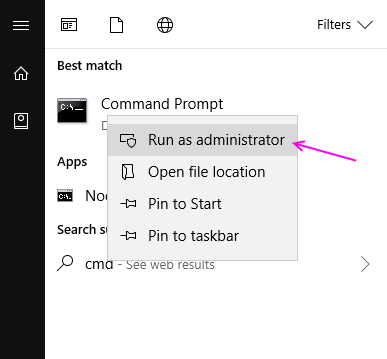
Krok 2 - Skopiuj i wklej następujący kod w obszarze tekstu wiersza polecenia i naciśnij ENTER.
Net Stop Wuauserv
Net Stop Cryptsvc
Net Stop Bits
Net Stop Msiserver
Ren C: \ Windows \ SoftWedistribution SoftWedistribution.stary
Ren C: \ Windows \ System32 \ Catroot2 Catroot2.stary
Net Start Wuauserv
Net Start Cryptsvc
bity netto
Net Start Msiserver
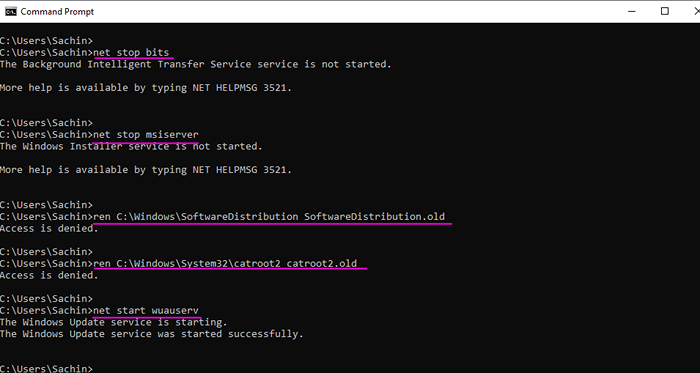
Poczekaj, aż proces się zakończy, a teraz sprawdź, czy możesz zaktualizować swoje system Windows, czy nie.
Rozwiązanie 3 - Usuń wartość rejestru
Windows Registry przechowuje wszystkie wartości i ważne ustawienia systemu operacyjnego. Możemy usunąć niektóre uszkodzone pliki, usuwając ich wartości z rejestru do systemu Window.
Krok 1 - Naciśnij Okna I R razem, aby otworzyć pudełko run. Typ Regedit i naciśnij Enter.
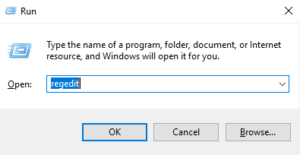
Krok 2 - Kliknij Tak na wyskakującym okienku do kontroli dostępu użytkownika. Otworzy okno edytora rejestru systemu Windows.
Krok 3 - Kliknij pasek adresu i wklej tam następujący adres i naciśnij Enter.
HKEY_LOCAL_MACHINE \ Software \ Microsoft \ WindowsselfHost \ Applicalność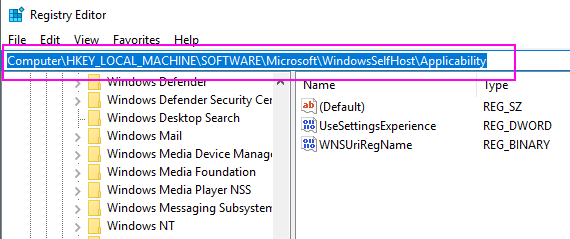
Krok 4 - Znajdź Próg na prawym okienku i wybierz usuwać Z menu kliknięcia prawym przyciskiem myszy.
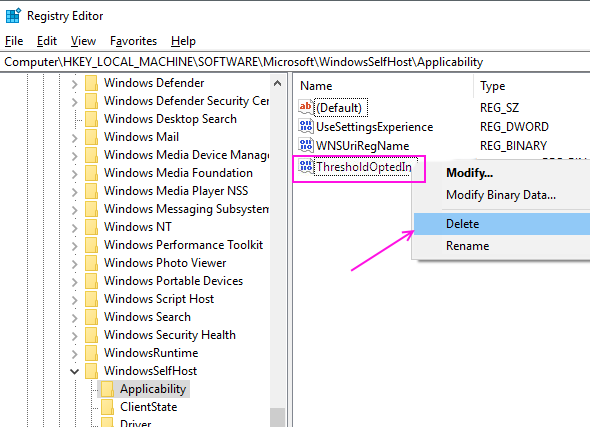
Po usunięciu Próg Sprawdź, czy aktualizacja systemu Windows działa lub nie.
Rozwiązanie 4 - Skanowanie uszkodzonych plików za pośrednictwem wiersza polecenia.
Krok 1 - Naciśnij klawisz Windows, wyszukaj wiersz polecenia i wybierz Uruchom jako administrator z menu kliknięcia prawym przyciskiem myszy.
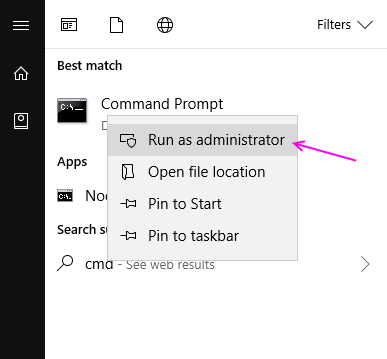
Krok 2 - W oknie wiersza polecenia wpisz SFC/Scannow i naciśnij Enter.
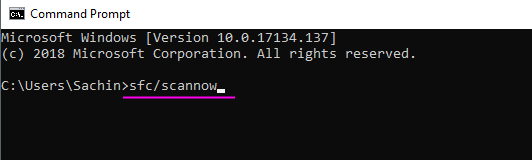
To polecenie rozpocznie skanowanie dla uszkodzonych plików na komputerze. Proces ten może zająć niektóre, więc bądź cierpliwy i poczekaj na zakończenie procesu. Automatycznie naprawi uszkodzone pliki na komputerze.
- « Jak zmienić tryb kompatybilności dla aplikacji w systemie Windows 10
- Napraw brak dźwięku w przypadku laptopa z systemem Windows 10 /11 [rozwiązane] »

