Napraw błąd instalatora NVIDIA w systemie Windows 10
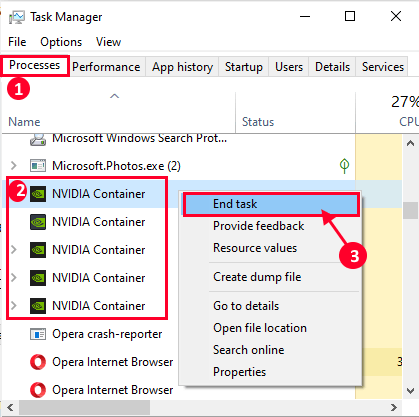
- 4153
- 488
- Natan Cholewa
Niektórzy użytkownicy NVIDIA zgłaszają stawienie czoła problemowi, gdy próbują zaktualizować sterownik NVIDIA na swoim komputerze. Proces podwyższenia podwyższania się nie kończy, co prowadzi do komunikatu o błędzie, w którym stwierdza: „Instalator NVIDIA nie powiódł się". Zwykle dzieje się tak z powodu starego/niekompatybilnego sterownika w komputerze użytkownika. Jeśli masz ten sam problem, nie martw się. Wystarczy spróbować tych poprawek na urządzeniu, a problem będzie się rozwiązać w mgnieniu oka. Ale przed pójściem na poprawki, spróbuj tych wstępnych obejść i sprawdź, czy rozwiązały twój problem-
Wstępne obejścia-1. Ponowne uruchomienie Twój komputer. Teraz spróbuj ponownie zaktualizować sterownika NVIDIA i sprawdź, czy problem nadal utrzymuje się, czy nie.
Jeśli nadal masz do czynienia z komunikatem o błędzie, idź po te poprawki-
Spis treści
- Napraw 1 - tymczasowo, wyłącz wszystkie antywirusowe i zapory ogniowe
- Fix-2 End Nvidia Processes i usuń folder NVIDIA-
- Napraw 3 - Korzystanie z wiersza polecenia
- FIX-4 zaktualizuj sterownik NVIDIA z Manager Device Manager-
- FIX-5 Zainstaluj sterownik NVIDIA ręcznie-
- FIX-6 wykonaj czystą instalację
- FIX-7 Użyj odinstalatora sterownika wyświetlacza-
- FIX-8 Wykonaj czysty rozruch-
- FIX-9 ROCKBACK Istniejący adapter wyświetlacza-
Napraw 1 - tymczasowo, wyłącz wszystkie antywirusowe i zapory ogniowe
Po prostu wyłącz wszystkie antywirusowe i zapory ogniowe w swoim systemie, a następnie spróbuj ponownie zainstalować.
Fix-2 End Nvidia Processes i usuń folder NVIDIA-
1. Naciskać Ctrl+Shift+Enter otworzyć Menadżer zadań.
2. Teraz w „Procesy”Tab i przewiń w dół, a zobaczysz procesy NVIDIA (jak-„ Proces „Nvidia Container”) działający w twoim systemie.
3. Kliknij prawym przyciskiem myszy na każdym z procesów i kliknij „Zadanie końcowe„Aby zakończyć wszystkie te procesy.
Powinieneś zobaczyć te procesy działające w twoim systemie-
Nvidia Backend (32 -bit) Nvidia Driver Helper Service Nvidia Network Service (32 -bit) Ustawienia NVIDIA NVIDIA Komponent sterownika doświadczenia użytkownika
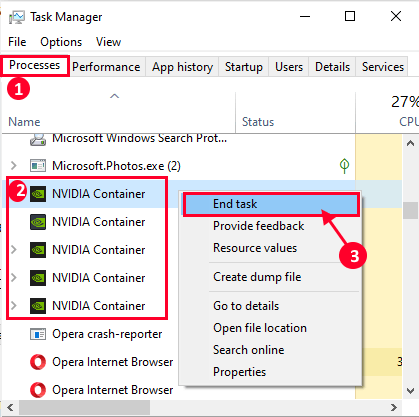
4. otwarty Przeglądarka plików okno i przejdź do tej lokalizacji na dysku twardym-
C: \ Windows \ System32 \ Driverstore \ FileRepository \
Przewiń w dół w folderze i znajdź foldery poniżej podanych elementów w nazwie i usuwać ich-
NVDSP.Infnv_lhnvoclock
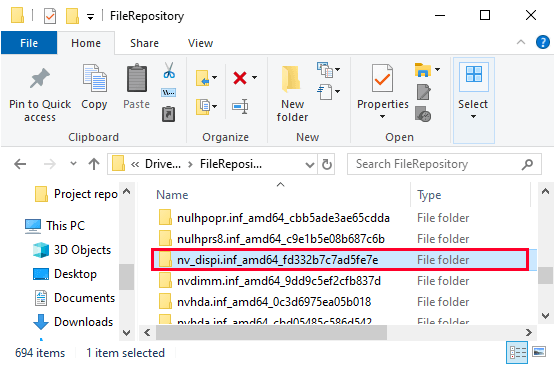
4. Następnie w Przeglądarka plików, przejść do tych folderów i pusty ich-
C: \ Program Files \ nvidia Corporation \C: \ Program Files (x86) \ nvidia Corporation \
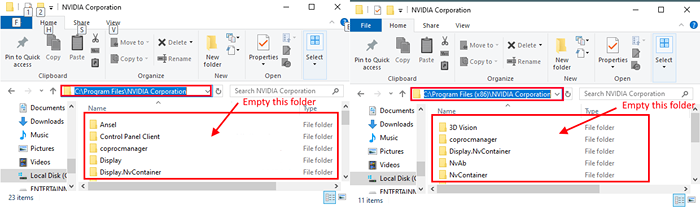
5. Ponowne uruchomienie Twój komputer i po ponownym uruchomieniu FIX-6 Aby ręcznie zainstalować sterownik NVIDIA na komputerze.
Napraw 3 - Korzystanie z wiersza polecenia
1. Otwórz wiersz polecenia jako administrator.
2. Uruchom polecenie podane poniżej jeden po drugim w oknie CMD.
BCDEDIT -SET LOADOPTICS Disable_Integrity_checks BcDedit -set Testsigning On
3. Teraz uruchom ponownie komputer i spróbuj ponownie. Twój problem będzie się obciążony.
4. Następnie ponownie otwórz wiersz polecenia jako administrator i uruchamiaj poniższe polecenia, aby robić rzeczy tak, jak były wcześniej.
BCDEDIT -SET LOADOPTICS Włącz_integrity_checks BcDedit -set Testsigning
FIX-4 zaktualizuj sterownik NVIDIA z Manager Device Manager-
1. Po naciskowaniu 'Klucz z systemem Windows+x„Z klawiatury kliknij„Menadżer urządzeń".
Menadżer urządzeń Narzędzie otworzy się.
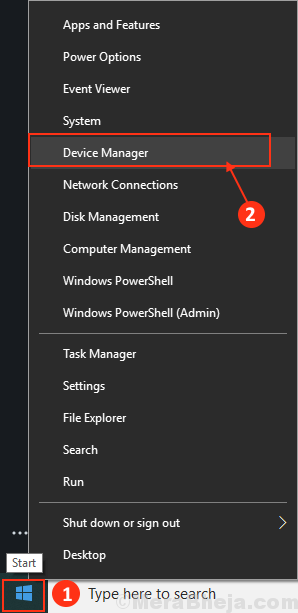
2. Kiedyś Menadżer urządzeń pojawia się okno, znajdź „Wyświetlacz Adaptery" Sekcja.
3. Teraz z rozwijanego Kliknij prawym przyciskiem myszy na sterownik karty graficznej ty używasz. Następnie,Kliknij "Uaktualnij sterownik".

3. W następnym oknie wybierz opcję, która stwierdza: „Wyszukaj automatycznie zaktualizowane oprogramowanie do sterowników".
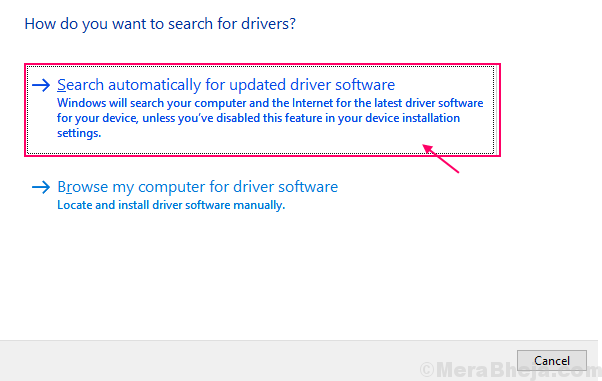
Po zakończeniu procesu aktualizacji zamknij Menadżer urządzeń okno.
Ponowne uruchomienie Twój komputer.
FIX-5 Zainstaluj sterownik NVIDIA ręcznie-
1. Na początku uruchom Google Chrome.
2. Następnie wyszukaj „Kierowcy Nvidia"
3. Następnie musisz kliknąć „Pobierz sterowniki | Nvidia".
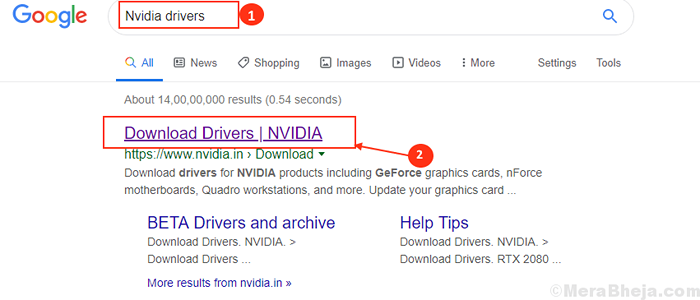
4… Teraz, w tym oknie, w sekcji „Nvidia Driver Pobrania” Wybierz „Wybierz”Rodzaj produktu„”Seria produktów„”Produkt„”System operacyjny„”Typ sterownika Windows„”Typ pobierania”Według specyfikacji sterownika.
5. Po wybraniu produktu kliknij „Szukaj".
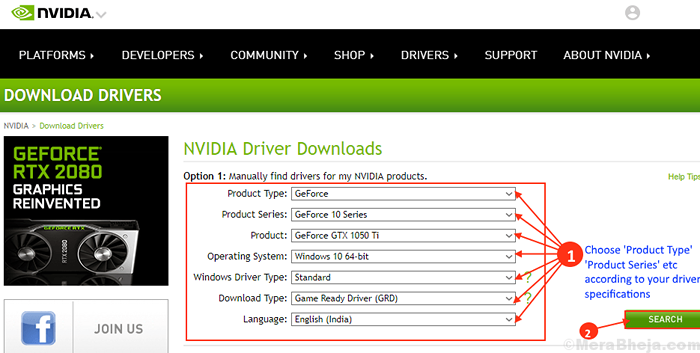
6. Następnie kliknij „Pobierać„Aby pobrać sterownik.
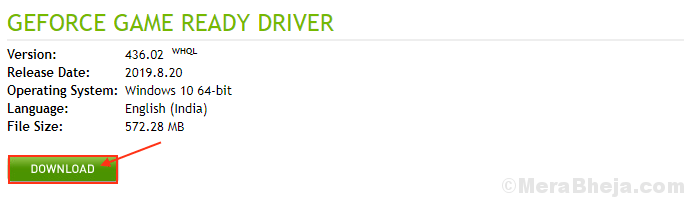
Zamknij przeglądarkę.
7. Znajdź pobraną aplikację na swoim dysku.
8. Następnie, podwójne kliknięcie na nim, aby rozpocząć proces instalacji sterownika.

9. Teraz, w oknie Driver Graphics Nvidia, kliknij „Nvidia Graphics Sterownik i doświadczenie GeForce”I kliknij„Potwierdź i kontynuuj".
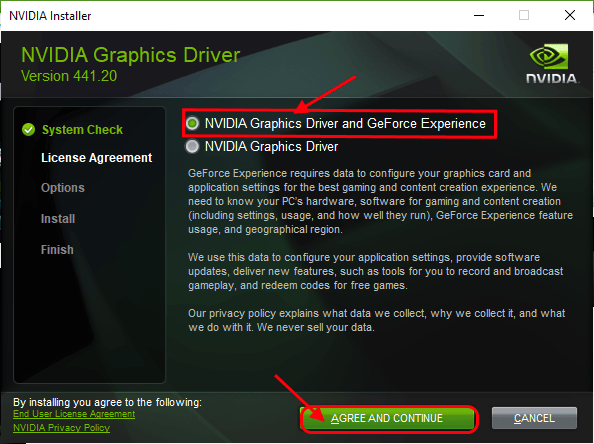
10. Pod Opcje instalacji, wybierać "Express (zalecany)”I kliknij„Następny„Aby rozpocząć proces instalacji.
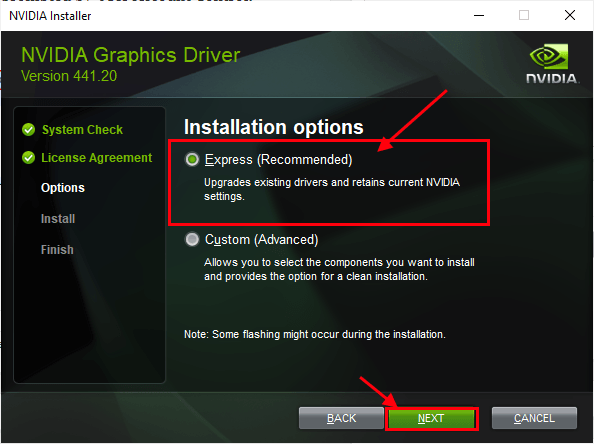
11. Po zakończeniu instalacji kliknij „Zamknąć„Aby zamknąć Instalator sterownika grafiki NVIDIA okno.

Uruchom ponownie Twój komputer, aby zakończyć proces instalacji.
Jeśli nadal masz problem podczas instalacji, być może wykonanie czystej instalacji sterownika NVIDIA może Ci pomóc.
FIX-6 wykonaj czystą instalację
[[[NOTATKA- Wykonanie czystej instalacji wyczyści wszelkiego rodzaju niestandardowe ustawienia sterownika na urządzeniu. Ale usunie wszelkie dalsze błędy w instalatorze NVIDIA z urządzenia.]
Instalator NVDIA, który pobrałeś podczas instalacji ręcznej (i.mi. Fix-6)zostanie użyty w tej poprawce.
1. Przejdź do miejsca, w którym instalator znajduje się na komputerze.
2. Kiedy jesteś w tym miejscu, podwójne kliknięcie na instalatorze, aby rozpocząć instalację.

3. w Instalator NVIDIA okno, wybierz opcję „Nvidia Graphics Sterownik i doświadczenie GeForce".
4. Następnie kliknij „Potwierdź i kontynuuj".
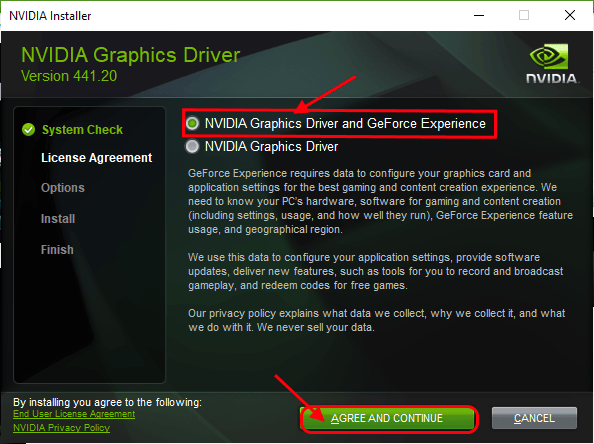
5. Teraz wybierz „Instalacja niestandardowa".
6. Kliknij "Następny„Aby rozpocząć proces instalacji.
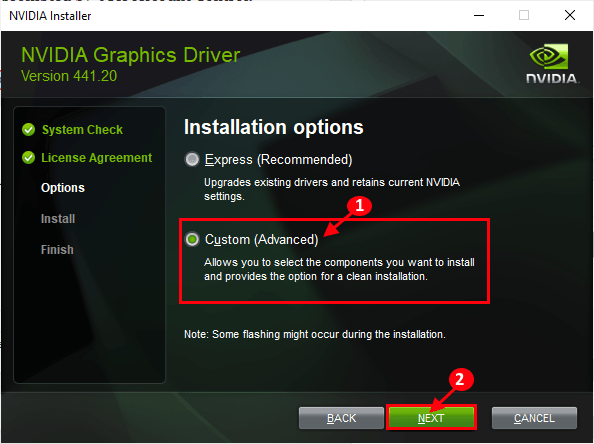
7. Teraz, sprawdzać „„Wykonaj czystą instalację" opcja.
8. Na koniec kliknij Lick On „Następny".
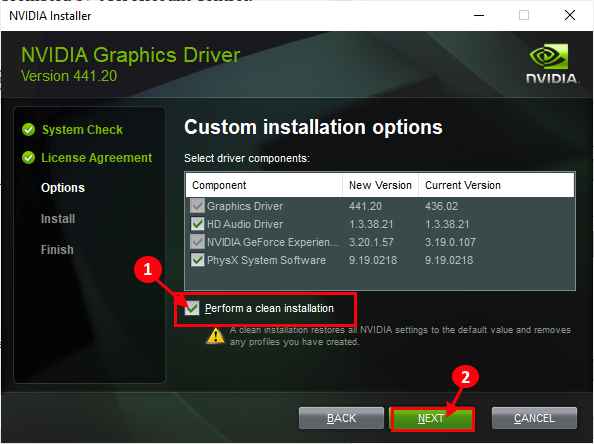
Po zakończeniu instalacji kliknij „Zamknąć„Aby zamknąć Instalator sterownika grafiki NVIDIA okno.

Uruchom ponownie Twój komputer, aby zakończyć proces instalacji.
Nie powinieneś napotykać żadnych dalszych problemów z instalacją sterownika NVIDIA.
FIX-7 Użyj odinstalatora sterownika wyświetlacza-
1. Pobierz DDU.zapinaj na swoje urządzenie i po pobraniu, rozsunąć suwak folder w wybranym miejscu.
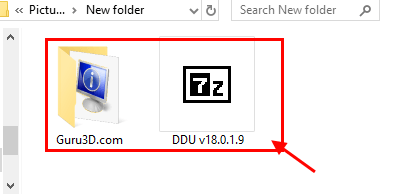
2. Teraz naciśnij Klucz Windows+R Wystrzelić Uruchomić, I "Kontrola drukarek”I uderzył Wchodzić otworzyć Urządzenie i drukarki okno w panelu sterowania.
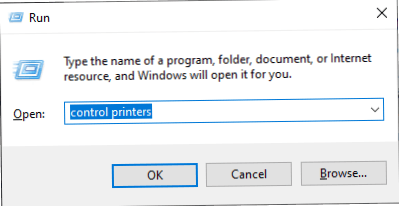
3. Teraz, Kliknij prawym przyciskiem myszy na nazwie komputera, a następnie kliknij „Ustawienia instalacji urządzenia".
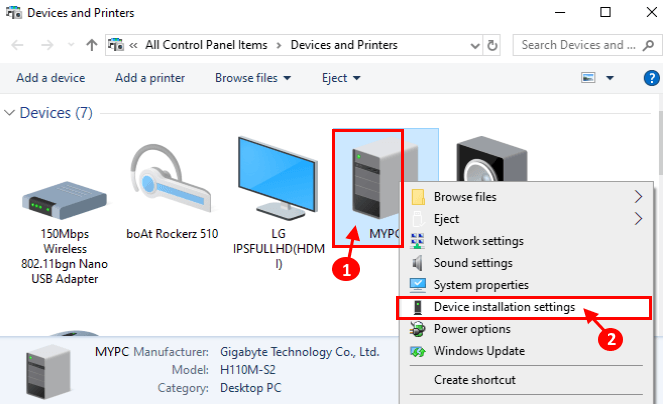
4. Teraz wybierz „Nie (Twoje urządzenie może nie działać jako" oczekiwany) i kliknij „Zapisz zmiany".
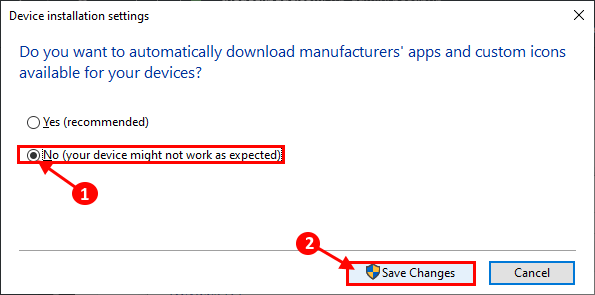
Zamknij okno urządzeń i drukarek.
5. Następnie Google „Kierowcy Nvidia”Z przeglądarki i kliknij„Pobierz sterowniki | Nvidia".
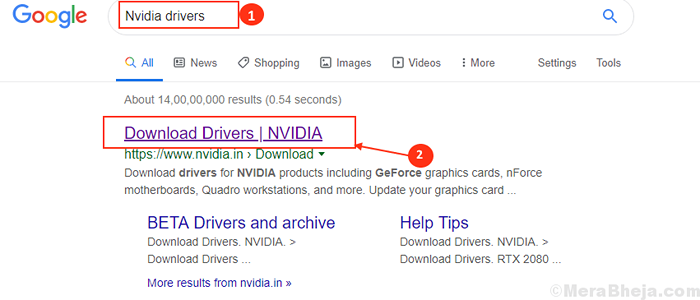
6. Teraz, w tym oknie, w sekcji „Nvidia Driver Pobrania” Wybierz „Wybierz”Rodzaj produktu„”Seria produktów„”Produkt„”System operacyjny„”Typ sterownika Windows„”Typ pobierania”Według specyfikacji sterownika.
Po wybraniu odpowiedniego sterownika dla komputera kliknij „Szukaj".
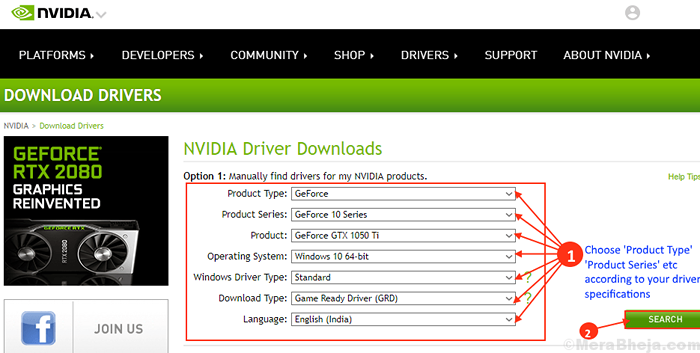
7. Kliknij "Pobierać„Aby rozpocząć proces pobierania.
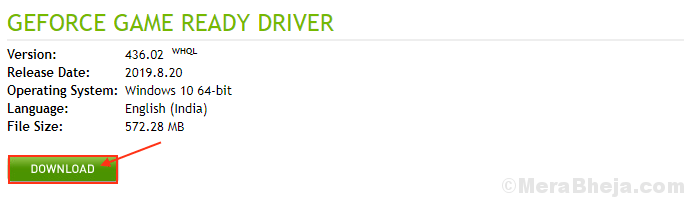
8. Naciskać Ikona Windows+i otworzyć Ustawienia Aplikacja, teraz kliknij „Aktualizacja i bezpieczeństwo".
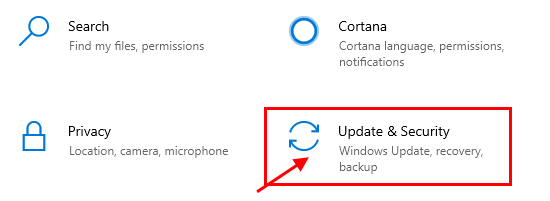
9. Teraz, po lewym okienku, kliknij „Powrót do zdrowia",
Następnie, po prawej stronie ekranu, kliknij „Zrestartuj teraz" pod Zaawansowane uruchomienie.
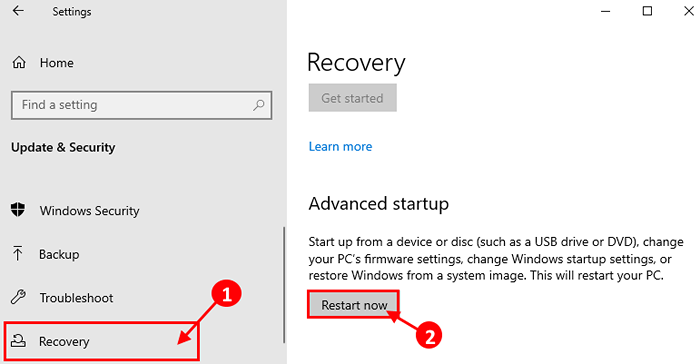
10. Następnie kliknij „Zaawansowane opcje".
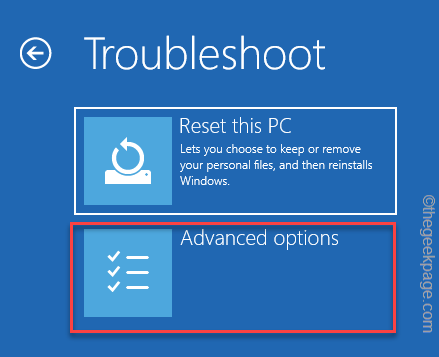
11. Teraz w obrębie Zaawansowane opcje okno, kliknij „Ustawienia uruchamiania".
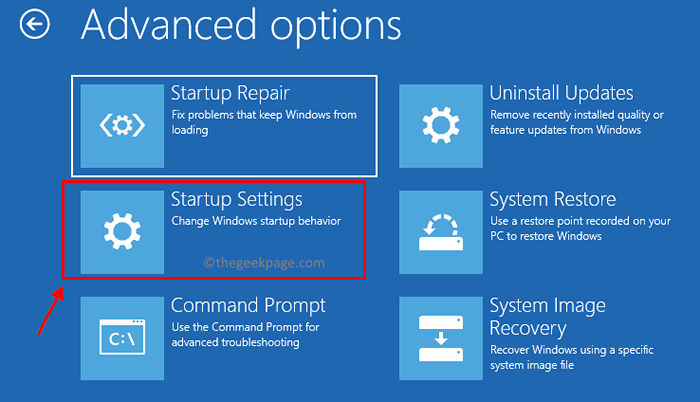
12. Następnie kliknij „Uruchom ponownie”.
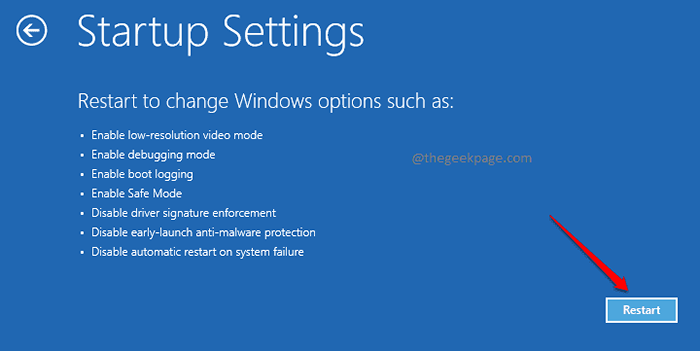
13. Teraz po prostu naciśnij 4 od twojego keborad do „Włącz tryb awaryjny".
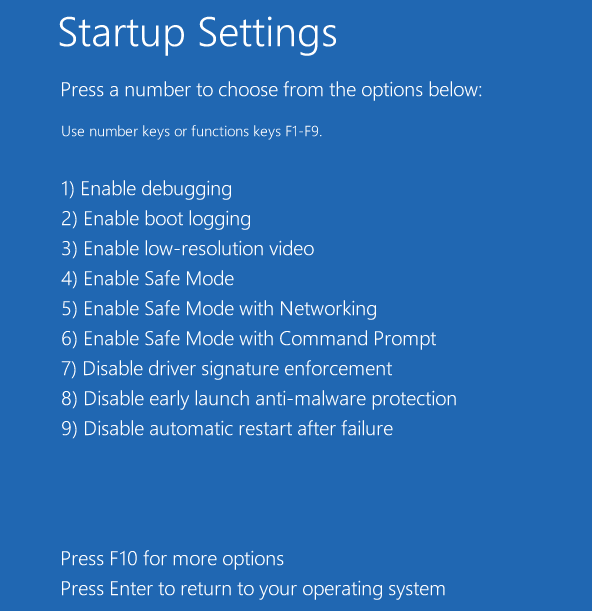
W Tryb bezpieczeństwa, Tło komputera będzie czarne.
14. Teraz przejdź do lokalizacji pliku, w którym wyodrębniłeś DDU.zamek błyskawiczny. Podwójne kliknięcie NA "DDU V18.1.0.9„Aby wyodrębnić główne pliki.
Przejdź do wyodrębnionego folderu i podwójne kliknięcie na "Instalator sterownika wyświetlania„Aby uruchomić go na urządzeniu.
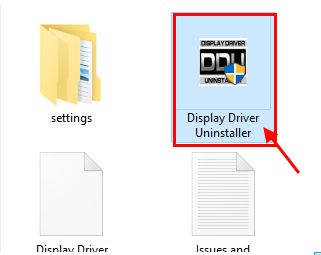
15. Teraz w Wyświetl sterownik odinstalator Okno, po lewej stronie, kliknij rozwijanie obok „Wybierz typ urządzenia”I kliknij„GPU”I wreszcie kliknij„Wyczyść i uruchom ponownie".
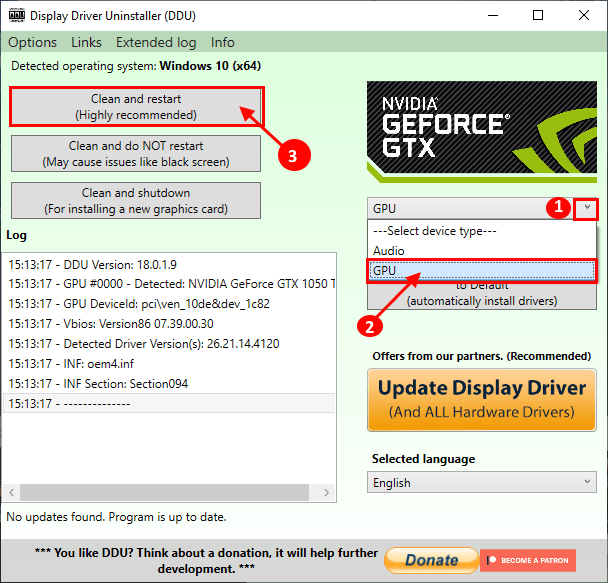
16. To odinstaluje sterownik NVIDIA z systemu i zostaniesz ponownie uruchomiony w trybie normalnym.
17. Teraz musisz się uruchomić tryb bezpieczeństwa Ponownie (postępuj zgodnie z instrukcjami w kroku 8 do kroku 13 tej poprawki).
18. Po uruchomieniu w trybie awaryjnym zlokalizuj pobraną aplikację na dysku.
19. Teraz, podwójne kliknięcie na nim, aby rozpocząć proces instalacji sterownika.

20. Po zakończeniu procesu instalacji kliknij „Zamknąć„Aby zamknąć Instalator sterownika grafiki NVIDIA okno.

Uruchom ponownie Twój komputer, aby zakończyć proces instalacji.
21. Po ponownym uruchomieniu naciśnij Klucz Windows+R i napisz "Kontrola drukarek".
22. Kliknij "OK".
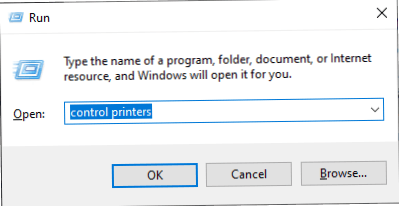
24. Teraz, Kliknij prawym przyciskiem myszy na nazwie komputera, a następnie kliknij „Ustawienia instalacji urządzenia".
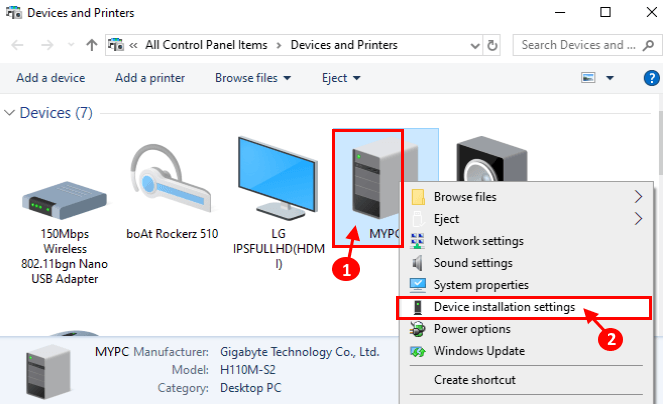
25. Teraz wybierz „Tak (zalecane)”I kliknij„Zapisz zmiany".
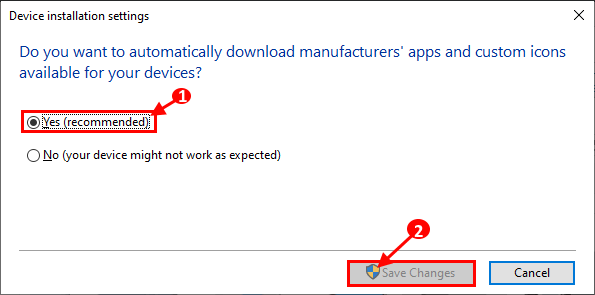
Nie powinieneś napotykać żadnych dalszych problemów z instalacją sterownika NVIDIA.
FIX-8 Wykonaj czysty rozruch-
1. Otworzyć Uruchomić terminal na pulpicie, naciśnij Klucz Windows+R.
2. Następnie wpisz „Msconfig”A potem kliknij„OK".
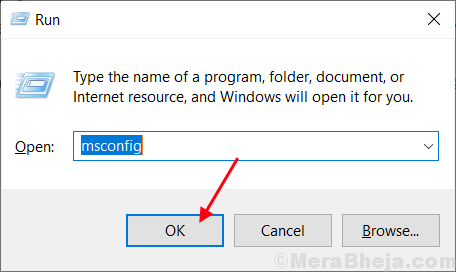
3. Potem przejdź do „Ogólny”Tab
4. w Ogólny patka, Odkreśnij pudełko obok „Załaduj elementy startowe".
5. Wreszcie musisz się upewnić, że „Obciążenie usług systemowych" Jest sprawdzony.
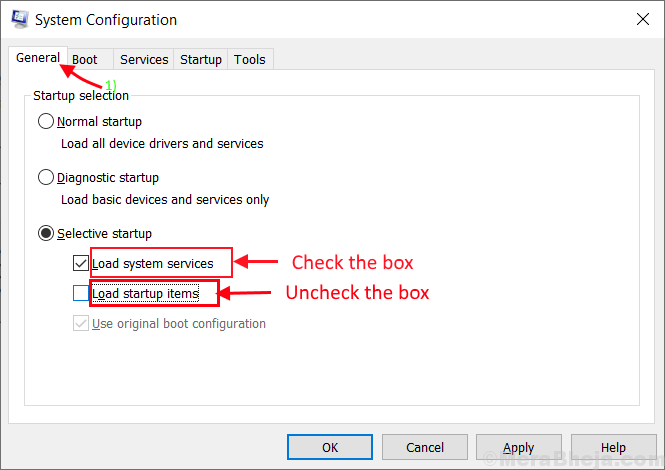
6. Teraz kliknij „Usługi”Tab.
7. Kliknij raz obok opcji „Ukryj wszystkie usługi Microsoft„Aby to sprawdzić.
8. Aby wyłączyć wszystkie te usługi, kliknij „Wyłącz wszystkie".
9. Teraz kliknij „Stosować" I "OK".
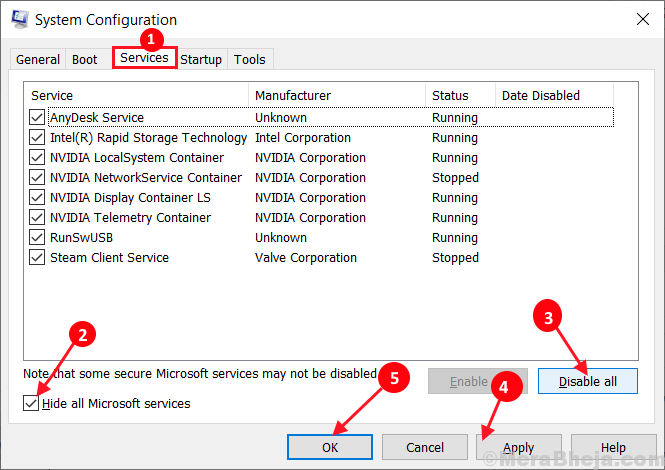
Ponowne uruchomienie Twój komputer, zostanie uruchomiony w trybie czystym.
FIX-9 ROCKBACK Istniejący adapter wyświetlacza-
1. Najpierw, Kliknij prawym przyciskiem myszy na ikonie systemu Windows, a następnie kliknij „Menadżer urządzeń".
Menadżer urządzeń Narzędzie otworzy się.
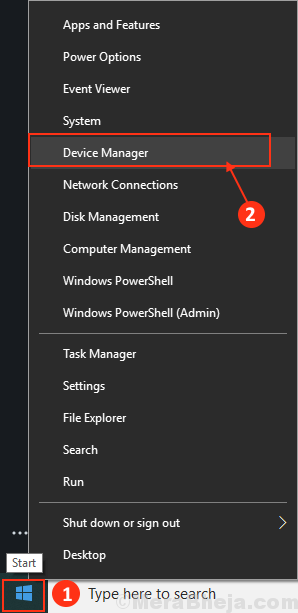
2. w Menadżer urządzeń okno, znajdź „Wyświetlacz Adaptery”Z listy kliknij ją, aby go rozwinąć.
3. Teraz z rozwijanego podwójne kliknięcie na Nvidia Graphics Driver, używasz. Właściwościokno zostanie otwarte.
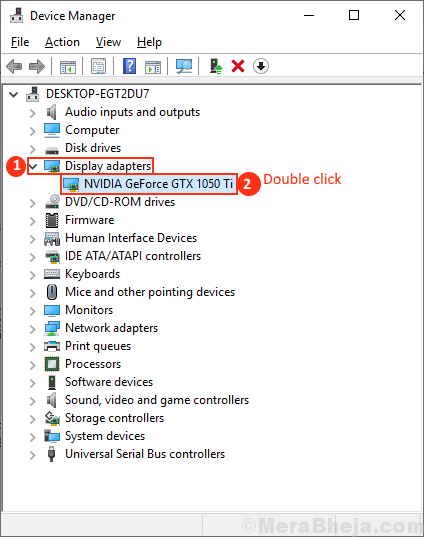
3. w Nieruchomości okno, przejdź do „Kierowca”Tab. Kliknij "Roll Driver". Kliknij "OK". To cofnie starsze aktualizacje twojego sterownika graficznego NVIDIA i zostanie zastąpiona starszą wersją sterownika.
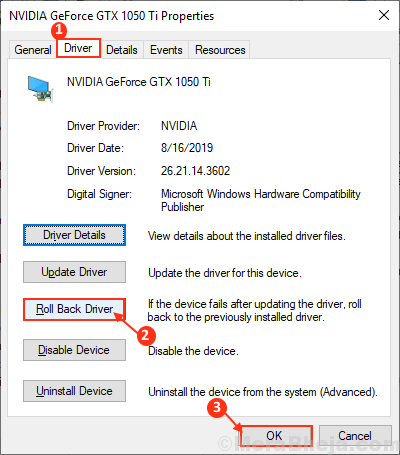
4. Teraz, kiedy pytanie „Dlaczego cofają się?”Pojawia się, wybierz„Moje aplikacje nie działają z tym sterownikiem".
5. Teraz kliknij „Tak„Aby rozpocząć proces toczenia.
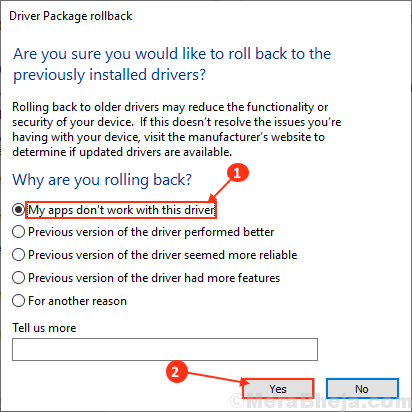
Zamknąć Menadżer urządzeń okno.
Ponowne uruchomienie Twój komputer. Po ponownym uruchomieniu powinieneś być w stanie zaktualizować sterownik bez żadnego błędu.
- « Fix Network Computers nie pojawiają się w systemie Windows 10 /11
- Naprawa automatycznej naprawy nie jest w stanie naprawić komputera »

