Naprawa automatycznej naprawy nie jest w stanie naprawić komputera

- 2166
- 697
- Natan Cholewa
Automatyczna naprawa to narzędzie Windows, które naprawia problemy związane z rozruchem na komputerze. Zwykle działa automatycznie, gdy wykrywa problem związany z rozruchem na komputerze. Ale niektórzy użytkownicy systemu Windows narzekają na błąd, którym stoją na swoim urządzeniu, stwierdzając „Automatyczna naprawa nie może naprawić twojego komputera". Jeśli masz ten sam problem na swoim urządzeniu, nie martw się. Postępuj zgodnie z tymi łatwymi poprawkami, które z pewnością ci pomogą.
Notatka:
A. Aby wypróbować wszystkie te rozwiązania, będziesz potrzebować dysku USB Windows 10. W przypadku, gdy nie ma dostępnych w pobliżu, musisz utworzyć multimedia instalacyjne rozruchowe. Po utworzeniu multimediów instalacyjnych rozruchowych urządzenia idź po te poprawki.
B. W tych poprawkach musisz uruchomić kilka poleceń Wiersz polecenia W Tryb rozwiązywania problemów. Otworzyć Wiersz polecenia W Rozwiązywanie problemów Tryb wykonaj te proste kroki-
1. Początkowo musisz podłączyć utworzone nośniki instalacyjne (lub DVD instalacji Windows 10) i ustawić preferencje językowe i kliknij „Następny".

2. Teraz kliknij „Napraw swój komputer”W lewym dolnym rogu środowiska odzyskiwania.
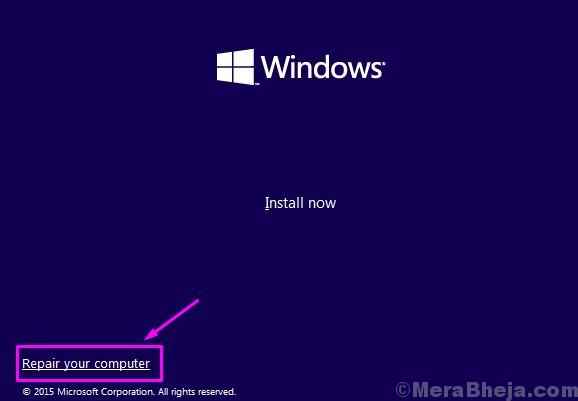
3. Kiedy pojawi się rozwiązywanie problemów, musisz kliknąć „Zaawansowane opcje".
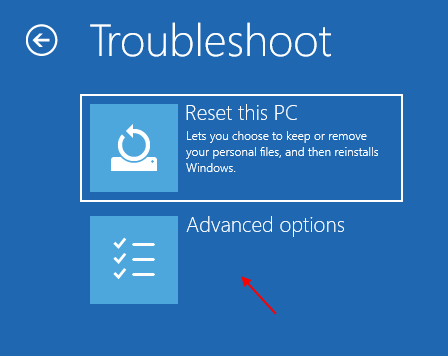
4. Teraz w obrębie Zaawansowane opcje okno, kliknij „Wiersz polecenia".
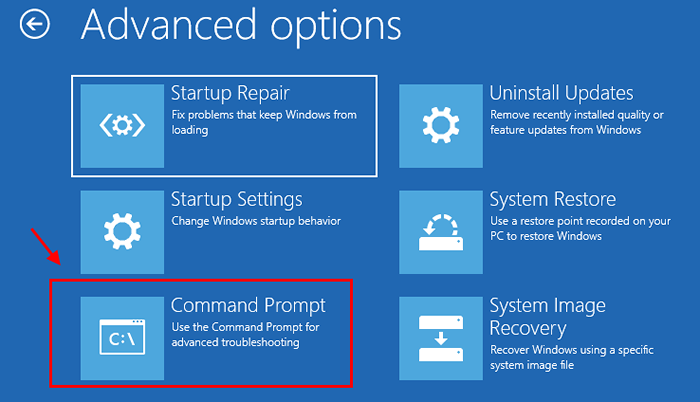
5. Teraz wybierz konto z przywilejem administracyjnym.
6. Następnie musisz wprowadzić hasło do konta i kliknąć „Kontynuować".
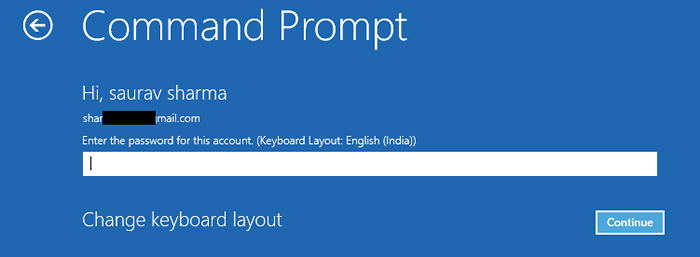
Wiersz polecenia okno zostanie otwarte w Rozwiązywanie problemów tryb.
Spis treści
- Fix-1 Fix Problemy z rozruchami i rekonfiguruj BCD-
- Fix-2 Użyj narzędzia Chkdsk-
- FIX-3 Przywróć obraz Windows-
- FIX-4 Użyj DiskPart, aby naprawić uszkodzone pliki-
- Fix-5 usuń problematyczny plik-
- FIX-6 Wyłącz automatyczną pętlę naprawy uruchamiania-
- FIX-7 Ustaw odpowiednie wartości dla partycji urządzeń-
- Fix- 8 Wyłącz egzekwowanie podpisu sterownika-
- Poprawić reset lub odśwież komputer-
Fix-1 Fix Problemy z rozruchami i rekonfiguruj BCD-
1. otwarty Wiersz polecenia W Rozwiązywanie problemów tryb następujący po procesie, którą właśnie omówiliśmy, i wpisz te polecenia jeden po drugim i uderzają Wchodzić po każdym czasie, aby je wykonać.
bootrec.exe /RebuildBcd bootrec.EXE /FIXMBR BOOTREC.EXE /FIXBOOT
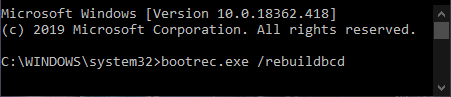
2. Typ "Wyjście”I uderzył Wchodzić Aby zakończyć ten proces.
3. W momencie wykonywania tych poleceń, jeśli otrzymasz jakikolwiek komunikat o błędzie, kopiuj wklej to polecenie Wiersz polecenia okno i uderzyć Wchodzić.
Bootsect /NTFS60 C:
(Ważny: W powyższym poleceniu wymień „C:” na listę dysku, w którym zainstalowałeś Windows).
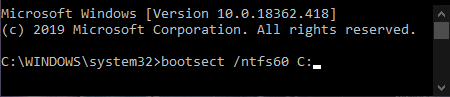
Teraz spróbuj ponownie wykonać polecenia kroku 1.
Zamknąć Wiersz polecenia. i spróbuj biec Automatyczna naprawa w Twoim komputerze.
Fix-2 Użyj narzędzia Chkdsk-
1. Znowu otwórz Wiersz polecenia W Rozwiązywanie problemów tryb i wpisz to polecenie i uderz Wchodzić.
CHKDSK /F /R C:
(Ważny: W powyższym poleceniu wymień „C:” na listę dysku, w którym zainstalowałeś Windows).
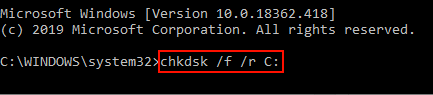
Proces ten zajmie trochę czasu, ponieważ wszystkie pliki systemowe zostaną sprawdzone, aby znaleźć wszystkie uszkodzone pliki na dysku instalacyjnym Windows.
Poczekaj chwilę, ponieważ ten proces zajmie trochę czasu.
2. Uruchom ponownie Twój komputer.
Po uruchomieniu komputera automatyczna naprawa spróbuje naprawić problemy związane z rozruchem.
Jeśli nadal będziesz stawić czoła problemowi, idź na następną poprawkę.
FIX-3 Przywróć obraz Windows-
1. Dalej otwarty Wiersz polecenia W Rozwiązywanie problemów tryb.
2. Wpisz to polecenie i uderzaj Wchodzić.
Disn /Online /Cleanup-Imagage /Restorehealth

Ukończenie procesu zajmie 20-25 minut.
3. W przypadku, gdy poprzedni wyskakuje jakikolwiek komunikat o błędzie podczas wykonywania, spróbuj wykonać którekolwiek z tych poleceń-
Dism /Image: C: \ offline /Cleanup-Image /RestoreHealth /Źródło: C: \ test \ Mount \ Windows
LUB,
Disn /Online /Cleanup-Image /RestoreHealth /Źródło: C: \ test \ Mount \ Windows /LimitAccess

Uruchom ponownie Twój komputer. Po uruchomieniu komputera, Automatyczna naprawa spróbuje naprawić problemy związane z rozruchami.
FIX-4 Użyj DiskPart, aby naprawić uszkodzone pliki-
1. otwarty Wiersz polecenia W Rozwiązywanie problemów tryb i wpisz to polecenie i uderz Wchodzić.
Diskpart
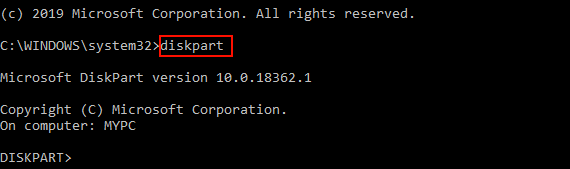
2. Teraz wpisz każde z tych poleceń i naciśnij Enter po każdym z nich.
List Disk Wybierz dysk 0 list Partity Wybierz partycję 1 Active Exter Exter FileSystem Wyjście
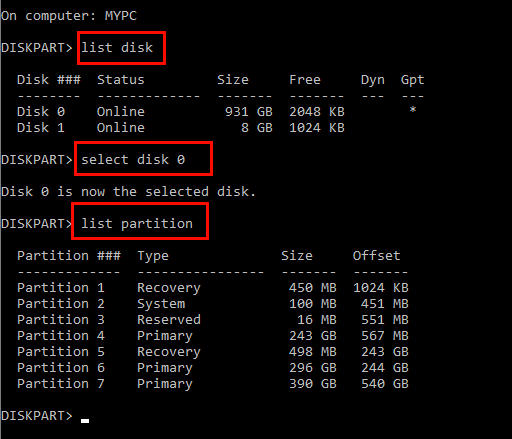
3.Teraz wpisz te polecenia jeden po drugim i uderz Wchodzić po każdym czasie, aby je wykonać.
bootrec.exe /RebuildBcd bootrec.EXE /FIXMBR BOOTREC.EXE /FIXBOOT
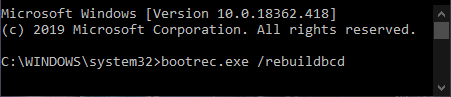
Możesz zamknąć Wiersz polecenia terminal.
NOTATKA-
A. W momencie wykonywania tych poleceń, jeśli otrzymasz jakikolwiek komunikat o błędzie, kopiuj wklej to polecenie Wiersz polecenia okno i uderzyć Wchodzić.
Bootsect /NTFS60 C:
(Ważny: W powyższym poleceniu wymień „C:” na listę dysku, w którym zainstalowałeś Windows).
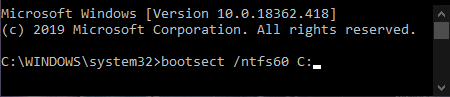
B. Teraz spróbuj ponownie wykonać polecenia kroku 3.
Zamknąć Wiersz polecenia. i spróbuj biec Automatyczna naprawa w Twoim komputerze.
Jeśli nadal, automatyczna naprawa nie może naprawić komputera, wybierz następną poprawkę.
Fix-5 usuń problematyczny plik-
1. Ponownie otwórz Wiersz polecenia. Kopiuj wklej te polecenia sekwencyjnie i uderzają Wchodzić Aby je wykonać.
CD C: \ Windows \ System32 \ logfiles \ srt srttrail.tekst

2. Po otwarciu pliku powinieneś zobaczyć ten typ linii-
Plik krytyczny uruchamiany C: \ Windows \ System32 \ Drivers \Informacja o pliku.Sys
Nazwa pliku w Bold będzie problematycznym plikiem na twoim urządzeniu, który jest główną przyczyną Automatyczna naprawa awaria. (Ex- dla naszego systemu jest to Informacja o pliku.Sys który powoduje problem.)
3. Usuń problematyczny plik, wykonując te polecenia (wpisz te polecenia jeden po drugim i uderzaj Wchodzić po każdym z nich) -
CD C: \ Windows \ System32 \ Drivers del FileInfo.Sys
(W drugim poleceniu wymień „Informacja o pliku.Sys”Z problematyczną nazwą pliku w twoim systemie.)

[[[ImportanT: Nie usuwaj żadnego innego sterownika oprócz problematycznego]
Uruchom ponownie Twój komputer. Automatyczna naprawa spróbuje naprawić problem związany z rozruchem na komputerze.
FIX-6 Wyłącz automatyczną pętlę naprawy uruchamiania-
[[[NOTATKA- Wyłącz tę opcję tylko, jeżeli Jesteś w automatycznej pętli naprawy uruchamiania. W przeciwnym razie możesz pominąć tę poprawkę.]
1. Po otwarciu Wiersz polecenia, albo możesz wpisać to polecenie lub bezpośrednio skopiuj to.
BCDEDIT /SET DEMAUALT Recoversenabled no

2. Teraz, uruchom ponownie Twój komputer i Automatyczna naprawa pętla powinna być wyłączona.
NOTATKA-
Jeśli chcesz ponownie rozpocząć automatyczną pętlę naprawy uruchamiania na komputerze, możesz to zrobić, uruchamiając to polecenie w Wiersz polecenia okno Tryb rozwiązywania problemów-
BCDEDIT /SET DEMAUALT Recoversenabled Tak

Sprawdź, czy automatyczna naprawa działa na twoim urządzeniu, czy nie.
FIX-7 Ustaw odpowiednie wartości dla partycji urządzeń-
1. otwarty Wiersz polecenia W Rozwiązywanie problemów tryb i typ „BCDEDIT”I uderzył Wchodzić Aby skonfigurować dane konfiguracji rozruchu na komputerze.

2. Teraz zwróć uwagę na wartości partycji urządzenia i partycji urządzenia systemu operacyjnego.
Upewnij się, że wartości są prawidłowo skonfigurowane do odpowiednich dysków.
Zasadniczo należy skonfigurować partycję urządzeń i partycję OS-Device C: (Zakładając, że system Windows jest zainstalowany w C: Drive na komputerze).
Jeśli zobaczysz jakikolwiek wyjątkowy wyżej wymieniony scenariusz, po prostu wpisz te dwa polecenia jeden po drugim w wierszu polecenia i naciśnij Wchodzić za każdym razem, aby je wykonać,
BCDEDIT /SET Domyślne urządzenie parition = c: bcdedit /set default osdevice parition = c:

Ponowne uruchomienie Twój komputer, aby zapisać te zmiany. Automatyczna naprawa powinna być w stanie naprawić problemy związane z rozruchami bez żadnych dalszych błędów.
Fix- 8 Wyłącz egzekwowanie podpisu sterownika-
1. Wtycz nośnik instalacyjny i ustaw preferencje językowe i kliknij „Następny".

2. Następnie, w lewym rogu ekranu, kliknij „Napraw swój komputer".
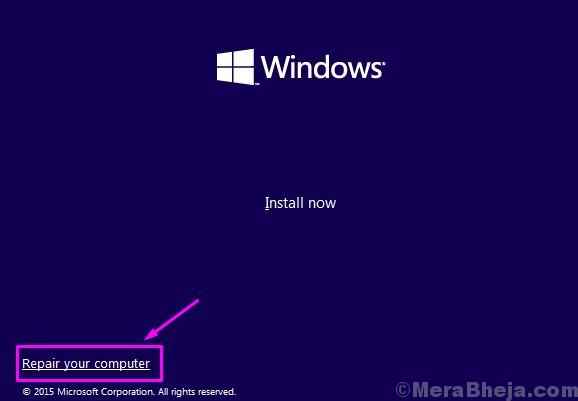
3. Następnie musisz kliknąć „Zaawansowane opcje".
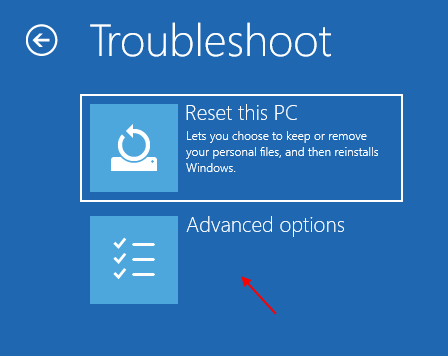
4. W środku Zaawansowane opcje okno, kliknij „Ustawienia uruchamiania".
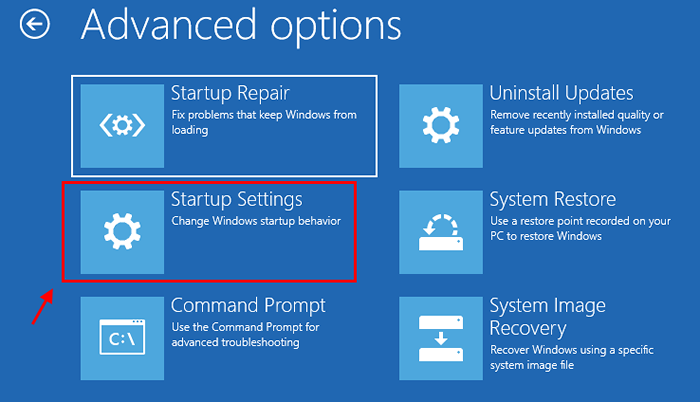
5. Następnie kliknij opcję „Uruchom ponownie".
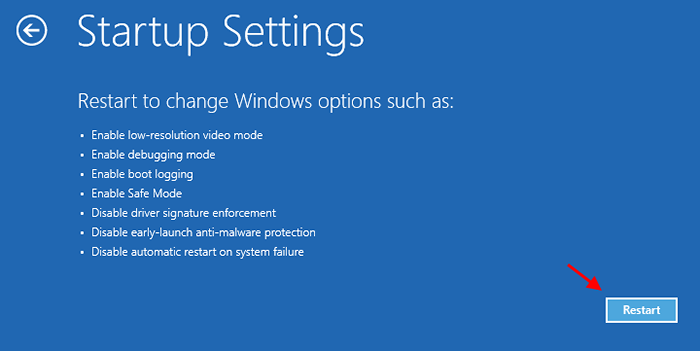
6. Twoje urządzenie wkrótce się powtórzy.
7. Zostaniesz pokazany opcje Ustawienia uruchamiania.
8. Naciskać 7 Do "Wyłącz egzekwowanie podpisu sterownika".
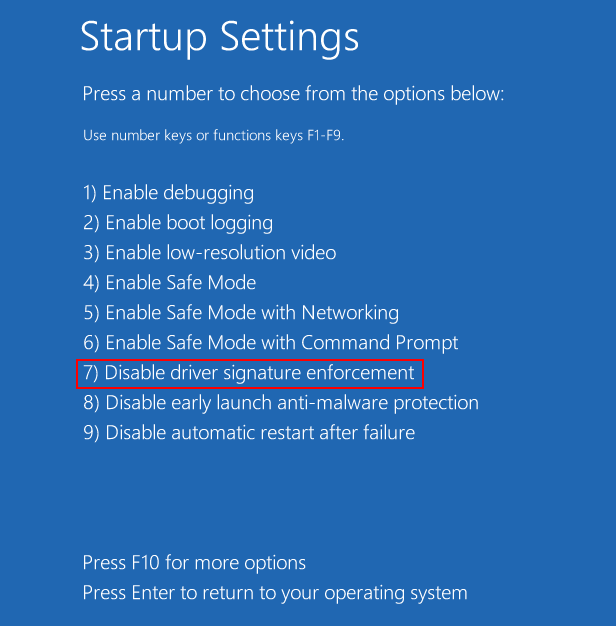
Należy naprawić problemy związane z rozruchem na komputerze.
Jeśli któryś z tych poprawek nie wyszedł dla Ciebie, możesz zresetować lub odświeżyć komputer.
Poprawić reset lub odśwież komputer-
Reset lub odświeżenie komputera to ostatnia dostępna dla Ciebie opcja.
1. Kliknij "Rozwiązywanie problemów”I kliknij„Zresetuj ten komputer".
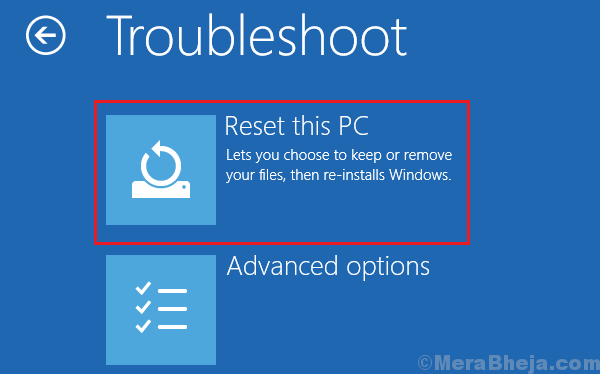
2. Teraz masz dwie opcje-
A. Odśwież swój komputer- Odświeżenie tego komputera upewni się, że wszystkie pliki osobiste zostaną zachowane.
B. Zresetuj komputer- Zresetowanie komputera usunie wszystkie pliki i całkowicie zresetuje wszystkie ustawienia komputera.
Wybierz dowolną z tych opcji zgodnie z wyborem.
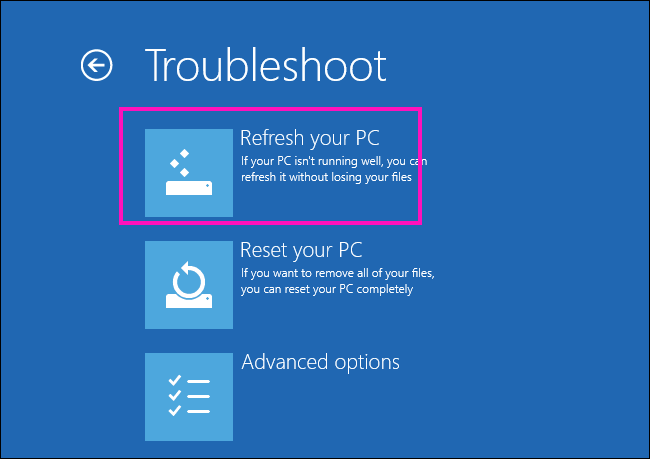
3. Postępuj zgodnie z instrukcjami na ekranie, aby ukończyć proces.
Twój komputer zostanie zresetowany/ odświeżony, a wszystkie problemy związane z rozruchem zostaną naprawione.
- « Napraw błąd instalatora NVIDIA w systemie Windows 10
- Jak otworzyć dowolną aplikację z uruchomieniem w systemie Windows 11/10 »

