Jak otworzyć dowolną aplikację z uruchomieniem w systemie Windows 11/10
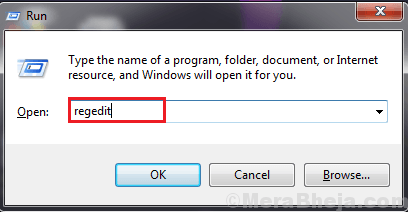
- 1041
- 1
- Klaudia Woś
Otwarcie aplikacji/narzędzi Windows to bardzo łatwe zadanie, ponieważ możesz po prostu uruchomić te aplikacje bezpośrednio z biegu. Ale jeśli chcesz otworzyć aplikację trzeciej strony bezpośrednio z biegu, musisz dodać klucz do rejestru komputera. Istnieją dwa procesy, z którymi można uruchomić aplikację bezpośrednio z biegu.
1. Ręczne dodanie nazwy aplikacji do ścieżki aplikacji w rejestrze.2. Napisz zautomatyzowany skrypt rejestru, który doda klucz do rejestru po uruchomieniu.
Ważny-
Aby lepiej zrozumieć te metody, wzięliśmy przykład aplikacji o nazwie „Aplikacja 1.exe”, Który jest zainstalowany w lokalizacji„C:/Pliki programowe (x86)/Application1/Application1.exe".
Metoda-1 ręcznie Klucz aplikacji do twojego rejestru-
1. Na początku musisz nacisnąćKlucz z systemem Windows„I”R„Klucze razem.
2. Po otwarciu Rterminal un, typ „Regedit".
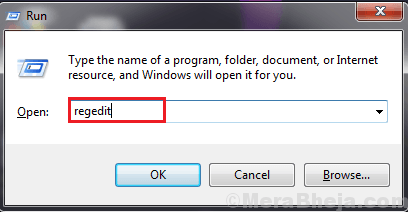
3. Teraz przejdź do tej lokalizacji-
HKEY_LOCAL_MACHINE \ Software \ Microsoft \ Windows \ CurrentVersion \ App Paths
Kliknij prawym przyciskiem myszy na "Apppaths”, A następnie kliknij„Nowy”, A następnie kliknij„Klucz".
Nazwij klucz jako nazwa aplikacji, wraz z rozszerzeniem (przykład- dla nas nazwiemy klucz jako „Aplikacja 1.exe„).
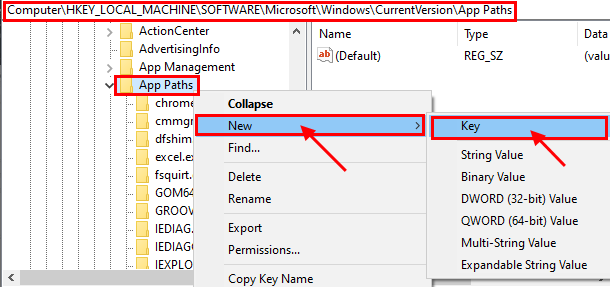
4. Teraz kliknij „Aplikacja 1.exe" klucz. Po prawym okienku powinieneś zobaczyć wartość ciągu o nazwie „Domyślny". Podwójne kliknięcie na tym.
5. Zmienić "Dane dotyczące wartości”Na adres wniosku. (Ex- dla nas ustawimy „dane wartości” na „C:/Pliki programowe (x86)/Application1/Application1.exe„) .
6. Kliknij "OK„Aby zapisać zmiany.
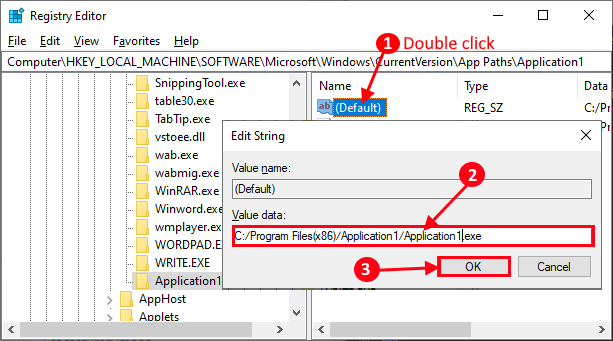
7. Teraz znowu Kliknij prawym przyciskiem myszy na pustej przestrzeni „Aplikacja 1.exe”Klucz i kliknij„Nowy”, A następnie kliknij„Wartość ciągu".
8. Zmień nazwę wartości ciągu jako „Ścieżka" .
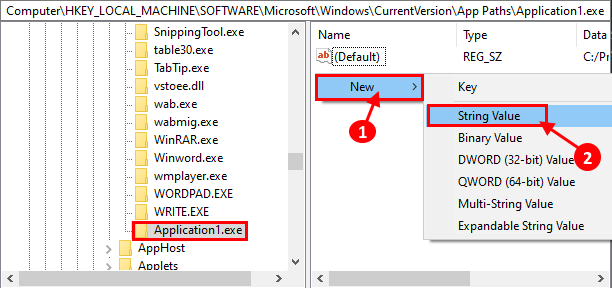
9. Teraz kliknij dwukrotnie „Ścieżka”I zmień toDane dotyczące wartości„Na ścieżkę folderu aplikacji. (Ex- dla nas ustawimy „dane wartości” na „C:/Pliki programowe (x86)/Application1„).
10. Kliknij "OK„Aby zapisać zmiany.

Zamknąć Redaktor rejestru okno.
Ponowne uruchomienie Twój komputer i po ponownym uruchomieniu spróbuj uruchomić aplikację z Uruchomić.
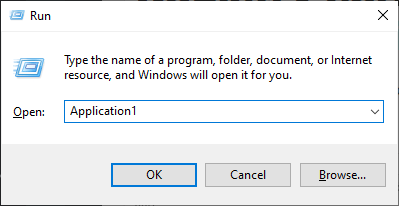
Metoda-2 Napisz skrypt rejestru, aby dodać klucz aplikacji-
1. Pierwszy, KLICk na pulpicie i kliknij „Nowy"
2. Następnie musisz kliknąć „Dokument tekstowy".
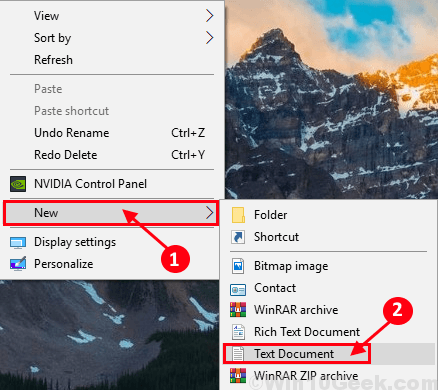
3. Kopiuj i wklej Te następujące linie w Notatnik okno.
Edytor rejestru systemu Windows wersja 5.00 [HKEY_LOCAL_MACHINE \ Software \ Microsoft \ Windows \ CurrentVersion \ App Paths] [HKEY_LOCAL_MACHINE \ Software \ Microsoft \ Windows \ CurrentVersion \ App Paths \Aplikacja 1.exe] @= ”C: \\ Program Files \\ Application1 \\ Application1.exe„„ Ścieżka ”=”C: \\ Program Files \\ Application1 \\"
(Musisz zmienić odważną część tego tekstu z nazwą aplikacji i ścieżką instalacyjną tego pliku, który chcesz utworzyć skrót od komętowania)
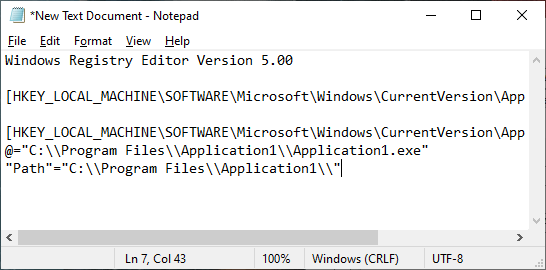
4. Naciskać Ctrl+Shift+S Aby uratować Notatnik tekst, zapisz go jako ”A1.Reg".
5. Kliknij "Zapisz jako typ:”I kliknij„Wszystkie pliki".
6. Teraz kliknij „Ratować„Aby uratować rejestr w korzystnej lokalizacji.
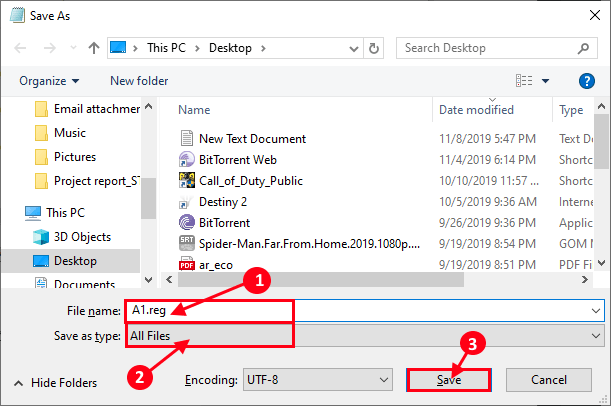
Teraz biegnij „A1.Reg" w Twoim komputerze.
Po wykonaniu skryptu rejestru na komputerze, ponowne uruchomienie Twój komputer.
Po ponownym uruchomieniu powinieneś być w stanie uruchomić aplikację z uruchomieniem.
- « Naprawa automatycznej naprawy nie jest w stanie naprawić komputera
- Napraw kod błędu Ethernet-31 w systemie Windows 10 »

