Napraw NVSPCAP64.Błąd DLL w systemie Windows 10
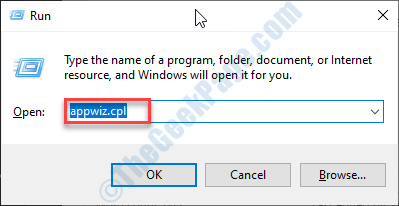
- 887
- 108
- Juliusz Sienkiewicz
Korzystając z funkcji przechwytywania NVIDIA do przechwytywania ulubionych momentów na komputerze z systemem Windows 10, możesz zobaczyć ten irytujący komunikat o błędzie nieoczekiwany - 'Nie można znaleźć C: \ Windows \ System32 \ nvspcap64.DLL'. Jest to problem, który występuje z powodu serwera przechwytywania cieni NVIDIA, nie uruchamia aplikacji. Jeśli to jest ten sam przypadek, po prostu postępuj zgodnie z tymi łatwymi instrukcjami, aby bardzo łatwo rozwiązać problem.
Spis treści
- Fix 1 - Odinstaluj doświadczenie GeForce
- Fix 2 - Zaktualizuj sterownik graficzny
- Napraw 3 - Odinstaluj kartę graficzną
- Napraw 4 - Zainstaluj najnowsze sterowniki NVIDIA
- Napraw 5 - Zainstaluj sterownik graficzny w trybie awaryjnym
- Fix 6 - Zaktualizuj swoje Windows
Fix 1 - Odinstaluj doświadczenie GeForce
1. Musisz nacisnąć Klucz Windows+R klucze razem.
2. Typ "AppWiz.Cpl”, A następnie kliknij„OK".
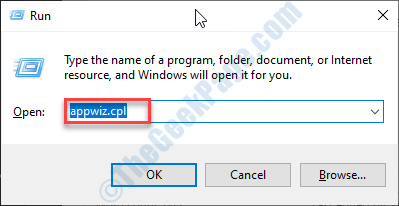
3. W oknie programu i funkcji sprawdź listę sterowników NVIDIA.
4. Kliknij prawym przyciskiem myszy „Doświadczenie NVIDIA GeForce”, A następnie kliknij„Odinstalowanie".
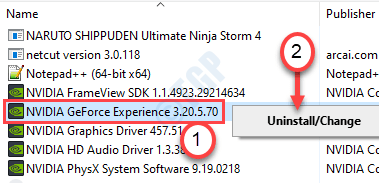
Postępuj zgodnie z instrukcjami na ekranie, aby odinstalować aplikacje NVIDIA z komputera.
Po odinstalowaniu sterownika GeForce, zamknij okno panelu sterowania.
5. wciśnij Klucz Windows+R.
6. Skopiuj tę lokalizację i kliknij „OK".
%programów programowych (x86)%/NVIDIA Corporation
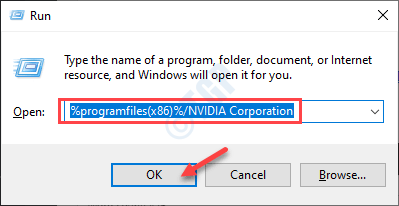
7. Następnie zlokalizuj Doświadczenie Geforce teczka.
8. Wybierz go i kliknij prawym przyciskiem myszy „Usuwać„Aby usunąć folder.
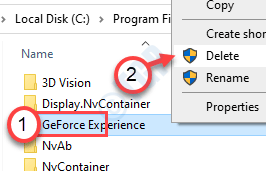
9. Po tym po prostu pobierz instalator pakietu GeForce Warzenia na komputerze.
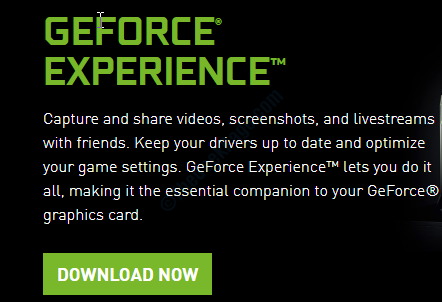
10. Uruchom instalator na komputerze, aby zainstalować najnowsze doświadczenie GeForce.
Uruchom ponownie Twój komputer po zakończeniu procesu instalacji. Spróbuj uchwycić materiał w grze. Sprawdź, czy błąd jest nadal tam, czy nie.
Fix 2 - Zaktualizuj sterownik graficzny
Próbowanie aktualizacji sterownika graficznego z Menedżera urządzeń.
1. wciśnij Klucz z systemem Windows+x.
2. Następnie kliknij „Menadżer urządzeń".
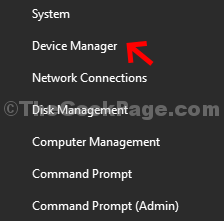
3. Po otwarciu menedżera urządzeń poszerz „Adapter wyświetlania".
4. Kliknij prawym przyciskiem myszy adapter karty graficznej NVIDIA i kliknij „Uaktualnij sterownik".
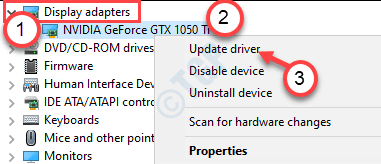
5. Aby wyszukać najnowszą wersję sterownika graficznego, kliknij „Wyszukaj zaktualizowane sterowniki".
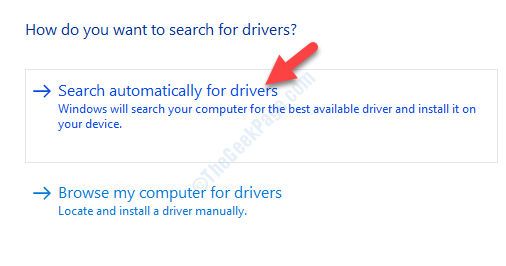
Teraz pozwól Windows zainstalować najnowszy sterownik na urządzeniu.
Napraw 3 - Odinstaluj kartę graficzną
Czasami uszkodzony sterownik karty graficznej może spowodować ten problem.
1. wciśnij Klucz z systemem Windows+S. Typ "Menadżer urządzeń".
2. Następnie kliknij „Menadżer urządzeń".

3. Kliknij na "Karty graficzne".
4. Następnie kliknij prawym przyciskiem myszy adapter graficzny NVIDIA i kliknij „Urządzenie odinstalowane".
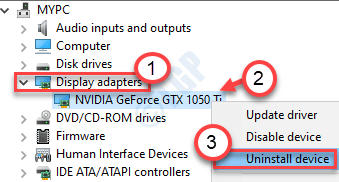
5. Kliknij "Tak„Aby odinstalować sterownik z komputera.
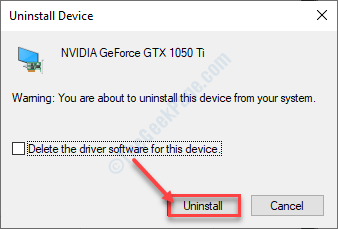
Po odinstalowaniu kierowcy, uruchom ponownie Twój komputer.
W większości przypadków prosty ponowne uruchomienie urządzenia powinien ponownie zainstalować odinstalowany sterownik graficzny.
Jeśli nie zostanie ponownie zainstalowane, wykonaj następujące kroki-
A. wciśnij Klucz z systemem Windows+x klucze razem.
B. Następnie kliknij „Menadżer urządzeń".
C. Kliknij na "Działanie”I kliknij„Skanowanie zmian sprzętowych".
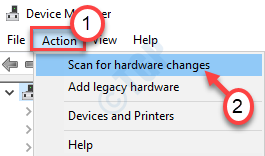
To powinno rozwiązać twój problem.
Napraw 4 - Zainstaluj najnowsze sterowniki NVIDIA
Musisz zainstalować najnowszy sterownik NVIDIA na swoim komputerze.
1. Wejdź na stronę NVIDIA, aby pobrać sterownik.
2. Wystarczy umieścić specyfikacje sterownika wyświetlania w odpowiednich polach. Tak jak - "Rodzaj produktu„”Seria produktów„”Produkt„”System operacyjny„”Typ sterownika Windows„”Typ pobierania”Według specyfikacji karty graficznej.
3. Po podaniu szczegółów po prostu kliknij „Szukaj".
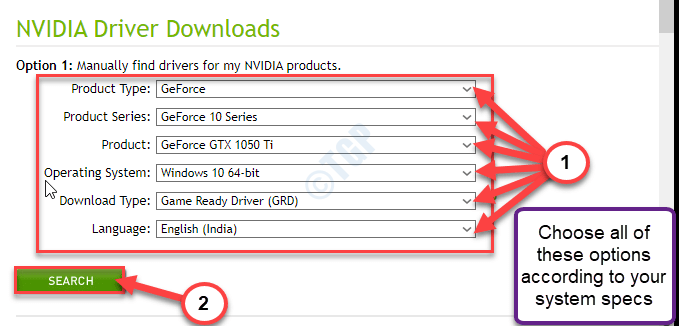
4. Kliknij "Pobierać„Aby pobrać sterownik.
5. Po pobraniu sterownika przejdź do lokalizacji pobierania, a następnie, Dpodwójne-Kliknij na nim, aby rozpocząć proces instalacji sterownika.
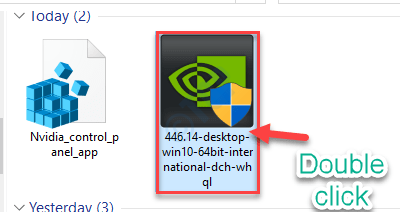
6. Podczas instalowania sterownika, sprawdzać „„Wykonaj czystą instalację" opcja.
7. Następnie musisz kliknąć „Następny".
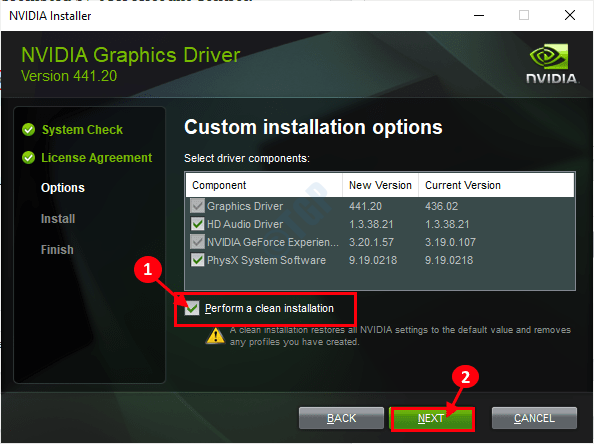
Ta czysta instalacja powinna rozwiązać problem, z którym napotkasz.
Napraw 5 - Zainstaluj sterownik graficzny w trybie awaryjnym
Czasami mogą wpływać na niektóre aplikacje na trzecich stronach
Krok 1- Pobierz najnowszy sterownik
1. Otwórz przeglądarkę na komputerze.
2. Idź do Pobieranie nvidia Sekcja.
3. Wystarczy umieścić specyfikę sterownika graficznego w odpowiednich miejscach. Kliknij „Wyszukaj sterownik”.
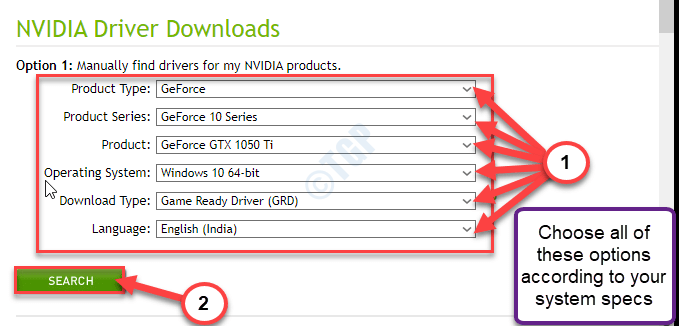
4. Pobierz najnowszy sterownik na swoim komputerze.
Pamiętaj o lokalizacji, w której pobierasz sterownik.
Krok 2 - Uruchom w trybie awaryjnym z siecią
1. Otwórz okno Ustawienia i kliknij „Aktualizacja i bezpieczeństwo".
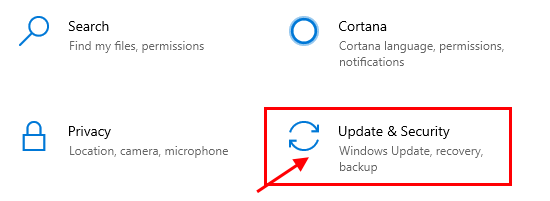
2. Po lewej stronie kliknij „Powrót do zdrowia".
3. Potem, pod 'Zaawansowane startup ', kliknij „Zrestartuj teraz".
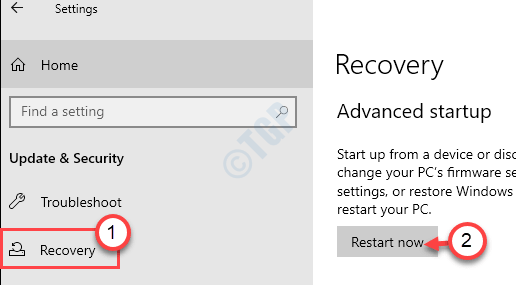
4. Twoje urządzenie uruchomi się w systemie Windows Środowisko odzyskiwania.
Kiedy to zrobi, po prostu kliknij „Zaawansowane opcje".
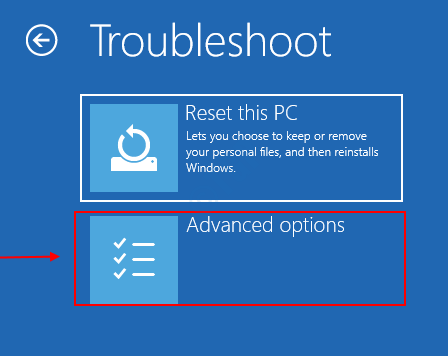
5. Następnie musisz kliknąć „Ustawienia uruchamiania".
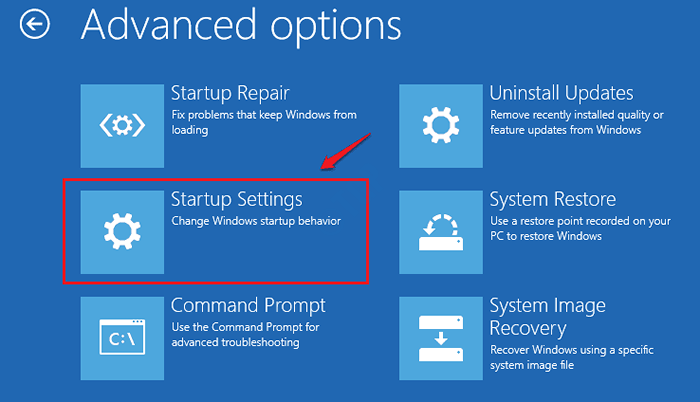
6. Następnie kliknij „Uruchom ponownie".
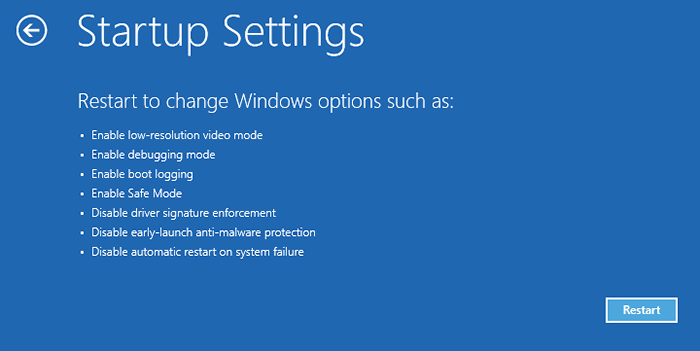
7. Po ustawieniach uruchamiania naciśnij F5 klucz do "Włącz tryb awaryjny z sieci".
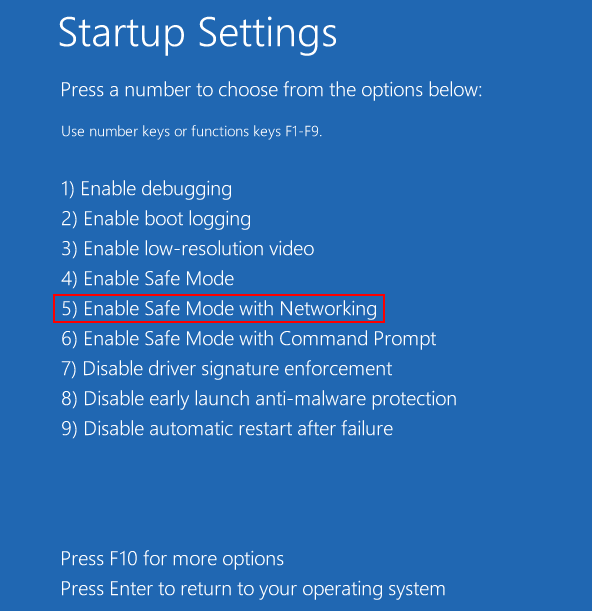
Twój komputer będzie uruchamiany w trybie awaryjnym z siecią.
Krok 3- Zainstaluj najnowszy sterownik
1. Przejdź do miejsca, w którym pobrałeś kierowcę Nvidia.
2. Następnie, Dpodwójne-Kliknij na nim, aby rozpocząć proces instalacji sterownika.
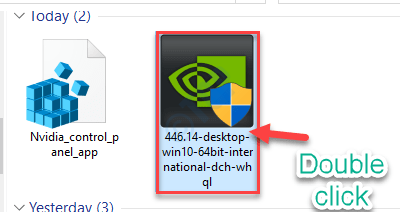
3. Podczas instalowania sterownika, sprawdzać „„Wykonaj czystą instalację" opcja.
4. Następnie musisz kliknąć „Następny".
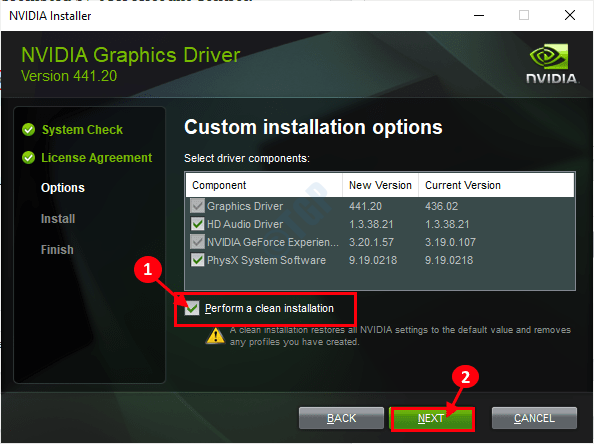
Po jego zainstalowaniu otrzymasz monit do zainstalowania sterownika na komputerze.
Fix 6 - Zaktualizuj swoje Windows
Czasami te poprawki są dostarczane za pomocą regularnych aktualizacji systemu Windows.
1. wciśnij Windows Key+I.
2. Następnie kliknij „„Aktualizacje i bezpieczeństwo".
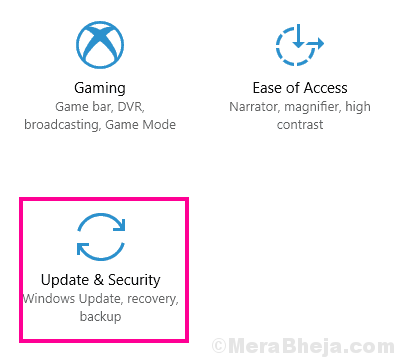
3. Następnie kliknij „Sprawdź aktualizacje".
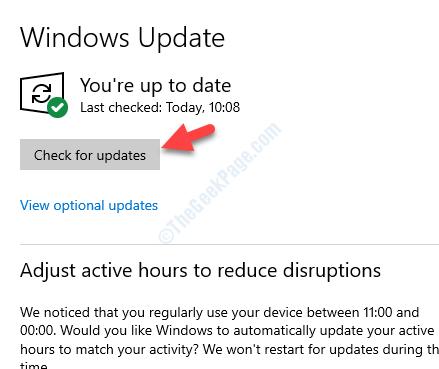
4. Windows pobrą aktualizacje na Twoim komputerze.
5. Kliknij "Zrestartuj teraz„Aby zrestartować komputer.
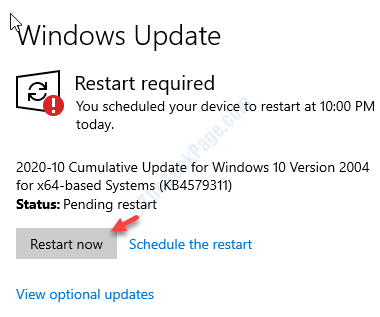
To powinno zaktualizować Twój komputer. Twój problem należy rozwiązać.
- « Jak usunąć osłonę UAC z ikony na pulpicie
- Windows nie mógł zaktualizować problemu konfiguracji rozruchu komputera w poprawce systemu Windows 10/11 »

