Windows nie mógł zaktualizować problemu konfiguracji rozruchu komputera w poprawce systemu Windows 10/11

- 4595
- 31
- Maurycy Napierała
Czy widzisz 'Windows nie mógł zaktualizować konfiguracji rozruchu komputera„Komunikat o błędzie podczas próby aktualizacji do systemu Windows 10 lub Windows 11 lub próba zainstalowania aktualizacji? Jeśli rzeczywiście widzisz ten komunikat o błędzie, nie ma się czym martwić. Musisz postępować zgodnie z tymi łatwymi instrukcjami.
Spis treści
- Napraw 1 - Wyłącz ustawienia UEFI
- Napraw 2 - Napraw menedżera rozruchu w CMD
- Fix 3 - Uruchom naprawę uruchamiania
- FIX 4 - RUN CheckDisk
Napraw 1 - Wyłącz ustawienia UEFI
Musisz wyłączyć bezpieczne ustawienia rozruchu w ustawieniach rozruchowych.
1. Musisz pojawić się na ekranie odzyskiwania systemu Windows po omówionej powyżej krokach.
2. Następnie kliknij „Zaawansowane opcje".

3. Następnie kliknij „Rozwiązywanie problemów".

5. Po otwarciu Rozwiązywanie problemów okno, kliknij „Zaawansowane opcje".

6. w Zaawansowane opcje okno, kliknij „Ustawienia oprogramowania układowego UEFI„Aby to zmodyfikować.
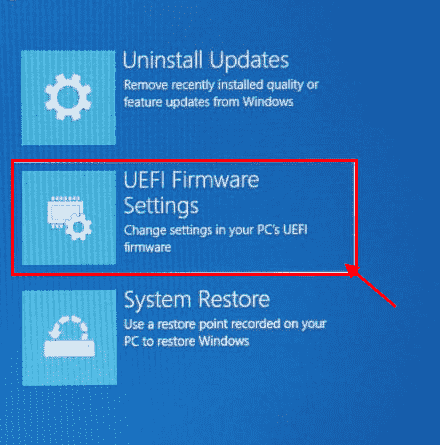
7. Teraz kliknij „Uruchom ponownie„Aby zrestartować komputer w ustawieniach BIOS.

8. Gdy komputer sięgnie, naciśnij „Usuwać"* klucz do otwarcia konfiguracji BIOS na komputerze.
* NOTATKA- Rzeczywisty klucz do otwarcia ustawień rozruchu na komputerze może być inny. Zwróć uwagę na klucz do otwarcia konfiguracji BIOS w systemie.

9. Kiedyś BIOS Pojawia się ekran konfiguracji, przejdź do „Uruchomić”Zakładka z klawiszami strzałek na komputerze.
10. Następnie zejdź, aby wybrać „Bezpieczny rozruch”A następnie naciśnij Wchodzić.
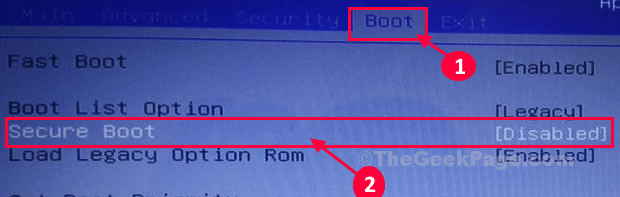
11. Teraz wybierz „Wyłączony”A potem uderzył Wchodzić wyłączyć Uefi bezpieczny rozruch na komputerze.

12. Teraz naciśnij „F10”Z klawiatury, aby zapisać ustawienia na komputerze.

13. Teraz wybierz „Tak„Aby wreszcie zapisać i wyjść z ustawień BIOS na komputerze.
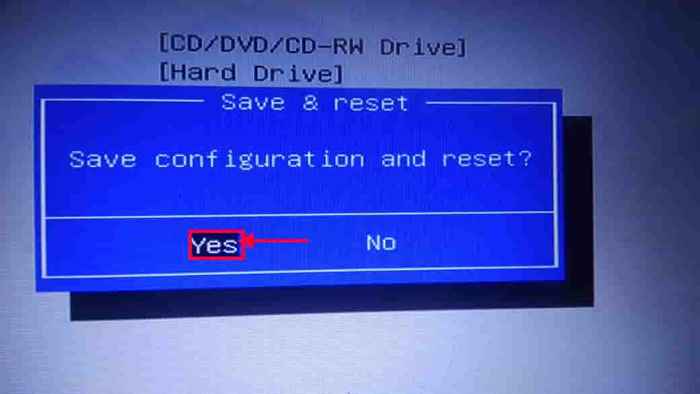
Gdy komputer będzie normalnie, sprawdź, czy rozwiązuje to Twój problem.
Napraw 2 - Napraw menedżera rozruchu w CMD
Musisz odzyskać uszkodzoną konfigurację rozruchu z systemu Windows Re.
Ale na początku musisz uzyskać dostęp do środowiska odzyskiwania systemu Windows.
1. Wyłącz komputer.
2. Następnie uruchom komputer.
Kiedy zobaczysz, że komputer się zaczyna, naciśnij przycisk zasilania przez 5 sekund, aby całkowicie wyłączyć urządzenie.
3. Powtarzaj ten proces Start Force Schutdown-Start 3 Czasy i po raz, pozwól komputerowi.
Zobaczysz Automatyczna naprawa okno.
4. Następnie kliknij „Zaawansowane opcje".

5. Następnie kliknij, kliknij „Rozwiązywanie problemów".
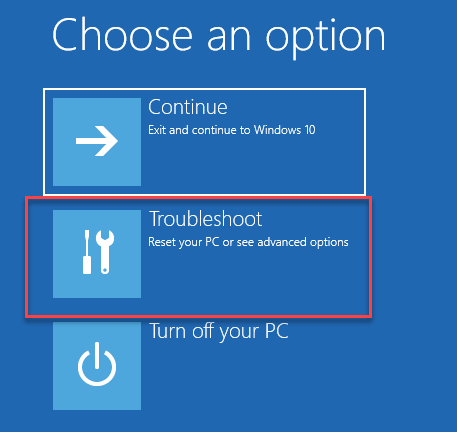
6. Następnie musisz kliknąć „Zaawansowane opcje".

7. Otworzyć Wiersz polecenia okno, kliknij „Wiersz polecenia".

8. Następnie wybierz swoje konto.
9. Następnie umieść hasło do konta w polu.
10. Następnie kliknij „Kontynuować".
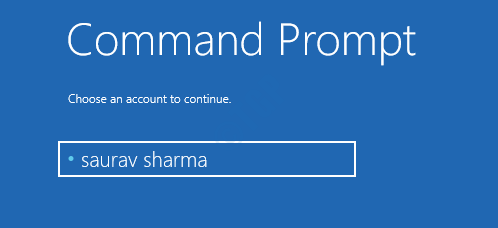
11. Gdy terminal pojawi się na ekranie, kopiuj wklej ten kod, a następnie uderzyć Wchodzić naprawić Główny rekord rozruchu.
bootRec /FixMbr
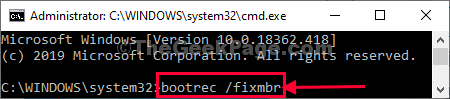
12. Teraz, aby naprawić problemy rozruchowe, wklej ten kod i naciśnij ENTER, aby go wykonać.
bootRec /Fixboot
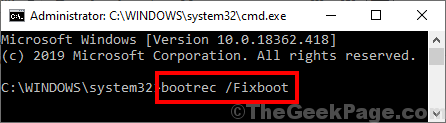
13. Musisz odbudować konfigurację rozruchu na swoim komputerze.
Aby to zrobić, skopiuj ten kod w terminalu, a następnie naciśnijWchodzić'.
bootRec /RebuildBcd
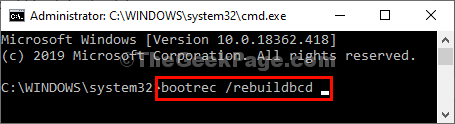
Po zakończeniu operacji odbudowy zamknij terminal.
14. Następnie kliknij „Kontynuować".

Po wykonaniu tych kroków należy rozwiązać problem.
Fix 3 - Uruchom naprawę uruchamiania
Musisz uruchomić naprawę uruchamiania na swoim komputerze.
1. Wymuszaj wyłączenie urządzenia zgodnie ze krokami wymienionymi w poprawce 1.
2. Tak jak poprzednio, kliknij „Zaawansowane opcje".

3. Odtąd kliknij „Rozwiązywanie problemów„Aby rozwiązać problem z rozruchem.
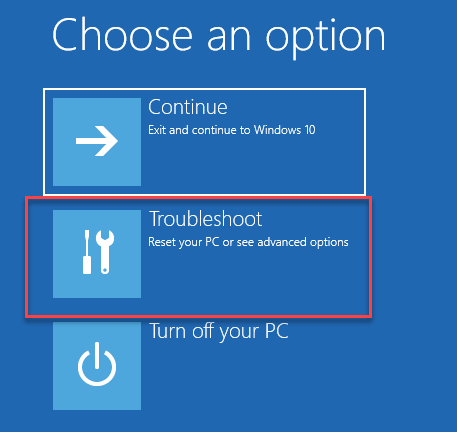
4. Ponownie kliknij „Zaawansowane opcje„Aby zobaczyć zaawansowane opcje na komputerze.

5. Na koniec kliknij „Startup Repair ”.

Po uruchomieniu procesu naprawy uruchamiania Windows spróbuje naprawić proces uruchamiania na komputerze.
FIX 4 - RUN CheckDisk
Czasami to, co się dzieje
1. Po otwarciu systemu Windows otwórz wiersz polecenia wykonanie tych kroków-
Opcje zaliczki> Rozwiązywanie problemów> Opcje zaawansowane> wiersz polecenia
2. Po otwarciu CMD musisz uzyskać dostęp do usługi dyskpartowej.
3. To, co musisz zrobić, to po prostu kopiuj wklej Te dwa polecenia jeden po drugim i uderzają Wchodzić Aby wykonać obie polecenia sekwencyjnie na komputerze.
Dysk listy diskowych

4. Teraz, na liście dysków, będziesz musiał sprawdzić „Dysk nr„W przypadku wadliwego napędu. Sprawdź dysk, na którym chcesz wykonać ten czek.
( Przykład- Tylko na przykład „Dysk 2" jest zajęty.)
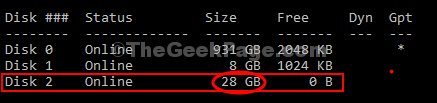
5. Zrobić to kopiuj wklej I modyfikować te polecenia w Wiersz polecenia okno jeden po drugim i uderzyć Wchodzić po każdym z nich, aby sformatować dysk na komputerze.
Wybierz dysk (Twój dysk.) Lista partycji

6. Teraz musisz wybrać partycję na dysku. Wklej polecenie, zmodyfikuj polecenie zgodnie z nim i uderz Wchodzić.
Wybierz partycję (nr dysku.)
7. Aby stworzyć nową partycję, kopiuj wklej To polecenie, a następnie uderzyć Wchodzić Aby go wykonać.
Utwórz partycję podstawową
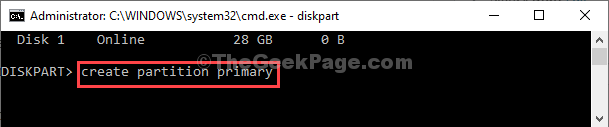
Proces formatowania zajmie trochę czasu. Poczekaj, aż pokaże 100%. Po sformatowaniu napędu możesz zamknąć Wiersz polecenia okno.
Po wykonaniu tych kroków uruchom ponownie system, a problem dotyczący problemu rozruchowego zostanie ustalony.
- « Napraw NVSPCAP64.Błąd DLL w systemie Windows 10
- Przekroczenie sterownika Błąd BSOD Stack Błąd w Windows 11/10 Poprawka »

