Przekroczenie sterownika Błąd BSOD Stack Błąd w Windows 11/10 Poprawka
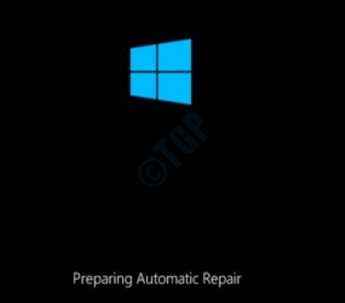
- 1929
- 593
- Juliusz Janicki
Jednym głównym błędem BSOD, który jest szeroko zgłaszany przez użytkowników systemu Windows, jest błąd BSOD STACK BUFER BUFTER. Istnieją różne powody, które mogą spowodować ten błąd. Niektóre z nich to uszkodzone pliki systemowe, nadmierne komputery, aby osiągnąć lepszą wydajność, niekompatybilne urządzenia peryferyjne itp. Chociaż przyczyny są wiele, a błędy w niebieskim ekranie terroryzują się, większość z nich można łatwo rozwiązać przez użytkownika. Wypróbuj metody wymienione w tym artykule jeden po drugim, aby naprawić problem z zastąpieniem bufora BSOD w ciągu kilku minut.
Spis treści
- Kroki, aby bezpieczne uruchomienie w systemie Windows
- Metoda 1: Sprawdź aktualizacje systemu Windows
- Metoda 2: Zaktualizuj sterowniki systemowe
- Metoda 3: Wyłącz szybki startup
- Metoda 4: Wykonaj skanowanie sprawdzania plików systemowych
- Metoda 5: Sprawdź swoje dyski twarde
- Metoda 6: Odinstaluj problematyczne oprogramowanie
- Metoda 7: Usuń lub wyłącz ostatnie zmiany sprzętu
- Metoda 8: Uruchom narzędzie diagnostyczne pamięci Windows
- Metoda 9: Windows Reset z naprawy uruchamiania
Kroki, aby bezpieczne uruchomienie w systemie Windows
Niebieski ekran błędów śmierci zawsze wymuszaj ponowne uruchomienie systemu. Nawet po ponownym uruchomieniu może utknąć w tym samym błędzie, który poprosi Cię o kolejną restart. Jeśli jest to również scenariusz dla Ciebie, nie masz żadnej opcji innej niż bezpieczne uruchamianie w systemie Windows. Poniższe kroki mogą pomóc Ci zalogować się do systemu Windows w trybie awaryjnym:
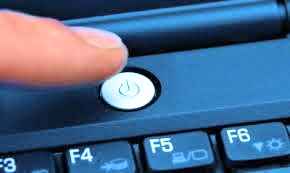
1. Upewnij się, że komputer jest całkowicie zamknięty. Teraz włącz go, naciskając przycisk zasilania fizycznego. W momencie, gdy pojawi się logo producenta, wyłącz komputer, długie naciskając przycisk zasilania. Jeśli powtórzysz ten proces przez 2 do 3 razy, otrzymasz następujący ekran zamiast ekranu logo. Musisz ciągle wyłączać moc i włączać ją, aż to się stanie.
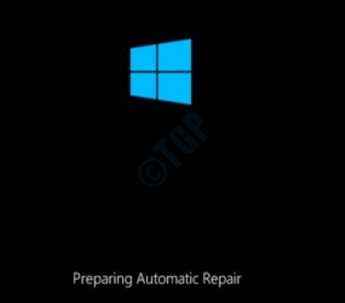
2. Śledząc Przygotowywanie automatycznej naprawy ekran, Diagnozowanie komputera Pojawi się ekran i zajmie to tylko chwilę Automatyczna naprawa Ekran, aby się pojawić. Naciśnij przycisk Zaawansowane opcje.
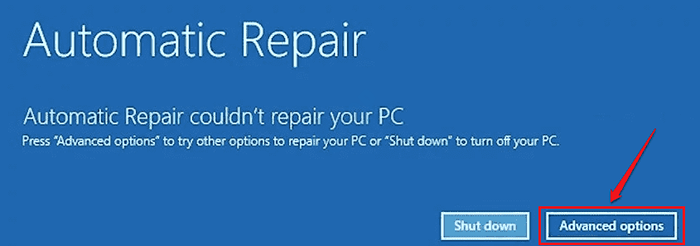
3. Uderz w Rozwiązywanie problemów opcja z ekranu wybierz opcję.
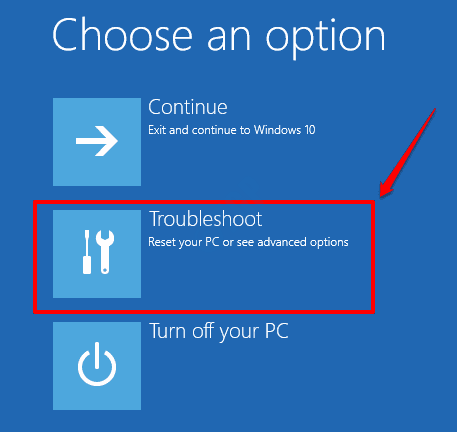
4. Kliknij opcję Zaawansowane opcje Następnie jak pokazano poniżej.
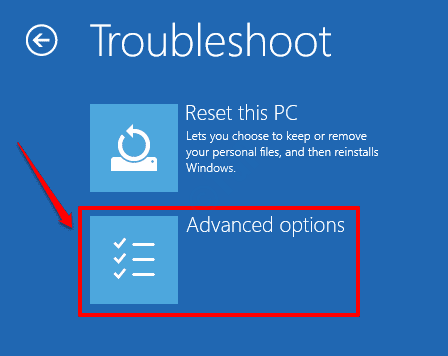
5. Kliknij na Ustawienia uruchamiania Zakładka, z okien zaawansowanych opcji.
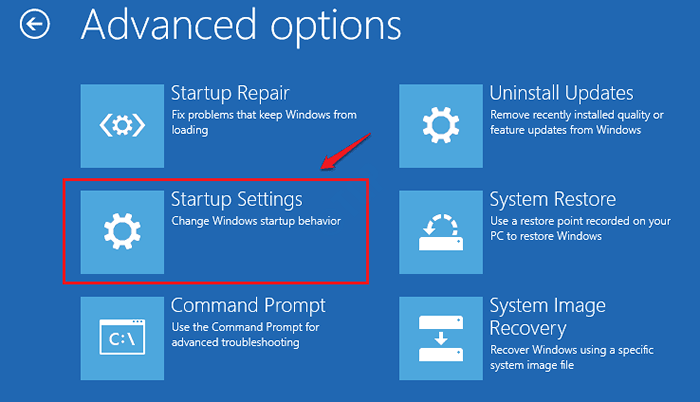
6. Kliknij na Uruchom ponownie przycisk w dolnej części okna.
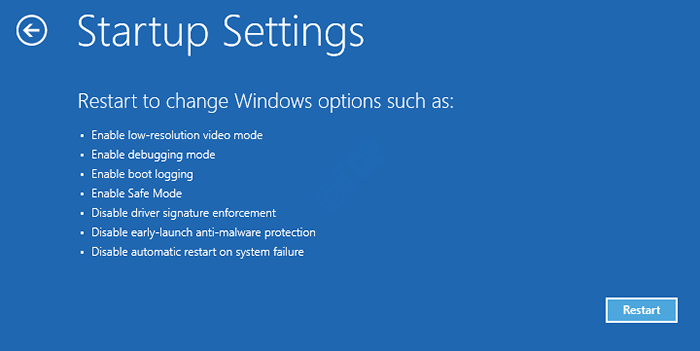
7. Jako ostatni krok, albo naciśnij Klucz 4 albo Klucz 5 Zgodnie z wyborem, uruchomienie w systemie Windows w trybie awaryjnym.
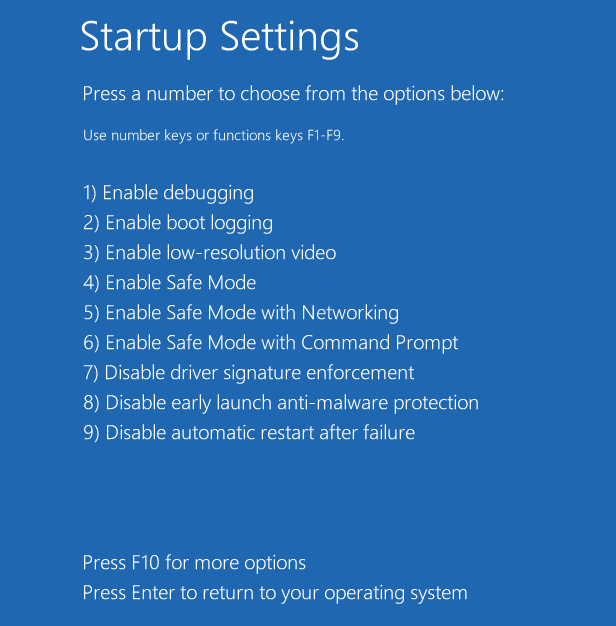
Gdy system ponownie uruchomi się i blokuje w trybie awaryjnym, możesz sprawdzić metody szczegółowe poniżej jednego po drugim, aby naprawić problem z zastrzykiem bufora Stack BSOD.
Metoda 1: Sprawdź aktualizacje systemu Windows
Niestabilna wersja systemu Windows może powodować dla Ciebie różne problemy. Więc jeśli otrzymasz błąd BSOD, pierwszą rzeczą, którą powinieneś sprawdzić, jest to, czy dostępne są nowe aktualizacje dla twoich systemu Windows.
1. Naciskać Win + i klucze razem i wychowuj okna Ustawienia App. Kliknij kartę Aktualizacja i bezpieczeństwo.
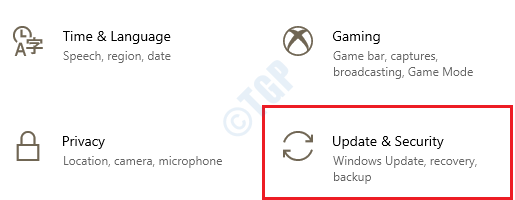
2. w lewe okno Panel, kliknij Aktualizacja systemu Windows opcja i w prawe okno Panel, kliknij przycisk Sprawdź aktualizacje.
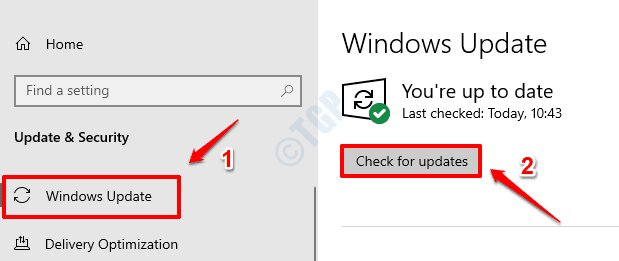
3. Windows będzie teraz szukał nowych dostępnych aktualizacji. Jeśli znaleziono jakieś nowe aktualizacje, zostaną pobrane i zainstalowane.
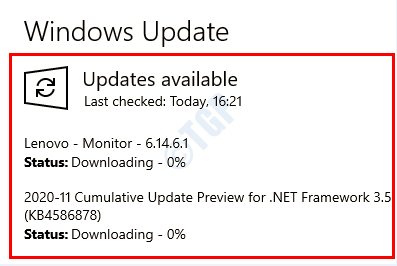
4. Przycisk Zrestartuj teraz będzie dostępne dla Ciebie, jeśli zostaną znalezione nowe aktualizacje. Kliknij go, aby ponownie uruchomić komputer i aby zmiany do przejęcia.
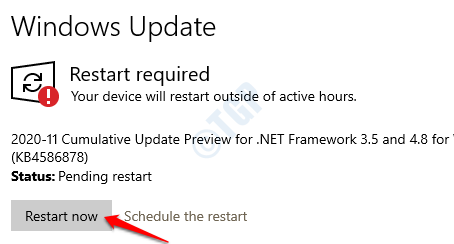
Po ponownym uruchomieniu systemu sprawdź, czy sterownik zastępuje problem BSOD bufora stosu, czy nie.
Metoda 2: Zaktualizuj sterowniki systemowe
Bardzo ważne jest, aby wszystkie sterowniki systemowe zainstalowane w komputerze na bieżąco, ponieważ uszkodzone lub uszkodzone sterowniki systemowe są często przyczyną błędu bufora BSOD w stosie sterownika.
1. Otwórz okno biegu, naciskając klawisze Win + r razem. Wpisz devmgmt.MSC do okna biegania i naciśnij Wchodzić klucz.
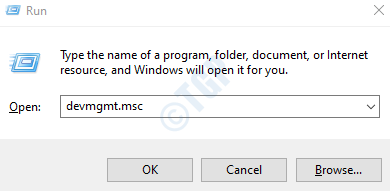
2. Sekcja sterownika, którą chcesz zaktualizować. Tutaj w tym przykładzie aktualizujemy adapter wyświetlacza.
Po rozszerzeniu sekcji kierowcy, Kliknij prawym przyciskiem myszy sterownik i kliknij opcję Uaktualnij sterownik.
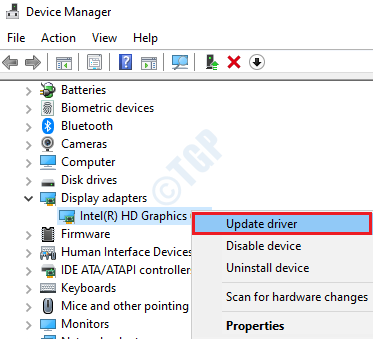
3. Teraz, gdy otworzy się następujące okno, naciśnij Wyszukaj automatycznie zaktualizowane oprogramowanie do sterowników opcja .
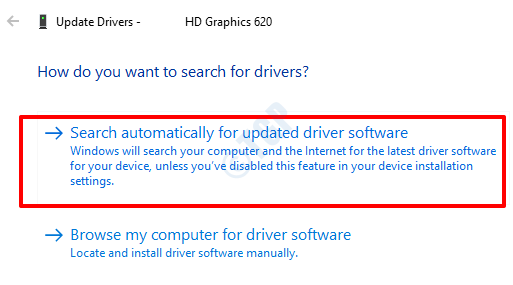
Poczekaj, aż system Windows wyszukuje odpowiednie aktualizacje sterowników i zainstalować. Proces ten musi zostać powtórzony, aby wszystkie sterowniki zostały zaktualizowane do najnowszej wersji.
Po zrobieniu wszystkiego uruchom ponownie maszynę i sprawdź, czy problem BSOD zniknął, czy nie.
Metoda 3: Wyłącz szybki startup
Włączanie opcji szybkiego uruchamiania w systemie Windows może sprawić, że system uruchamia się szybciej po wyłączeniu. Ale może to również spowodować, że sterownik czasami zastanawia się nad buforem stack BSOD.
1. Wpisz panel sterowania w pasku wyszukiwania menu Windows Start i kliknij Panel sterowania opcja.
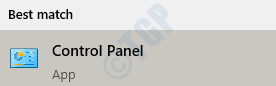
2. Kliknij na System i bezpieczeństwo Karta Dalej.
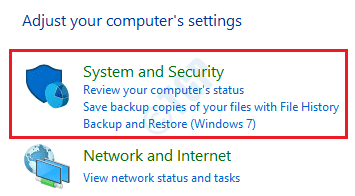
3. Jak następny kliknij link Opcje mocy.
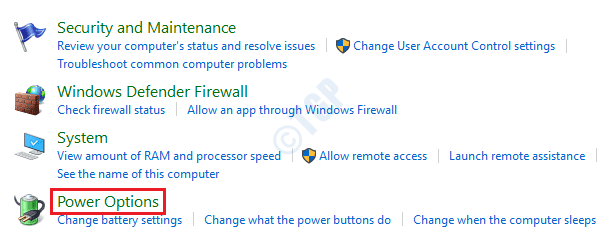
4. Teraz w lewe okno Panel, naciśnij link Wybierz, co robią przyciski zasilania.
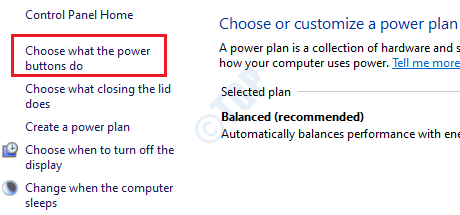
5. Jak następne, musisz kliknąć link Zmień ustawienia, które są obecnie niedostępne.

6. Teraz Odkreśnij pole wyboru odpowiadające opcji Włącz szybki startup (zalecany). Po zakończeniu uderz Zapisz zmiany przycisk na dole.
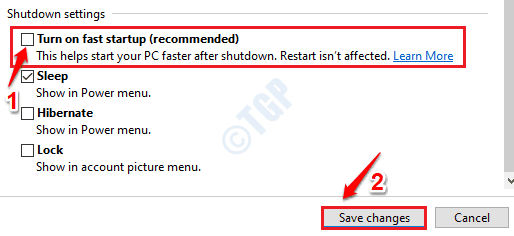
Uruchom ponownie komputer i sprawdź, czy problem BSOD zniknął.
Metoda 4: Wykonaj skanowanie sprawdzania plików systemowych
Uszkodzone pliki systemowe często powodują niebieski ekran błędów śmierci. System File Checker (SFC) to potężne narzędzie wiersza poleceń, które znajduje i naprawia uszkodzone pliki rejestru systemu w systemie Windows.
1. W Wyszukiwanie menu Windows Start bar, wpisz w CMD. Kliknij prawym przyciskiem myszy Wiersz polecenia i kliknij opcję Uruchom jako administrator.
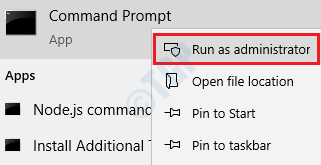
2. Jak następny możesz wpisać lub skopiować wklej następujące polecenie i naciśnij klawisz Enter.
SFC /Scannow
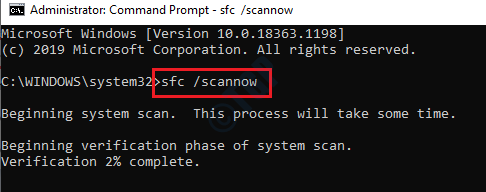
Gdy skanowanie ukończy się do końca, uruchom ponownie komputer. Sprawdź, czy problem jest naprawiony.
Metoda 5: Sprawdź swoje dyski twarde
Jeśli system plików jest uszkodzony lub jeśli system BOOT System (MBR) jest uszkodzony, istnieje wysoka możliwość, że możesz uzyskać problem z zastąpieniem bufora BSOD sterownika. W takim przypadku musisz naprawić Mbr I Sprawdź system plików Aby rozwiązać problem.
Musisz użyć wiersza polecenia z zaawansowanych opcji uruchamiania, aby wypróbować tę metodę. Postępuj zgodnie z poniższymi krokami:
1. Przytrzymaj ZMIANA klucz, a następnie kliknij Uruchom ponownie opcja.
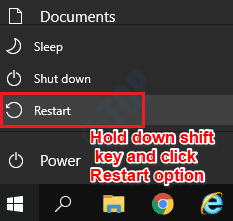
2. Teraz naprawa startupu zostanie uruchomiona. Na ekranie wybierz opcję, kliknij Rozwiązywanie problemów.
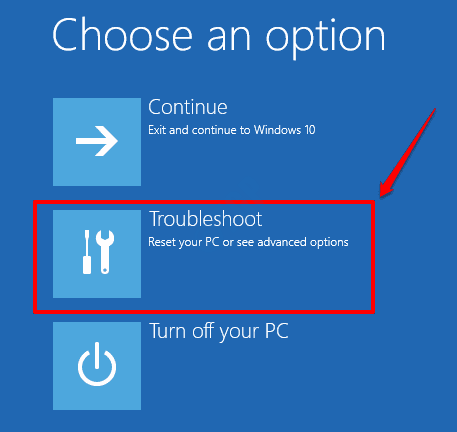
3. W oknie rozwiązywania problemów kliknij Zaawansowane opcje patka.
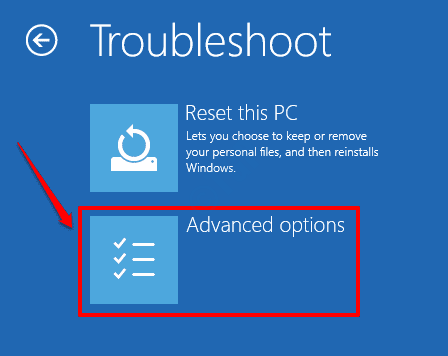
4. Teraz w opcjach zaawansowanych kliknij Wiersz polecenia opcja.
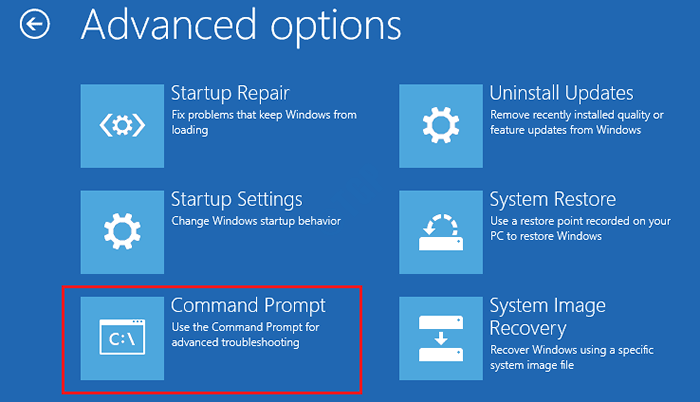
5. Po uruchomieniu wiersza polecenia wykonaj następujące polecenia jeden po drugim, aby naprawić główny rekord rozruchu. Nie zapomnij nacisnąć klawisza Enter po każdym poleceniu.
exe /RebuildBcd
EXE /FIXMBR
EXE /FIXBOOT
6. Teraz, gdy MBR jest naprawiony, musimy sprawdzić Twoje dyski twarde pod kątem problemów. W samym wierszu polecenia skopiuj wklej następujące polecenie i naciśnij klawisz Enter, aby sprawdzić dysk C.
Chkdsk /r C:
Musisz uruchomić powyższe polecenie dla każdej partycji, która jest obecna na twoim komputerze. Na przykład polecenie byłoby Chkdsk /R D: Jeśli masz dysk D także w swoim systemie. Podobnie, Uruchom polecenie Chkdsk dla każdej partycji, zastępując listę dysku.
Kiedy wszystko się skończy, Uruchom ponownie komputer i sprawdź, czy problem BSOD jest nadal obecny, czy nie.
Metoda 6: Odinstaluj problematyczne oprogramowanie
Jeśli zacząłeś uzyskać przepustkę sterownika Błąd bufora Stack BSOD zaraz po zainstalowaniu konkretnego oprogramowania, jest wysoce prawdopodobne, że to oprogramowanie powoduje problem. W takim przypadku spróbuj odinstalować oprogramowanie i sprawdź, czy problem trwa.
1. Naciskać Win + r klucze razem i wychowuj Uruchomić okno. Wpisz AppWiz.Cpl i uderz Wchodzić klucz.
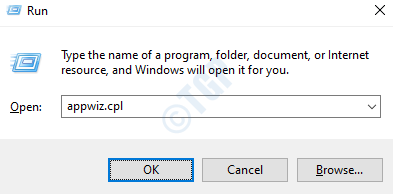
2. Z okna odinstalowania lub zmiany programu zlokalizuj niedawno zainstalowane oprogramowanie, a podejrzany jest przyczyną problemu BSOD. Po zlokalizowaniu, Kliknij prawym przyciskiem myszy na nim i kliknij Odinstalowanie opcja.
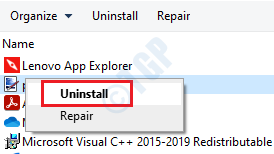
3. Po otrzymaniu okna potwierdzenia odinstalowania UAC kliknij Tak przycisk.
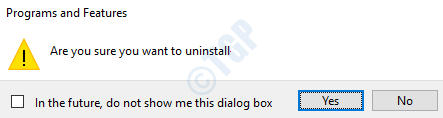
Uruchom ponownie komputer Po zakończeniu odinstalowania i sprawdź, czy problem zostanie rozwiązany.
Metoda 7: Usuń lub wyłącz ostatnie zmiany sprzętu
Jeśli Twoja płyta główna i sprzęt systemowy nie są ze sobą kompatybilne, twój system się zawiedzie i możesz uzyskać niebieski ekran błędów śmierci.
Stąd jeśli ostatnio instalowany jest jakikolwiek nowy sprzęt, spróbuj usuwanie lub wyłączenie lub wymiana ich. Sprawdź, czy problem BSOD zniknął później.
Metoda 8: Uruchom narzędzie diagnostyczne pamięci Windows
Kolejnym powszechnym powodem, dla którego problem z zastąpieniem sterownika problem BSOD jest wadliwy moduły pamięci. Wykonaj poniższe czynności, aby uruchomić narzędzie diagnostyczne pamięci Windows, aby sprawdzić problemy z pamięcią systemu.
1. Wpisz Diagnostyka pamięci W Menu Start Wyszukicie Windows. Kliknij Diagnostyka pamięci Windows z wyników.
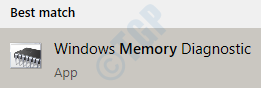
2. Jak następny kliknij opcję Uruchom ponownie teraz i sprawdź problemy (zalecane). To ponownie uruchomi Twój komputer.
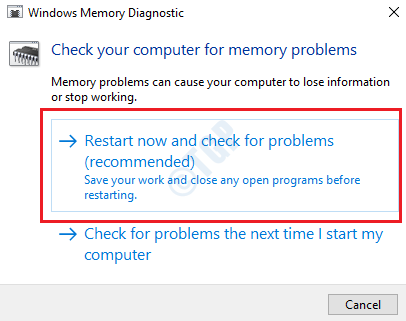
Po ponownym uruchomieniu systemu sprawdzi problemy z modułem pamięci. Po zakończeniu procesu, jeśli pojawią się jakieś błędy, będziesz mógł zobaczyć raport o błędach i odpowiednio podjąć odpowiednie działania.
3. Jeśli z jakiegoś powodu nie zobaczysz wyników diagnostyki pamięci, możesz je wyświetlić z Windows Event Viewer.
Naciskać Win + r klucze razem i wpisz się Eventvwr w Uruchomić Okno dialogowe. To uruchomi Windows Event Viewer.
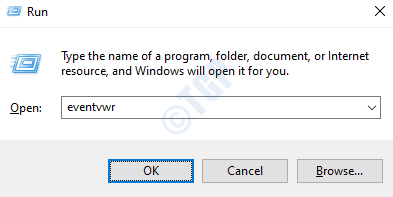
4. Przejdź na ścieżkę Dzienniki Windows -> System. Pod działania okno, kliknij opcję Filtruj prądowy dziennik.
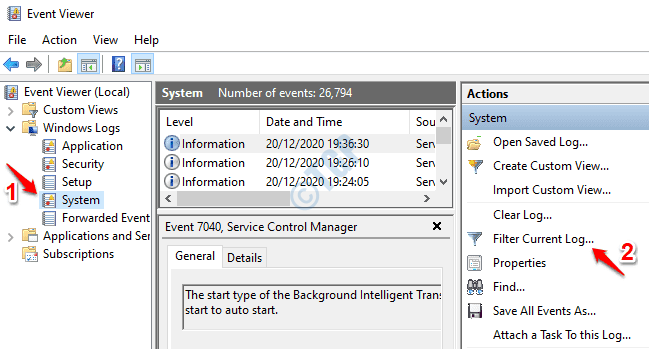
5. Kliknij na Filtr karta Najpierw. Jak następny, z Źródła zdarzeń menu rozwijane, włącz pole wyboru MemoryDiagnostics-Results. Uderzyć OK przycisk filtra, aby wymienić wszystkie dzienniki diagnostyki pamięci.
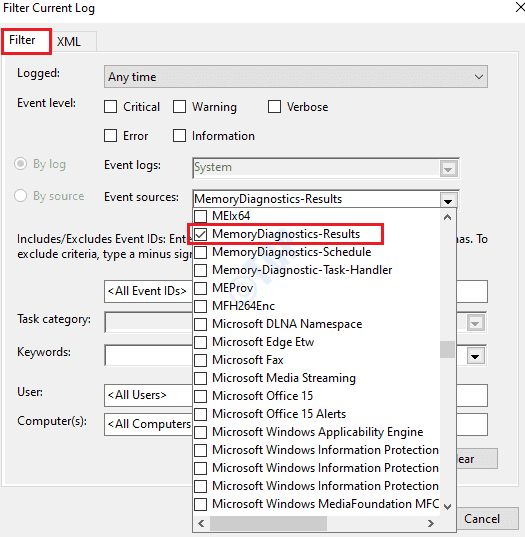
6. Możesz teraz kliknąć najnowszy wynik dziennika zdarzeń z filtrowanych wyników i sprawdzić, czy diagnoza była przepustką lub awarią. Jeśli była to awaria, postępuj zgodnie z miarami sugerowanymi w opisie wyniku diagnozy, aby rozwiązać problemy z pamięcią.
Aby uzyskać więcej informacji na temat analizy błędów za pomocą przeglądarki zdarzeń Windows, zapoznaj się z naszym artykułem, jak korzystać z przeglądarki zdarzeń do analizy błędów
Metoda 9: Windows Reset z naprawy uruchamiania
Jeśli żadna z powyższych metod nie działała dla Ciebie, resetowanie systemu Windows jest opcją pozostawioną. Upewnij się, że uczyń to jako ostateczną opcję, ponieważ wykonanie resetowania spowoduje usunięcie plików i ustawień. Ponadto, jeśli zdecydowałeś się na reset, jeśli chcesz wykonać kopię zapasową swoich danych, nie zapomnij o tym zrobić.
1. Aby otworzyć opcje naprawy uruchamiania, musisz nacisnąć klawisz Shift, a jednocześnie musisz kliknąć opcję restart.
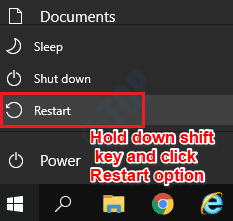
2. Wybierz opcję Rozwiązywanie problemów.
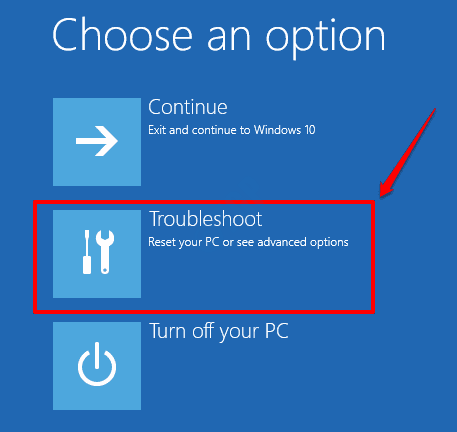
3. Zresetuj ten komputer Opcja jest ta, którą należy wybrać następny.
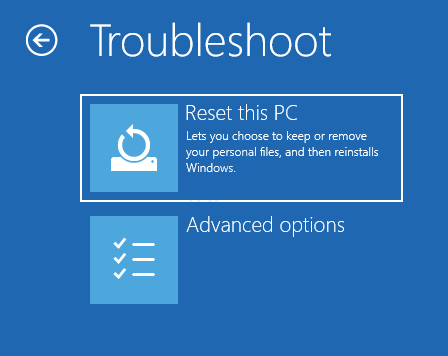
4. Teraz kliknij Usuń wszystko Tab, jak pokazano poniżej:
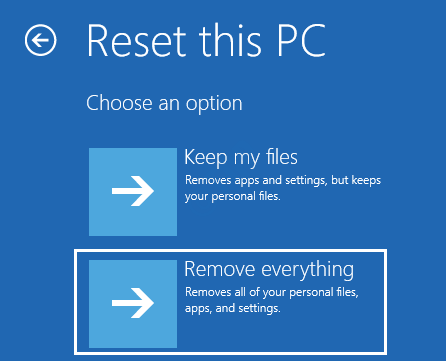
5. Następnym krokiem byłoby kliknięcie opcji Tylko dysk, w którym instalowany jest system Windows. Jak następny, wybierz opcję Po prostu usuń moje pliki a potem uderz Resetowanie przycisk. Wypełnij proces resetowania zgodnie z instrukcjami na ekranie.
Mam nadzieję, że sterownik zastąpiło bufor BSOD Problem BSOD jest rozwiązany jedną z powyższych wymienionych metod.
- « Windows nie mógł zaktualizować problemu konfiguracji rozruchu komputera w poprawce systemu Windows 10/11
- Windows 10 zamraża podczas wpisywania problemu [Naprawiono] »

