Windows 10 zamraża podczas wpisywania problemu [Naprawiono]
![Windows 10 zamraża podczas wpisywania problemu [Naprawiono]](https://ilinuxgeek.com/storage/img/images_3/windows-10-freezes-while-typing-issue-[fixed]_2.png)
- 4505
- 1182
- Ignacy Modzelewski
Niektórzy użytkownicy systemu Windows 10 doświadczają zamrażania, próbując wpisać coś w swoich maszynach. Ten problem jest powszechny dla użytkowników, którzy właśnie zaktualizowali swój system do systemu Windows 10. Jeśli doświadczasz podobnego problemu w swoim systemie, nie ma się o co martwić. Po prostu postępuj zgodnie z tymi łatwymi poprawkami, aby rozwiązać ten szczególny problem.
Spis treści
- Napraw 1 - wyłącz klawisz filtra
- Napraw 2 - Zabij niezgodne zadania
- Napraw 3 - Odinstaluj i ponownie zainstaluj sterownik klawiatury
- FIX - 4 Uruchom klawiaturę
- Napraw 5 - Wyczyść uruchomić swój komputer
Napraw 1 - wyłącz klawisz filtra
Czasami klawisze filtra mogą powodować problem w twoim systemie.
1. Kliknij ikonę Windows, a następnie kliknij ikonę w kształcie przekładni po lewej stronie.
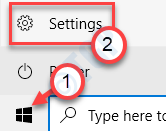
2. Następnie kliknij „Łatwość dostępu".
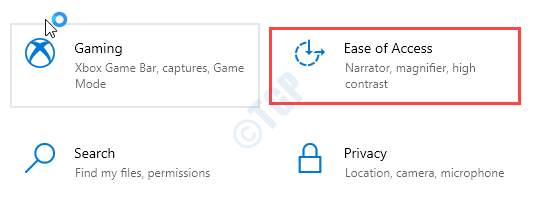
3. Przewiń w dół po lewej stronie, kliknij „Klawiatura".
4. Na prawym okienku przełącz „Użyj klawiszy filtra„Opcja„ ”Wyłączony".

Teraz, ponowne uruchomienie Twój komputer. Sprawdź, czy rozwiązuje to twój problem.
Napraw 2 - Zabij niezgodne zadania
Jak zaktualizowałeś ze starszych systemów Windows do Windows 10, niektóre aplikacje nie są kompatybilne.
[[[NOTATKA - W większości przypadków to sterownik Wi -Fi lub sterownik Bluetooth na komputerze, który powoduje ten problem. ]
1. wciśnij Klucz z systemem Windows+x klucze razem.
2. Następnie kliknij „Menadżer zadań".
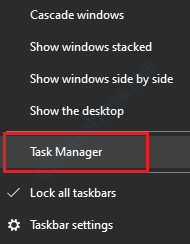
3. Po otwarciu menedżera zadań sprawdź dowolny proces (taki jak sterownik Bluetooth lub sterownik Wi -Fi), który jest powiązany ze starszą wersją Windows.
4. Kliknij prawym przyciskiem myszy proces Bluetooth i kliknij „Zadanie końcowe".
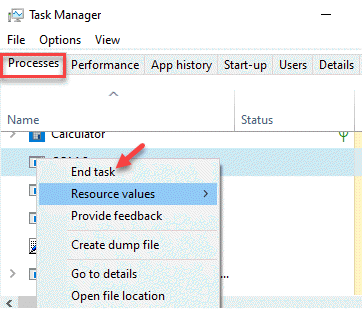
Problem z pisaniem powinien się po tym zatrzymać. Musisz zainstalować zaktualizowane sterowniki dla systemu Windows 10.
Wspomnialiśmy o kilku krokach w celu zainstalowania sterowników.
A. Otwórz stronę producenta kierowcy.
B. Pobierz sterownik dla systemu Windows 10.
C. Po pobraniu sterowników uruchom sterownik na komputerze.
Uruchom ponownie system. Powtórz te procesy dla wszystkich starszych sterowników zainstalowanych na komputerze.
Powinno to naprawić problem z zamrażaniem systemu Windows 10, przed którym stoisz.
Napraw 3 - Odinstaluj i ponownie zainstaluj sterownik klawiatury
Musisz odinstalować sterownik klawiatury z komputera.
1. Naciskać Klucz z systemem Windows+x
2. Następnie kliknij „Menadżer urządzeń„Aby to otworzyć.
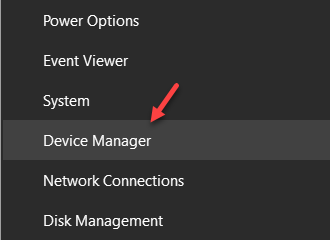
3. Musisz rozszerzyć „Klawiatury" Sekcja.
4. Następnie kliknij prawym przyciskiem myszy „Urządzenie klawiatury”, A następnie kliknij„Odinstalowanie urządzenie".
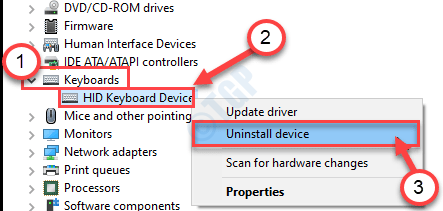
5. Na koniec musisz kliknąć „Odinstalowanie„Odinstalować kierowcę.
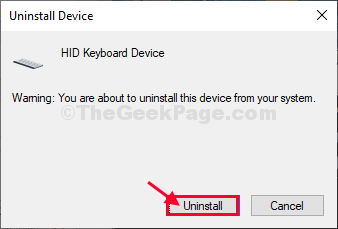
Zamknąć Menadżer urządzeń okno.
Teraz, ponowne uruchomienie Twój komputer i sterownik zostaną ponownie zainstalowane na komputerze.
Spróbuj wpisać coś po ponownym uruchomieniu systemu.
FIX - 4 Uruchom klawiaturę
1. Po prostu naciśnij Klucz z systemem Windows I I klucze razem.
2. Teraz kliknij „Aktualizacja i bezpieczeństwo".
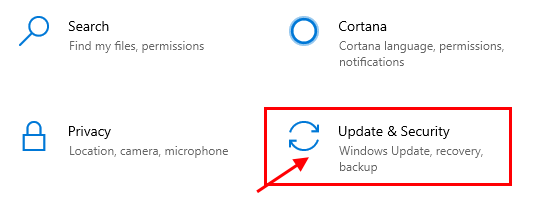
3. Następnie, po lewej stronie, kliknij „Rozwiązywanie problemów".
4. Następnie, po prawej stronie, kliknij „Dodatni narzędzia do rozwiązywania problemów".
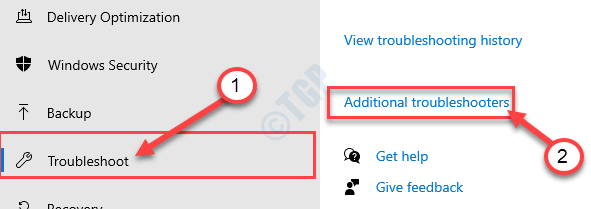
5. Teraz, na prawej panelu Ustawienia okno, wybierz „Klawiatura„Rozwiązywanie problemów.
6. Teraz kliknij „Uruchom narzędzie do rozwiązywania problemów„Aby rozpocząć proces rozwiązywania problemów.
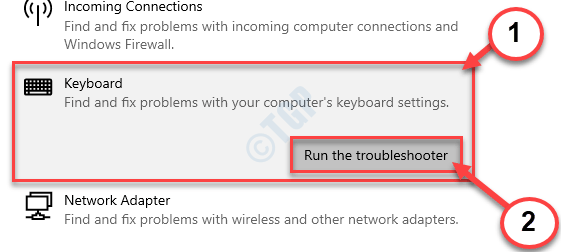
Postępuj zgodnie z instrukcjami na ekranie w Rozwiązywanie problemów okno.
Napraw 5 - Wyczyść uruchomić swój komputer
Jeśli ten problem występuje z powodu jakiejkolwiek aplikacji stron trzecich w systemie, czyste uruchamianie może pomóc w rozwiązaniu problemu.
1. wciśnij Klucz Windows+R klucze razem.
2. Typ "Msconfig”W terminalu. Kliknij "OK".
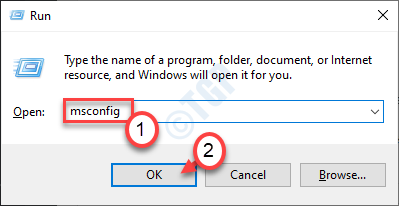
3. Po otwarciu okna konfiguracji systemu kliknij „Ogólny".
4. Po prostu kliknij przycisk opcji obok „Selektywny uruchomienie" opcja.
5. Po tym kroku musisz sprawdzać pudełko obok „Obciążenie usług systemowych.
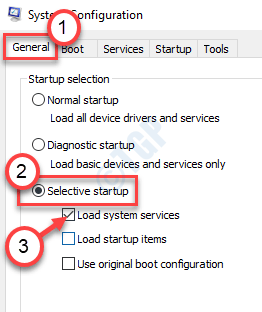
6. Idź do „Usługi" Sekcja.
7. Dalej to, co musisz zrobić sprawdzać „„Ukryj wszystkie usługi Microsoft".
8. Wreszcie, aby wyłączyć wszystkie aplikacje innych firm, które musisz kliknąć „Wyłącz wszystkie".
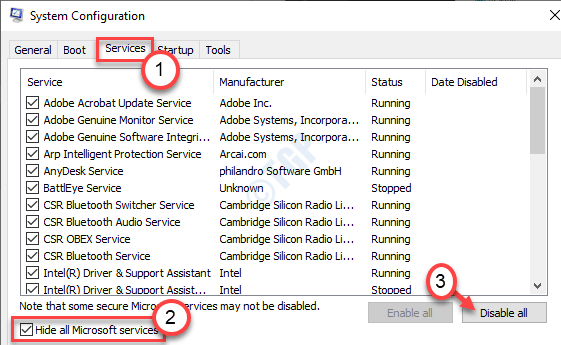
9. Musisz kliknąć „Uruchomienie" Sekcja.
10. Kliknij na "Otwórz menedżera zadań".
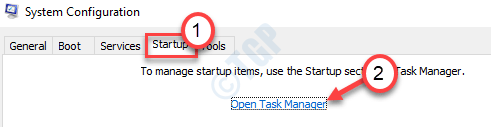
10. Po otwarciu menedżera zadań po prostu kliknij prawym przyciskiem myszy element, który chcesz wyłączyć automatyczne uruchomienie i kliknij „Wyłączyć".
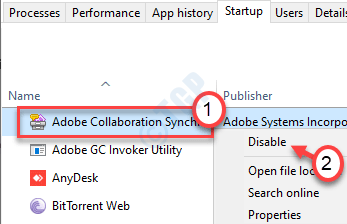
Po wyłączeniu całego uruchamiania niepotrzebnych aplikacji zamknij okno Menedżera zadań.
11. Następnie kliknij „Stosować" I "OK".
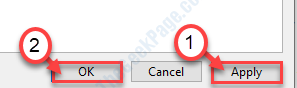
- « Przekroczenie sterownika Błąd BSOD Stack Błąd w Windows 11/10 Poprawka
- Jak ponownie zainstalować aplikację za pomocą PowerShell w systemie Windows 10 /11 »

