Jak ponownie zainstalować aplikację za pomocą PowerShell w systemie Windows 10 /11
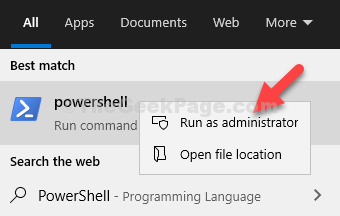
- 3245
- 479
- Natan Cholewa
Oto kroki potrzebne do ponownego zainstalowania dowolnej aplikacji Windows 10 za pomocą PowerShell.
1. Wyszukaj PowerShell w polu wyszukiwania systemu Windows 10.
2. Teraz kliknij prawym przyciskiem myszy ikonę PowerShell i Biegaj jako administrator.
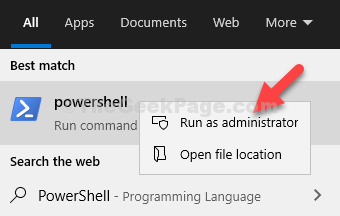
3. Teraz uruchom polecenie podane poniżej, aby uzyskać listę wszystkich aplikacji w pliku.
Get -appxpackage -Allusers> c: \ listofapps.tekst
To umieści wszystkie szczegóły aplikacji na liście plików.TXT w folderze C.
4. Przejdź do folderu C i otwórz Listofapps.tekst.
5. Teraz naciśnij Ctrl + f i znajdź aplikację, pisząc nazwę aplikacji.
Wszystkie szczegóły aplikacji zostaną podane.
Potrzebujemy tylko dwóch szczegółów, to znaczy , Nazwa I PackalfullName
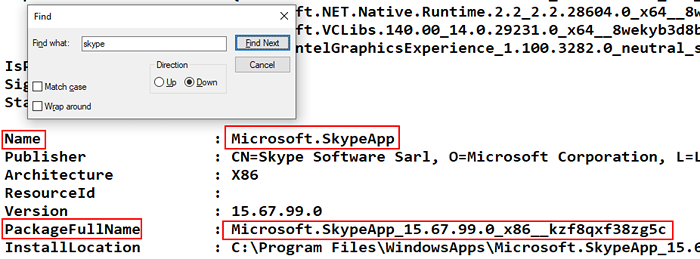
6. Teraz uruchom polecenie podane poniżej, aby usunąć określoną aplikację. Po prostu wymień PackalfullName z PackalfullName aplikacji zauważonej w ListoFapps.tekst
Usuń-appxpackage PackalfullName
Na przykład, jeśli chcesz usunąć Skype, uruchomisz Usuń Microsoft Microsoft.SkyPeapp_15.67.99.0_X86__KZF8QXF38ZG5C
7. Po tym uruchom polecenie podane poniżej.
Get -AppxPackage -Allusers *Nazwa* | Foreach add -appxpackage -DisableDevelopmentMode -Register "$ ($ _.Instalacja) \ appxManifest.xml "
Wystarczy wymienić nazwę swoją nazwą aplikacji.
Na przykład, jeśli chcesz ponownie zainstalować Skype, uruchomicie get -appxpackage -Allusers *Microsoft.SkyPeapp* | Foreach add -appxpackage -DisableDevelopmentMode -Register „$ ($ _.Instalacja) \ appxManifest.xml ”
- « Windows 10 zamraża podczas wpisywania problemu [Naprawiono]
- W systemie Windows 10/11 nie wykryto żadnego urządzenia audio HDMI »

