W systemie Windows 10/11 nie wykryto żadnego urządzenia audio HDMI
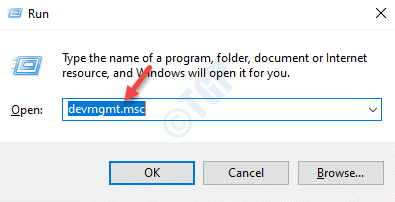
- 4311
- 196
- Juliusz Janicki
Najlepszą funkcją interfejsu multimedialnego lub HDMI o wysokiej rozdzielczości jest to, że możesz użyć swojego telewizora na dużym ekranie jako monitora dla urządzenia Windows 10. Ale niektórzy użytkownicy narzekają na problem, w którym stoją przed pewnymi problemami podczas łączenia swojego telewizora na dużym ekranie z urządzeniem, na ekranie pojawia się komunikat o błędzie „Brak urządzenia audio HDMI”. Jeśli masz również podobny problem na swoim komputerze, postępuj zgodnie z tymi łatwymi rozwiązaniami, aby szybko rozwiązać problem.
Spis treści
- Napraw 1 - ponownie połącz telewizor
- Fix 2 - Zaktualizuj kartę dźwiękową
- Napraw 3 - Ustaw urządzenie HDMI na domyślnie
- Fix 4 - Uruchom ponownie usługę audio Windows
- FIX 5 - ZWRÓCIĆ Sterownik grafiki
- Napraw 6 - Dostosuj ustawienia dźwięku telewizji
- Napraw 8 - Odinstaluj i ponownie zainstaluj kontrolery audio
- Napraw 9 - Uruchom narzędzia do rozwiązywania problemów z audio
Napraw 1 - ponownie połącz telewizor
Wykonaj następujące kroki, aby ponownie połączyć połączenie i sprawdź dalej.
1. Początkowo wyłącz maszynę.
2. Następnie odłącz wszystkie kable od źródła zasilania.
3. Wyłącz zasilanie.
4. Wyłączyć telewizor. Następnie odłącz telewizor z komputera.
6. Następnie ponownie podłącz monitor. Włącz swój telewizor.
7. Podłącz komputer lub włącz swój zasilacz.
8. Teraz włącz swój komputer.
Twój port wyświetlaczy zacznie ponownie pracować.
Notatka-
1. Niektórzy użytkownicy rozwiązali problem, naciskając Klucz z systemem Windows+P. To zmieni wyświetlacz na Twój system i to samo utrzymuje się dla dźwięku.
2. Jeśli wyżej wymienione kroki nie rozwiązały problemu, rozważ sprawdzenie monitora inną maszyną.
Fix 2 - Zaktualizuj kartę dźwiękową
Aktualizacja używanej karty dźwiękowej powinna rozwiązać problem.
1. wciśnij Klucz Windows+R.
2. Następnie wpisz „devmgmt.MSC”I kliknij„OK".
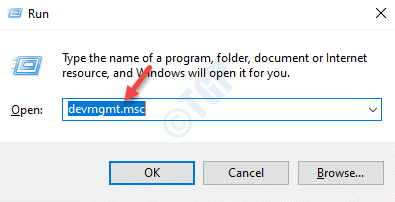
3. Po otwarciu menedżera urządzeń poszerz „Kontrolery dźwięku, wideo i gier".
4. Następnie kliknij prawym przyciskiem myszy urządzenie audio i kliknij „Uaktualnij sterownik".
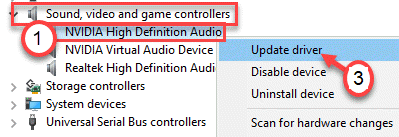
5. Następnie kliknij „Wyszukaj automatycznie sterowników".
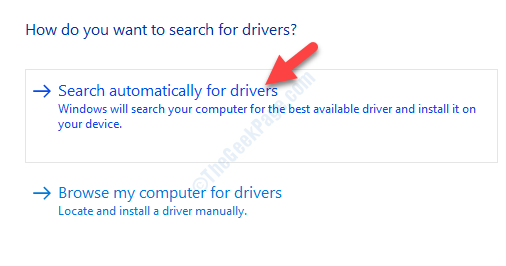
To zainstaluje najnowszy sterownik audio na twoim komputerze.
Napraw 3 - Ustaw urządzenie HDMI na domyślnie
1. Kliknij prawym przyciskiem myszy ikonę Windows i kliknij „Uruchomić".
2. Pisać "MMSYS.Cpl”W polu i kliknij„OK".
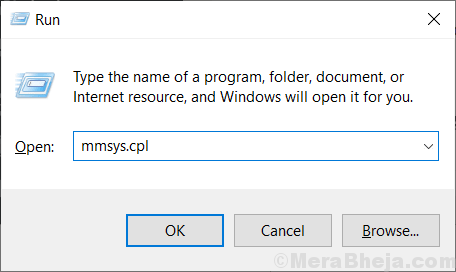
3. Po otwarciu okna dźwięku przejdź do „Odtwarzanie nagranego dźwięku”Tab.
4. Następnie kliknij prawym przyciskiem myszy urządzenie audio HDMI i kliknij „Ustaw jako domyślne urządzenie".
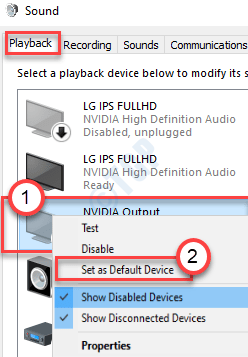
Powinno to ustawić urządzenie jako domyślny sterownik audio na komputerze.
NOTATKA-
Jeśli nie widzisz urządzenia audio HDMI w panelu dźwięku, wykonaj następujące kroki-
Po otwarciu panelu dźwiękowego kliknij prawym przyciskiem myszy i sprawdzać opcje "Pokaż wyłączone urządzenia”I„ „Pokaż rozłączone urządzenia".
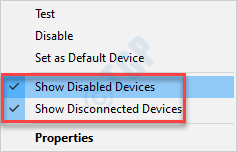
Fix 4 - Uruchom ponownie usługę audio Windows
Spróbuj ponownie uruchomić usługę audio Windows na komputerze.
1. Typ "Usługi”W polu wyszukiwania.
2. Następnie kliknij „Usługi”W wynikach wyszukiwania.
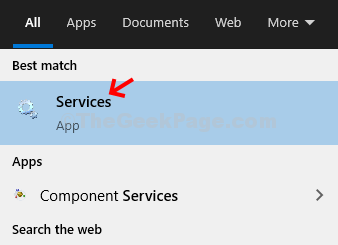
3. Kiedy usługi otwierają się, poszukaj „Audio Windows" praca.
4. Kliknij prawym przyciskiem myszy usługę i kliknij „Uruchom ponownie".
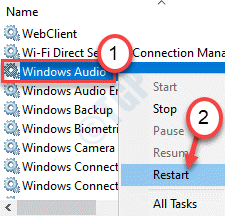
Po ponownym uruchomieniu usługi audio Windows zamknij okno usług.
Sprawdź ponownie połączenie HDMI z telewizorem.
FIX 5 - ZWRÓCIĆ Sterownik grafiki
Cofanie sterownika karty dźwiękowej na komputerze
1. wciśnij Klucz z systemem Windows+x.
2. Następnie kliknij „Menadżer urządzeń".
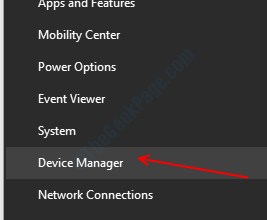
3. Po otwarciu menedżera urządzeń poszerz „Karty graficzne".
4. Po tym, podwójne kliknięcie na sterowniku graficznym NVIDIA.
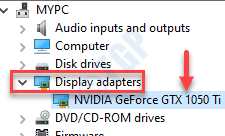
5. Tutaj kliknij „Kierowca”Tab.
6. Kiedy okno właściwości kliknij „Sterownik wycofania".
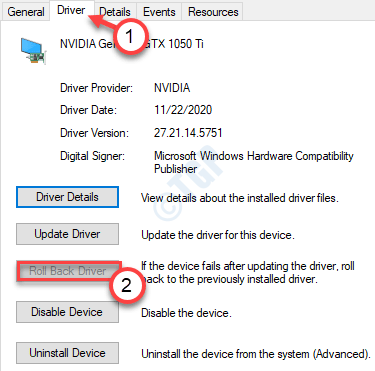
Kierowca zostanie bardzo łatwo wycofany.
Napraw 6 - Dostosuj ustawienia dźwięku telewizji
Musisz dostosować ustawienia dźwięku telewizji z ustawień telewizji.
1. Podłącz ekran telewizora z kablem HDMI do komputera.
2. Następnie idź do „Menu> Ustawienia> dźwięk".
3. W ustawieniach audio ustaw ustawienia „audio” na „HDMI”Ustawienia.
To powinno po prostu rozwiązać problem.
W przeciwnym razie spróbuj przełączyć „tryb głośności Dolby” na „Wyłączony”Oraz„ zakres audio ”między„ szerokim ”ustawieniami a zakresem„ wąskiego ”. Sprawdź status problemu.
Napraw 8 - Odinstaluj i ponownie zainstaluj kontrolery audio
Odinstalowanie uszkodzonych kontrolerów dźwięku i grafiki może załatwić sprawę.
1. Podłącz kabel HDMI do telewizora.
2. Na początku musisz nacisnąć Okna Klucz wraz z „X" klucz.
3. Po prostu kliknij „Menadżer urządzeń".
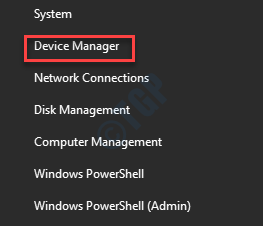
4. Ponownie rozszerz „„Urządzenie systemowe".
5. Następnie kliknij prawym przyciskiem myszy „Kontrolery audio o wysokiej rozdzielczości”I kliknij„Urządzenie odinstalowane„Aby odinstalować go z komputera.
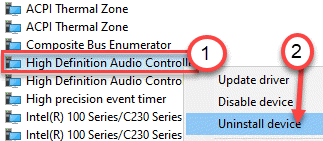
6. Odinstaluj wszystkie Kontroler audio o wysokiej rozdzielczości urządzenia w ten sam sposób.
Po odinstalowaniu kontrolerów audio musisz odinstalować kontroler audio grafiki.
7. Rozwiń „Kontrolery dźwięku, wideo i gier". Kliknij prawym przyciskiem myszy „Nvidia High Definition Audio"* i kliknij „Urządzenie odinstalowane".
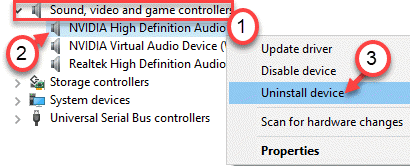
8. Musisz kliknąć „Odinstalowanie„Gdy na ekranie pojawia się komunikat potwierdzający, który pojawia się.
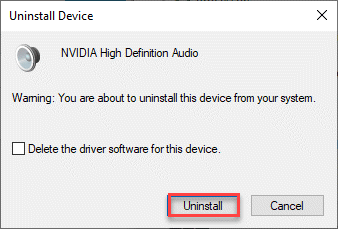
Po odinstalowaniu określonych sterowników zamknij ekran Menedżera urządzeń. Upewnij się, że kabel HDMI jest nadal podłączony do telewizora. Uruchom ponownie system.
Windows załaduje niezbędne sterowniki i zainstalują je z domyślnego repozytorium.
*NOTATKA-
Możesz zauważyć inny sterownik audio zgodnie z sterownikiem graficznym (jak Intel, AMD).
Napraw 9 - Uruchom narzędzia do rozwiązywania problemów z audio
Jeśli nic nie działa, spróbuj uruchomić narzędzia do rozwiązywania problemów.
1. Musisz nacisnąć Klucz Windows+R.
2. Aby uzyskać dostęp do Rozwiązywanie problemów Ustawienia, napisz ten kod i naciśnij Wchodzić.
Settings MS: Rozwiązywanie problemów
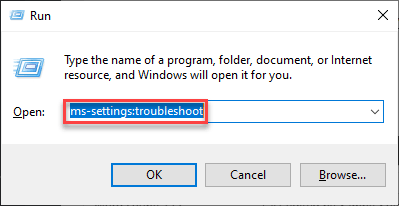
3. Gdy okno rozwiązywania problemów pojawi się na ekranie, po prawej stronie, kliknij „Dodatni narzędzia do rozwiązywania problemów".
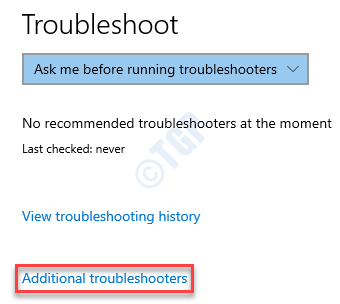
4. Na liście rozwiązywania problemów przewiń w dół i kliknij „Granie w dźwięk".
5. Następnie kliknij „Uruchom narzędzie do rozwiązywania problemów".
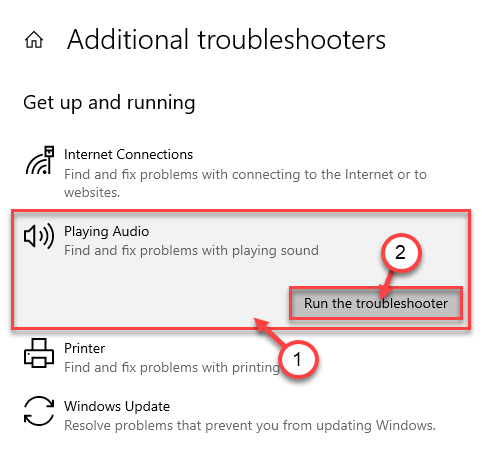
Teraz Windows wykryje i naprawi problem dźwięku na komputerze.
Twój problem zostanie na pewno naprawiony.
- « Jak ponownie zainstalować aplikację za pomocą PowerShell w systemie Windows 10 /11
- Co to jest Browser_Broker.exe i czy jest bezpieczny, czy wirus? »

