Błąd naprawy usłowej nie powiązał się z serwerem
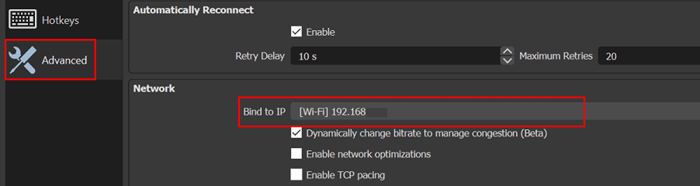
- 3671
- 539
- Tomasz Szatkowski
Wielu użytkowników spotkało Błąd połączenia z serwerem Błąd podczas próby przesyłania strumieniowego przez aplikację OBS. Pełny komunikat o błędzie jest jak poniżej:
"Błąd połączenia z serwerem. Związek czasowy. Upewnij się, że skonfigurowałeś prawidłową usługę przesyłania strumieniowego i żadna zapora nie blokuje połączenia."
Przyczyną tego błędu może być połączenie internetowe, przestarzała instalacja obserwacyjna lub niewłaściwa konfiguracja IP BIND lub MTU.
Niektóre obejścia Możesz spróbować przed wypróbowaniem rozwiązania tego błędu, to:
1. Sprawdź, czy możesz przesyłać strumieniowo w OB na inna sieć lub inne urządzenie W tej samej sieci.
2. Sprawdź, czy serwery strumieniowe biegną.
3. Próbować ponowne uruchomienie Twój system i sprzęt sieciowy
4. Jeśli hostujesz Vodcast, Następnie zakończ to przed próbą przesyłania strumieniowego za pomocą OBS.
Spis treści
- Napraw 1 - edytuj opcję BIND IP
- Napraw 2 - Zmień serwer streamingowy
- Naprawa 3 - Włącz dynamiczny transmisja transmisji w OBS
- Fix 4 - Aktualizacja OBS i OS swojego systemu do najnowszej wersji
- Napraw 5 - Utwórz i ponownie wprowadź klawisz Stream
- Napraw 6 - Pozwól Obs przez zaporę ogniową
- Napraw 7 - Niż rozmiar MTU
- Napraw 8 - Zresetuj router do ustawień domyślnych fabrycznych
Napraw 1 - edytuj opcję BIND IP
1. otwarty Obs i kliknij Ustawienia.
2. w Ustawienia okno, przejdź do Zaawansowany opcja.
3. W prawym okienku Zaawansowany, Przewiń w dół do Sieć Sekcja. Rozszerzyć rozwijanie Powiązać IP i wybierz domyślny.
4. Jeśli jest już ustawiony Domyślny, Wybierz Nazwa połączenia sieciowego z adresem IP twojego systemu.
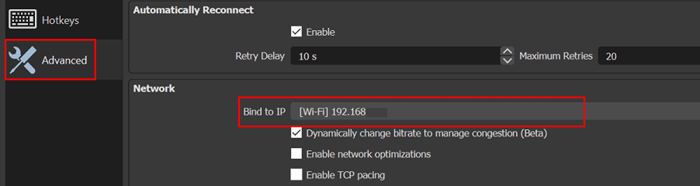
5. Stosować zmiany i sprawdź, czy OBS może połączyć się z serwerem.
Napraw 2 - Zmień serwer streamingowy
Jeśli serwer jest na dole, OB może nie połączyć się i rzucić ten błąd. Aby rozwiązać ten problem, zmień serwer streamingowy na inną lokalizację. Przed przystąpieniem do kroków użyj skanera portu, aby sprawdzić, czy port serwerowy jest otwarty.
1. otwarty Ustawienia okno po uruchomieniu Obs.
2. Idź do Strumień zakładka po prawej, a następnie wybierz inny serwer z rozwijanego pola obok serwer.

3. Stosować zmiany. Wznowienie OBS i sprawdź, czy jest to wyraźne w przypadku problemu serwera. Jeśli problem nadal istnieje, wypróbuj wszystkie serwery jeden po drugim Dopóki nie zostanie rozwiązane.
Naprawa 3 - Włącz dynamiczny transmisja transmisji w OBS
1. Początek Obs i otwarte Ustawienia w prawym dolnym rogu.
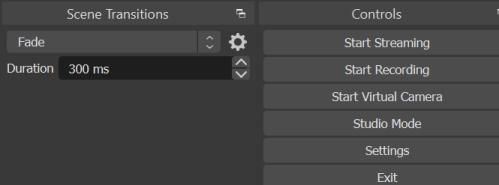
2. Wybierać Zaawansowany i przewiń w dół. w Sieć sekcja, sprawdź pole wyboru Dynamicznie zmień transmisję transmisji, aby zarządzać zatorami pod Wiązać się z IP.
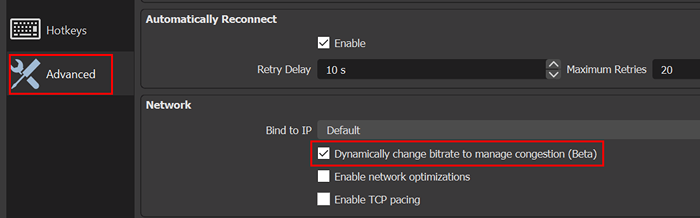
3. Stosować zmiany i uruchom ponownie Obs, aby sprawdzić, czy problem nadal się utrzymuje.
Fix 4 - Aktualizacja OBS i OS swojego systemu do najnowszej wersji
Zaktualizuj aplikację OBS
1. Otworzyć Pomoc Menu po uruchomieniu Obs.
2. Wybierać Sprawdź aktualizacje A jeśli dostępna jest jakaś aktualizacja, zastosuj ją.
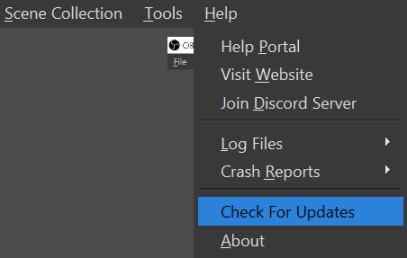
3. Uruchom ponownie system po aktualizacji OB i sprawdź, czy błąd jest rozwiązany.
Zaktualizuj system operacyjny swojego systemu
1. Po prostu naciśnij Klucz Windows + R. w Uruchomić Okno dialogowe, wpisz polecenie Settings MS: WindowsUpdate
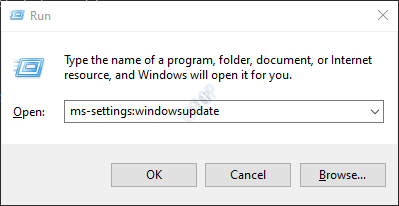
2. w Aktualizacja systemu Windows okno, kliknij Sprawdź aktualizacje. Zainstaluj, jeśli dostępne są jakieś aktualizacje.
3. Aktualizacja może zająć trochę czasu, a nawet kilka restartów. Po zakończeniu sprawdź, czy OB działa bez błędu podczas przesyłania strumieniowego,
Napraw 5 - Utwórz i ponownie wprowadź klawisz Stream
Wada między aplikacją OBS a usługą przesyłania strumieniowego może spowodować ten błąd serwera i może rozwiązać poprzez ponowne wejście na klucz strumieniowy po zresetowaniu.
1. Początek Facebook w przeglądarce internetowej i kliknij Wideo na żywo W sekcji nowej postu. Można to zrobić podobnie za pomocą YouTube i uruchamiania transmisji na żywo.
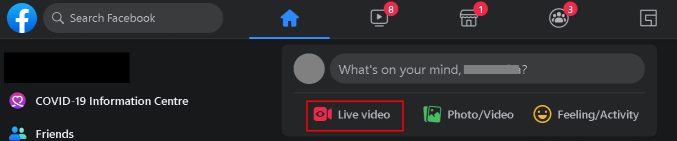
2. Wybierać Użyj klucza strumieniowego i przewiń w dół.
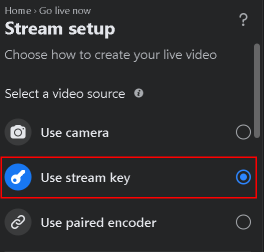
3. Kliknij na Resetowanie przycisk przed Klucz strumieniowy i kliknij Kopiuj Aby skopiować ten nowy klucz.
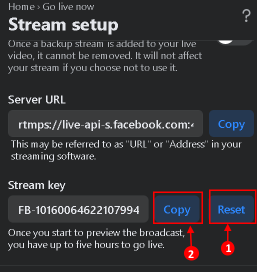
4. otwarty Obs i kliknij Ustawienia znajdujący się w prawym dolnym rogu ekranu.
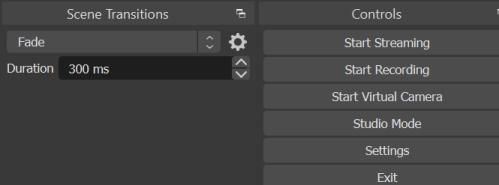
5. w Ustawienia okno, wybierz Strumień i wklej skopiowany klucz w Klucz strumieniowy skrzynka.

6. Stosować zmiany i sprawdź, czy Obs jest strumieniowo bez żadnego błędu.
Jeśli problem nie zostanie rozwiązany, sprawdź, czy używasz różne konto (Na przykład inne konto Twitcha, jeśli problem ma miejsce z Twitchem) usuwa problem.
Napraw 6 - Pozwól Obs przez zaporę ogniową
Czasami użytkownicy zgłosili zaporę systemu blokującego dostęp do zasobu ważnego dla strumieniowego przez Obs. Below you can find the steps to allow OBS through Windows Defender Firewall.
1. Naciskać Klucz Windows + R otworzyć Uruchomić okno. Typ Wf.MSC w polu tekstowym i naciśnij Wchodzić otworzyć Firewall w systemie Windows Defender z zaawansowanym bezpieczeństwem.
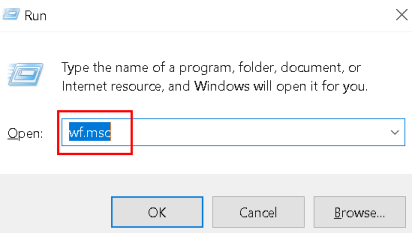
2. Następnie w Reguły wewnętrzne I Zasady wychodzące, Sprawdź, czy jest każde blokowanie reguły Obs. Na przykład wybierz reguły przychodzące i naciśnij O Aby sprawdzić dowolny wpis z Obs.
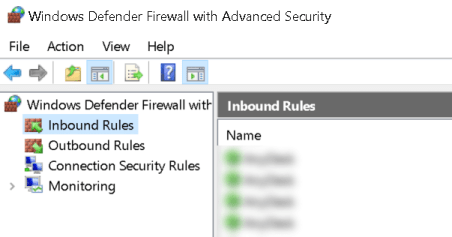
3. W lewym okienku wybierz Zasady wychodzące i kliknij Działanie menu. Kliknij Nowa zasada Aby stworzyć zasadę dla zapory.
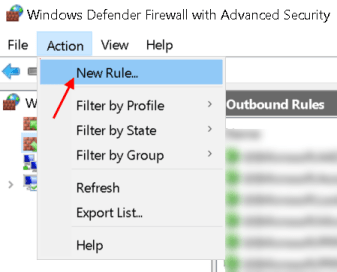
4. Kliknij Program dla rodzaju reguły, która ma zostać utworzona. Kliknij Następny.
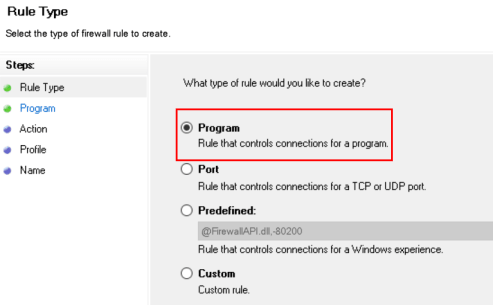
5. Kliknij Przeglądać obok Ta ścieżka programu Aby określić ścieżkę programu i nazwę wykonywalną programu, dla której tworzona jest reguła.
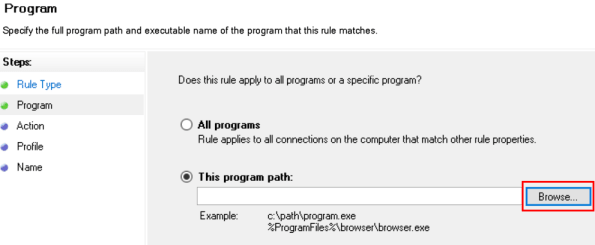
6. Szukaj Katalog instalacyjny OBS i wybierz to Exe plik oparty na wersji systemu operacyjnego.
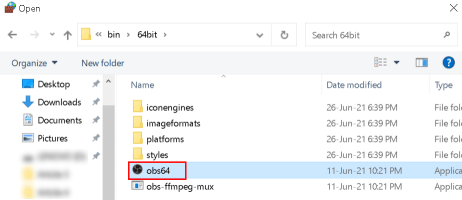
7. Po dodaniu ścieżki kliknij Następny i wybierz Pozwól połączeniu.
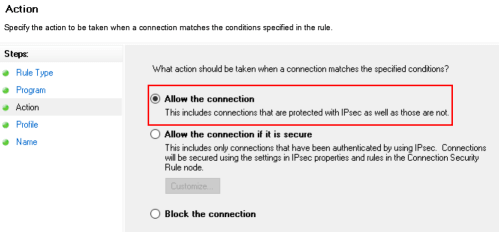
8. Wybierać Profil (prywatne, publiczne i domeny) zgodnie z wymaganiami (wybierz wszystkie cele testowe) i kliknij Następny.
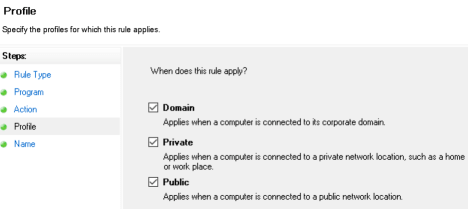
9. Wejdz do nazwa I opis reguły i kliknij Następny.
10. Uruchom ponownie System i sprawdź, czy OB jest w stanie przesyłać strumieniowo bez żadnych problemów.
Jeśli problem nie zostanie rozwiązany, sprawdź, czy zapora routera blokuje OBS. Sprawdź także, czy wyłączenie antywirusowego systemu rozwiązuje problem z połączeniem.
Napraw 7 - Niż rozmiar MTU
Serwery strumieniowe mogą zrzucić pakiety z klienta, które są większe niż skonfigurowany rozmiar MTU serwera. Użytkownicy zgłosili, że obniżenie MTU może rozwiązać ten problem.
1- Wyszukaj PowerShell W wyszukiwarce systemu Windows i kliknij prawym przyciskiem myszy i wybierz Uruchom jako administrator.
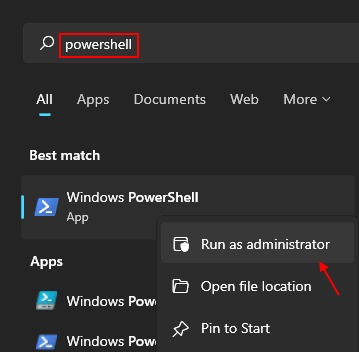
2. Wykonać Poniższe polecenie w PowerShell
Netsh int IPv4 pokaż podinterface
3. Sprawdź Nazwa Twojej sieci w interfejs kolumna i wykonać Polecenie poniżej:
Netsh INTEFACE IPv4 Ustaw podinterface MTU = 1400 STORE = TRUDENTY
4. Teraz sprawdź, czy rozmiar MTU twojego adaptera sieciowego zmienił się, wykonując poniższe polecenie:
Netsh int IPv4 pokaż podinterface
5. Ponowne uruchomienie i sprawdź, czy usłowa usunięta błąd nie jest rozwiązana.
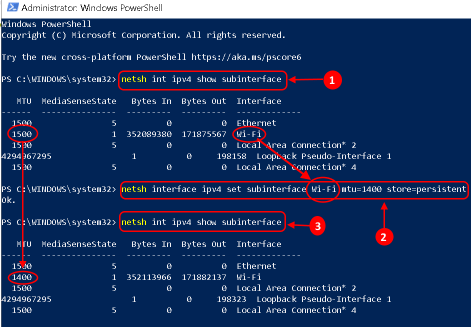
Napraw 8 - Zresetuj router do ustawień domyślnych fabrycznych
Użytkownicy stwierdzili, że resetowanie routera do domyślnego ustawienia fabrycznego może wyjaśnić ten problem OB. Resetowanie routera można wykonać albo za pomocą przycisku na routerze lub za pomocą portalu internetowego.
Zresetuj za pomocą przycisku
1. Znajdź Resetowanie przycisk, na dole lub na tylnej części routera.
2. Naciśnij i przytrzymaj Resetowanie przycisk przez co najmniej 30 sekund.
3. Uwolnienie Resetowanie przycisk i poczekaj, aż zostanie w pełni zresetowany i włączony.
Zresetuj za pośrednictwem portalu internetowego
1. Otworzyć przeglądarka i idź do Brama domyślna routera. Domyślną bramę można znaleźć za pomocą Ipconfig polecenie w wierszu polecenia.
2. Wchodzić referencje Aby otworzyć portal internetowy routera.
3. Znajdź Resetowanie ustawień Lub Przywróć domyślne (zwykle w opcji systemowej lub ogólnej). Potwierdzać zresetować router i poczekaj, aż router uruchomi się po zresetowaniu.
Dziękuje za przeczytanie.
Mam nadzieję, że ten artykuł pomógł rozwiązać błąd. Skomentuj i daj nam znać poprawkę, która dla Ciebie działała.
- « Jak otworzyć pliki obrazów heic w systemie Windows 10 /11
- 20 najlepszych wskazówek dotyczących wiersza poleceń, których jeszcze nie znasz »

