20 najlepszych wskazówek dotyczących wiersza poleceń, których jeszcze nie znasz
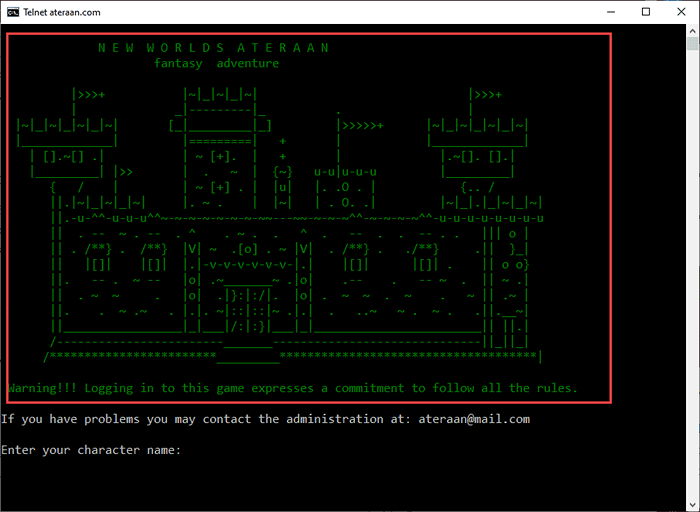
- 1533
- 396
- Klaudia Woś
Polecenie jest integralną częścią systemu Windows od jego pochodzenia. Chociaż terminal wiersza poleceń jest ukryty pod okładkami w systemie Windows, nadal jest przydatne do uruchamiania skanów, zlokalizowania niektórych konkretnych plików szybko i tak wiele sposobów. Wtedy niektóre inne fajne rzeczy są możliwe tylko przy użyciu wiersza polecenia, nie są one możliwe za pomocą graficznego interfejsu użytkownika (GUI) Windows 10. Oto 20 najważniejszych kodów monitorowych do robienia rzeczy zarezerwowanych dla CMDLET.
Sztuczka 1 - Dostosowanie koloru terminala
Możesz łatwo dostosować kolor terminalu wierności poleceń. Wykonaj następujące kroki, aby to zrobić.
1. Typ "CMD”W polu wyszukiwania.
2. Następnie kliknij prawym przyciskiem myszy „Wiersz polecenia”I kliknij„Uruchom jako administrator".
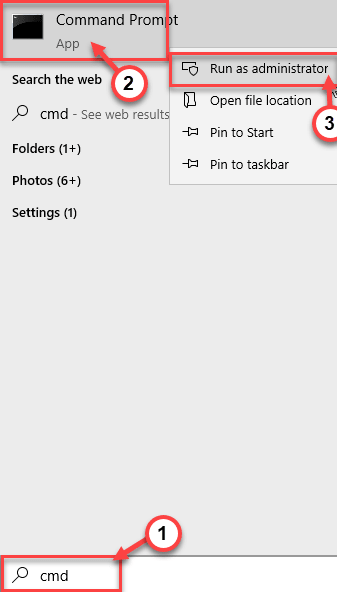
3. Po otwarciu wiersza polecenia kliknij prawym przyciskiem myszy pasek tytułowy terminal wiersza polecenia i kliknij „Nieruchomości".
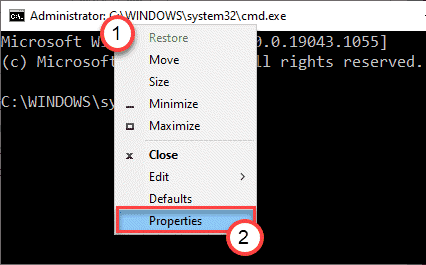
4. Tutaj idź do „Zabarwienie”Tab na początku.
5. Kliknij na "Tło ekranu". Ustaw kolor tła, jak wolisz od kolorów podanych w pudełku.
6. Dodatkowo możesz przełączyć poziom „krycia”, który umożliwia poziom przejrzystości terminalu.
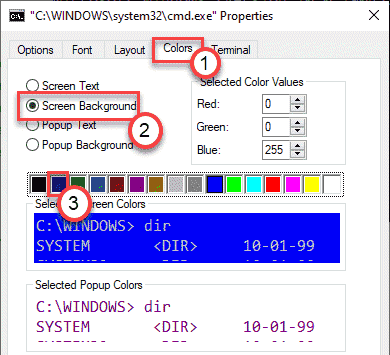
7. Ten sam sposób kliknij przycisk opcji obok „Tekst ekranu". Następnie wybierz kolor tekstu zgodnie z preferencjami.
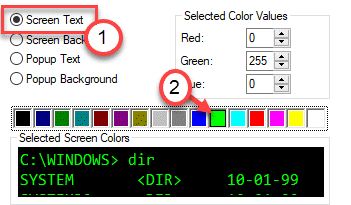
8. Jeśli chcesz przełączyć rozmiar czcionki, wybierz „Czcionka”Tab.
9. Tutaj możesz wybrać rodzaj czcionki, którą chcesz, rozmiar wolnej czcionki. Dostosuj te dane zgodnie z preferencjami.
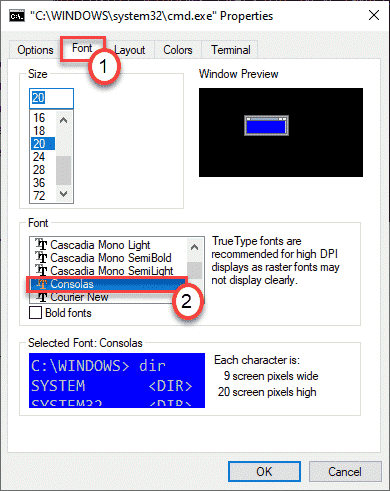
10. Na koniec idź do „Opcje”Tab.
11. Możesz łatwo dostosować czcionkę w tej sekcji. Nie zapomnij kliknąć „OK„Aby zapisać tę modyfikację.
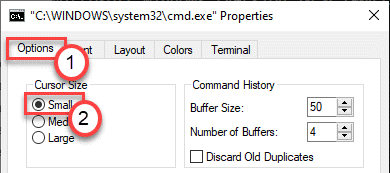
Teraz sprawdź swój nowy terminal.
Trick 2 - Zaszypuj pliki za pomocą CMD
Możesz szyfrować swoje pliki za pomocą wiersza polecenia.
1. Otwórz wiersz polecenia jako administrator.
2. Następnie użyj „płyta CD„Polecenie, aby przejść do folderu, który chcesz zaszyfrować. Kopiuj wklej To polecenie, zmodyfikuj je i uderzaj Wchodzić.
Lokalizacja folderu CD
[[[
Przykład -
Zmień „lokalizację folderu” z lokalizacją folderu, którą chcesz zaszyfrować.
CD C: \ Users \ Sambit \ Desktop \ Nowy folder
]

3. Następnie wykonaj to polecenie szyfrowania, aby zaszyfrować żądany folder.
szyfr /e
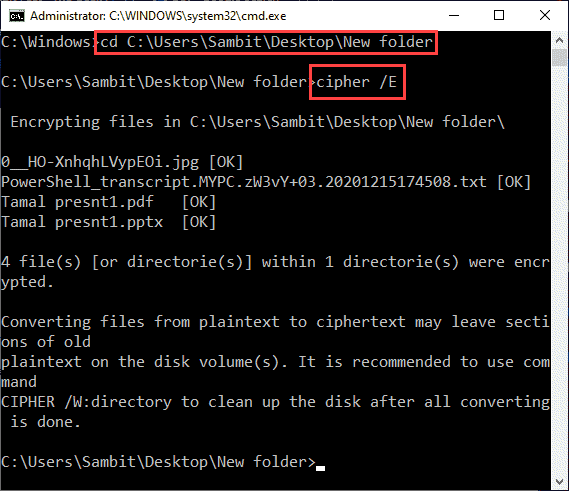
Zobaczysz, że proces szyfrowania jest wykonywany. Poczekaj, aż proces zostanie zakończony.
Możesz ręcznie sprawdzić, czy foldery są szyfrowane, czy nie.
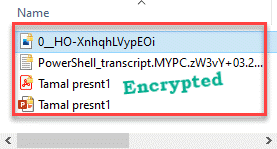
Trick 3 - Zmiana monitu
Podpis pojawia się z przodu linii poleceń terminalu. Zwykle to jest „C: \ Windows \ System32„Co wydaje się dość podstawowe i nudne. Co jeśli pokazuje twoje imię? Możesz to zrobić w ten sposób -
1. Otwórz okno wiersza polecenia.
2. Następnie, pasta To polecenie i uderzenie Wchodzić Aby zmienić podpowiedź.
monit dowolny termin, który preferujesz
[[[
Przykład - chcemy „@GeekPage” jako nasz monit. To jest polecenie -
monit @GeekPage
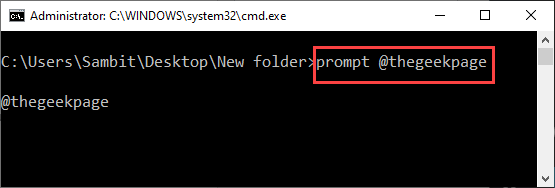
]
Teraz zobaczysz monit, jak chcesz.
Ponadto istnieją inne warunki, które możesz wprowadzić, aby ustawić różne warunki jako monit. Chciałbym ustawić datę jako monit, musisz wykonać to polecenie -
monit $ t
Więcej informacji można znaleźć w zrzucie ekranu.
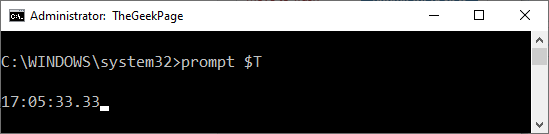
Jeśli chcesz odłożyć go z powrotem na Normę, po prostu zamknij i uruchom ponownie wiersz polecenia.
Trick 4 - Zmiana tytułu
Oprócz montażu tytuł monitu w tytule również wygląda nudno. Możesz to również zmienić!
1. Otwórz terminal CMD, nie jest jeszcze otwarty.
2. Po prostu zmodyfikuj to polecenie tak, jak chcesz i wykonać To.
Tytuł dowolnego imienia, jak chcesz
[[[
Zastąp „dowolną nazwę, jak tylko chcesz na dowolną nazwę, którą preferujesz.
Przykład - chcemy ustawić tytuł jako „Thegeekpage". Polecenie będzie wyglądało tak -
Tytuł Thegeekpage
]
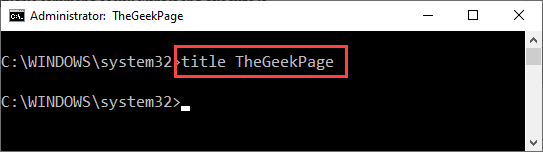
Zauważysz zmianę tytułu wiersza polecenia.
Trick 5 - Obejrzyj film Star Wars
Czy oglądałeś film Star Wars na terminalu? Tak. Polecenie również może to zrobić.
Potrzebujesz do tego połączenia internetowego, a to działa bardzo dobrze z łącznością IPv6. Musisz mieć włączenie Telnet na komputerze systemu Windows.
1. Przede wszystkim otwórz terminal wiersza polecenia z dostępem administracyjnym.
2. Wtedy po prostu pasta To polecenie i uderzenie Wchodzić.
Telnet Ręcznik.Blinkenlights.nl
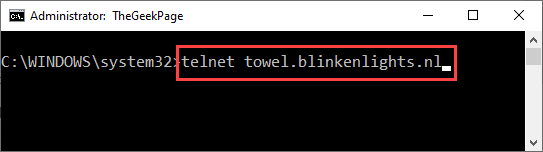
Polecenie połączy się z serwerem Telnet, a 20 -minutowy film wykonany z postaciami ASCII zacznie grać!
Sztuczka 6 - Klucze funkcyjne są unikalnymi skrótami
Klawisze funkcyjne na klawiaturze (od od F1 Do F9) to bardzo unikalne klawisze skrótów na wierszu polecenia.
Zamierzamy wymienić wszystkie funkcje kluczy i omówić funkcjonalność klucza F7.
F1: Jeśli dotkniesz i trzymasz ten klucz, możesz zobaczyć swoje ostatnie polecenia jeden po drugim.
F2: Może to skopiować dowolne polecenie do określonego klucza
F3: Możesz ponownie przesłać poprzednie wiersze
F4: Auto-delety bieżące polecenie do określonego znaku.
F5: Prawie taki sam jak klawisz F3, ale pozwala przejść przez poprzednie polecenia.
F6: To umieszcza wskaźnik EOF w terminalu CMD.
F7: Zobaczysz listę wcześniej wprowadzonych poleceń.
F8: Podobne do F5, ale nie kończy się na końcu historii dowodzenia w sesji. Zamiast tego idzie aż do początku.
F9: Wprowadza poprzednie polecenie, wprowadzając numer powiązany z tym wierszem.
Wypróbuj te ekscytujące skróty, które mogą znacznie zwiększyć Twoją wydajność.
Trick 7 - F7 Key pokazuje historię
Klucz F7 pokazuje historię wprowadzonych poleceń.
1. Otwórz terminal, jeśli jeszcze go nie otworzyłeś.
2. wciśnij F7 klucz i zobacz wszystkie polecenia, które wprowadziłeś w podświetlonym panelu.
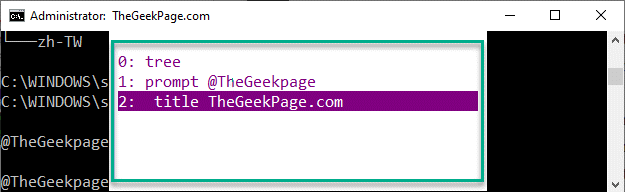
3. Jeśli chcesz skopiować polecenie, po prostu umieść mysz na polecenie, wybierać to z mysią i naciśnij Ctrl+c klucze razem.
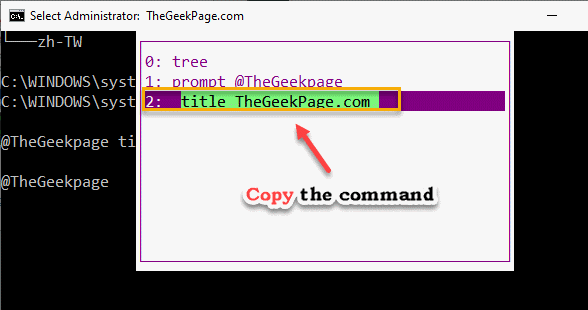
4. Teraz naciśnij „wyjście”Klucz do zamknięcia panelu.
5. Następnie możesz nacisnąćCtrl+v„Klucze razem, aby wkleić polecenie.
W ten sposób możesz użyć dowolnego z wcześniej wprowadzonych poleceń i edytować.
Trick 8 - Kopiuj do schowka
Istnieje jeszcze jedno ukryte, ale przydatne polecenie. To pozwala skopiować wyniki wyjściowe w schowku.
1. Otwórz terminal monitowy polecenia z prawami administracyjnymi.
2. Teraz wykonaj swoje polecenie dołączone do „| klip„W argumencie wiersza poleceń.
Przykład -
Załóżmy, że chcesz konfiguracji IP łączności sieciowej. Musisz więc uruchomić polecenie „ipconfig”.
Teraz musisz skopiować konfigurację IP do schowka. Wykonaj więc to polecenie -
ipconfig | klip
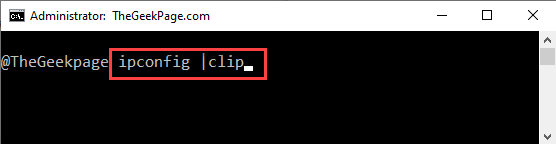
Zminimalizuj wiersz polecenia.
3. Otwórz dowolny edytor tekstu lub gdzie chcesz wyjść.
4. Wciśnij "Ctrl+v„Aby wkleić wyjście.
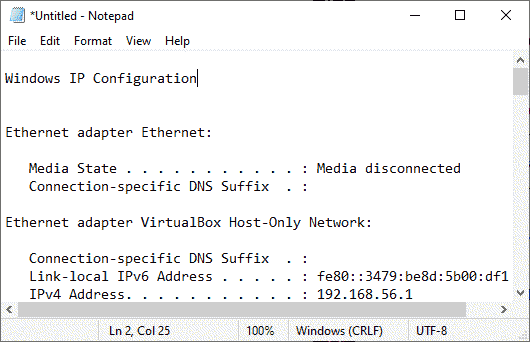
W ten sposób możesz użyć danych wyjściowych w preferowaniu.
Trick 9 - Wymień wszystkie zainstalowane urządzenia jednocześnie
Jeśli chcesz wyświetlić tylko lub rozwiąż problemy z zainstalowanymi dyskami urządzenia na terminalu, to polecenie jest tylko dla Ciebie.
1. Otwórz terminal z uprawnieniami administracyjnymi.
2. Następnie, typ To polecenie i uderzenie Wchodzić.
Lista sterowników /FO /v
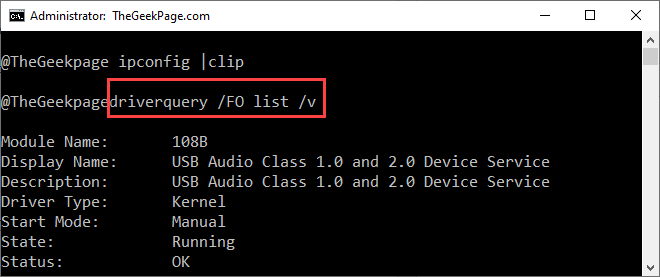
Wymieści to wszystkie zainstalowane urządzenia na terminalu. Możesz zobaczyć „Nazwa modułu:”, „Typ sterownika:”,
3. Teraz, jeśli chcesz to wyjście jako wyjście tekstowe, wykonaj ten kod.
DriverQuery> c: \ Users \%nazwa użytkownika%\ Desktop \ Driver.tekst
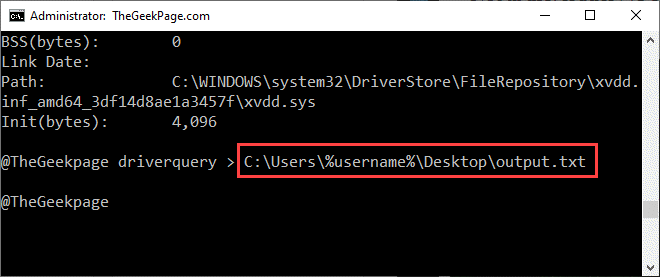
To wyprowadzi wynik w tekście „sterownika” na komputerze stacjonarnym.
Trick 10 - Ukryj folder w terminalu
Ukrywanie folderów w eksploratorze plików jest dość trudne za pomocą zwykłych tradycyjnych metod. Ale możesz to zrobić łatwo za pomocą terminalu wiersza polecenia.
1. Uruchom terminal wiersza polecenia.
2. Następnie przejdź do katalogu, w którym znajduje się folder za pomocą polecenia „CD”.
Lokalizacja folderu CD
[[[
Przykład - jeśli „nowy folder” w lokalizacji „C: \ Users \ Sambit \ Desktop”, musisz wykonać ten kod -
CD C: \ Users \ Sambit \ Desktop \
]
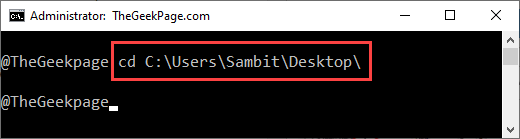
3. Teraz cPastek Opity ten kod w terminalu, odpowiednio zmodyfikuj go i wykonaj polecenie, aby ukryć folder.
Atryb +H +S +R Folder_name
[[[
Przykład - Wymień „Folder_name” na nazwę folderu, który chcesz ukryć.
Na przykład, jeśli zamierzamy ukryć „nowy folder”, polecenie będzie -
Atryb +H +S +R Nowy folder
]
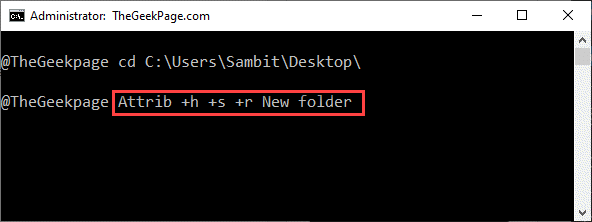
4. Podobnie, jeśli chcesz ponownie odłączyć folder, wykonaj ten kod.
Atryb -h -s -r folder_name
[[[
Zastąp "Nazwa folderu”Z nazwą folderu, którą powinieneś.
Atryb -h -s -r Nowy folder
]
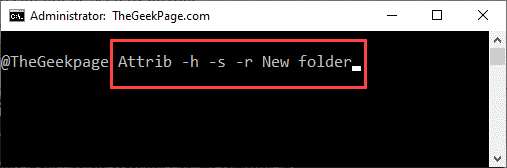
To uwolni folder.
Sztuczka 11 - Zobacz wszystkie zainstalowane programy
Czy chcesz sprawdzić wszystkie aplikacje zainstalowane na komputerze? Możesz to łatwo zrobić za pomocą prostego polecenia.
1. Otwórz terminal CMD na komputerze.
2. Tylko, typ te polecenia jeden po drugim i uderzają Wchodzić Aby go wykonać.
Wmic
Produkt otrzymuj nazwę
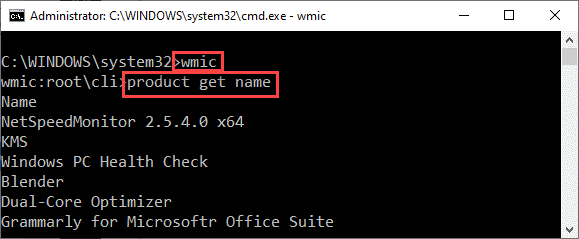
Na komputerze zobaczysz listę aplikacji zainstalowanych.
Odinstalowanie aplikacji -
1. Możesz odinstalować aplikację za pomocą terminalu.
2. Wykonać To polecenie i uderzenie Wchodzić.
Produkt gdzie nazwa = „Nazwa programu” wywołanie odinstalowania
[[[
NOTATKA - Wystarczy zastąpić „nazwę programu” na nazwę aplikacji, którą chcesz odinstalować.
Jeśli próbujesz odinstalować „Powiększenie„Aplikacja, polecenie będzie -
Produkt gdzie nazwa = „Zoom” odinstalowanie połączeń
]
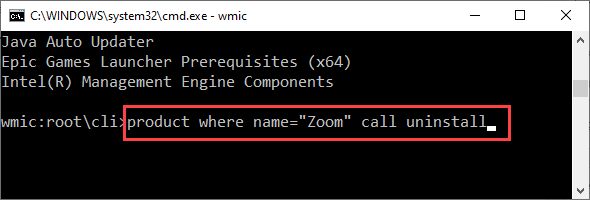
To rozpocznie proces odinstalowania.
Trick 12 - Utwórz foldery z zastrzeżonymi nazwami
Istnieje kilka nazw folderów, których nie można użyć w systemie Windows. Na przykład, jeśli próbujesz utworzyć folder o nazwie „kon" Lub "Aux„Po prostu nie możesz tego zrobić! Windows wyrzuci komunikat o błędzie i powstrzyma od tego. Możesz to zrobić za pomocą wiersza polecenia.
1. Otwórz terminal z odpowiednimi prawami administracyjnymi.
2. Następnie możesz stworzyć „kon”Folder z następującym poleceniem.
MD CON \
3. Podobnie możesz stworzyć „Aux„Folder używa tego samego polecenia„ MD ”w terminalu.
MD Aux \
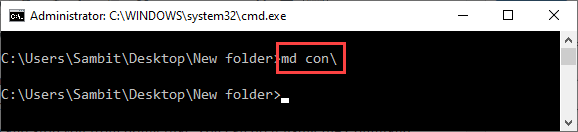
Po wykonaniu tych kodów zobaczysz i użyjesz tych folderów jak zwykle.
Sztuczka 13 - Wygeneruj raport z baterii dla swojego urządzenia
Możesz wygenerować szczegółowy raport baterii dla urządzenia za pomocą CMD. Ten raport zostanie utworzony w formacie HTML.
1. Początkowo uruchom terminal wiersza polecenia jako administrator.
2. Następnie przejdź do tej lokalizacji za pomocą polecenia „CD”, jeśli już tam nie ma.
CD C: \ Windows \ System32
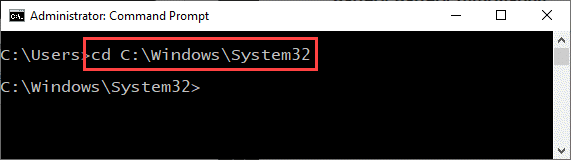
3. Gdy tam będziesz, wpisz to polecenie w terminalu i naciśnij ENTER, aby je wykonać.
Powercfg/Energy
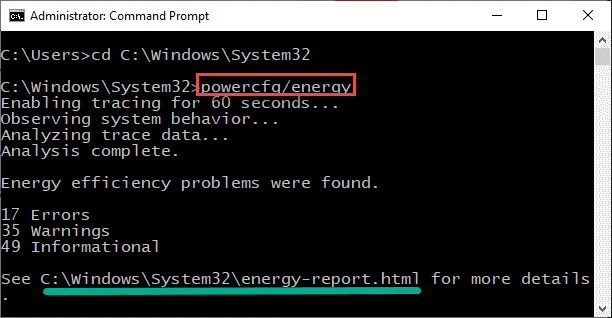
Proces ten potrwa kilka sekund, aby przeanalizować parametry baterii i wyeksportuj ten sam do dokumentu HTML.
4. wciśnij Klucz Windows+R Aby otworzyć terminal Run.
5. Następnie, pasta Ta lokalizacja i naciśnij Enter.
C: \ Windows \ System32 \ Report Energy-Report.html
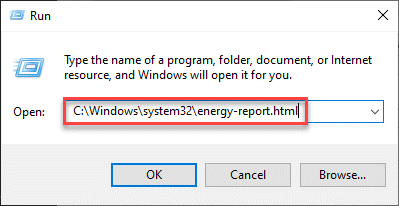
6. Możesz do wyboru kilka opcji przeglądarki.
7. Po prostu kliknij „OK".
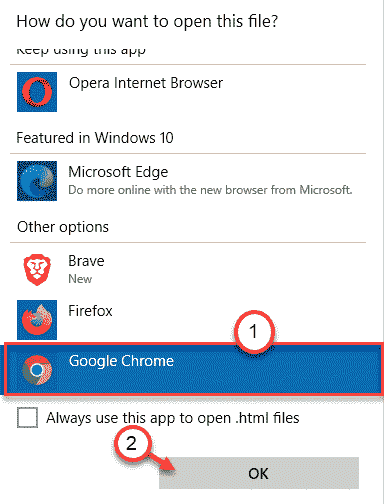
Wybierz dowolną przeglądarkę, którą chcesz.
Report energetyczny otworzy się w przeglądarce. Możesz przeanalizować wydajność baterii i ustawienia pojemności baterii, ostrzeżenia zasilania i różne błędy w ustawieniach baterii.
Trick 14 - scal wiele plików
Możesz scalić dwa różne obrazy w jednym pliku obrazu. Będziesz musiał mieć wiele plików, które chcesz połączyć w jednym folderze.
1. Początkowo otwórz terminal wiersza polecenia.
2. Możesz przejść do lokalizacji folderu, w którym znajdują się pliki.
Lokalizacja folderu CD
[[[
Przykład - jeśli „nowy folder” w lokalizacji „C: \ Users \ Sambit \ Desktop”, musisz wykonać ten kod -
CD C: \ Users \ Sambit \ Desktop \ Nowy folder
]

3. Następnie, kopiuj wklej i uderz Wchodzić Dwa scal dwa pliki w jednym pliku.
Kopiuj filenmae1.rozszerzenie + nazwa pliku2.rozszerzenie Połączony plik.rozszerzenie
[[[
Wystarczy wymienić „nazwę pliku1.rozszerzenie „i„ nazwa pliku2.rozszerzenie „z plikami, które chcesz scalić. Na koniec wymień „Połączony plik. rozszerzenie”Z nazwą scalonej nazwy pliku, którą chcesz.
Przykład - tutaj połączyliśmy „Pierwszy.tekst”I„ „drugi.tekst”Plik do„trzeci.tekst" plik. ]
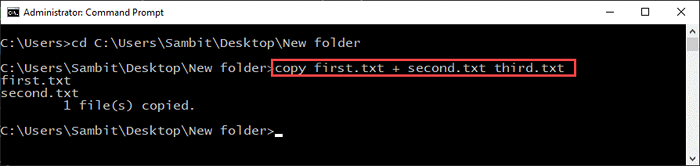
To połączy dwa pliki tekstowe w jeden. Zobaczysz skopiowane „1 plik (y).”Wiadomość po zakończeniu scalania.
Trick 15 - Ukryj tajny plik RAR jako obraz
Możesz scalić dwa różne typy plików w jeden typ pliku. Możesz łatwo użyć tej techniki do ukrycia tajnych plików RAR w pliku obrazu.
Przed wypróbowaniem tej sztuczki musisz umieścić oba pliki w jednym folderze.
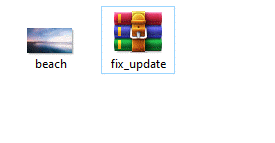
1. Otwórz terminal wiersza polecenia.
2. Ponownie przejdź do folderu, w którym znajdują się pliki.
Lokalizacja folderu CD
[[[
Przykład - jeśli „nowy folder” w lokalizacji „C: \ Users \ Sambit \ Desktop”, musisz wykonać ten kod -
CD C: \ Users \ Sambit \ Desktop \ Nowy folder
]

3. Następnie wykonaj to polecenie, aby połączyć plik zip i plik obrazu.
Kopia /b .RAR + . .
[[[
NOTATKA - Po prostu wymień „.RAR”I„ „.”Z rzeczywistymi nazwami plików i rozszerzeń, które chcesz próbować połączyć.
Dodatkowo możesz nadać dowolne nazwisko wynikowi ”" plik graficzny.
Przykład - połączyliśmy „fix_update.RAR”Plik i„ „plaża.jpg”Plik do„Ukryty.jpg".
Kopiuj /b fix_update.RAR + plaża.JPG ukryte.jpg
]
Ostrzeżenie- Jeśli podłączyłeś kolejność wyglądu w wierszu poleceń, nie będziesz w stanie odzyskać pakietu RAR. Mówiąc prosto, jeśli najpierw umieścisz plik obrazu, a następnie umieść pakiet RAR, stracisz pakiet RAR.
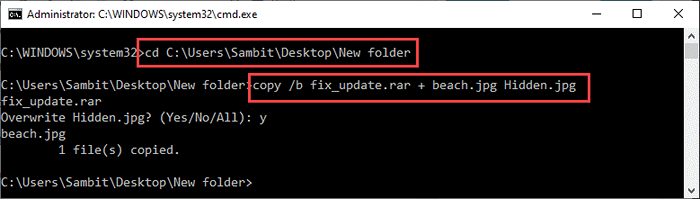
To połączy plik w jedną jednostkę.
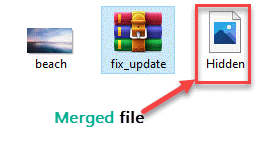
4. Teraz przejdź do katalogu, w którym są te pliki.
5. Wtedy po prostu usuwać plik RAR.
Otóż to! Pakiet RAR jest ukryty w pliku obrazu, który właśnie utworzyłeś.
Jeśli otworzysz plik obrazu z procesorem obrazu, zobaczysz tylko obraz. Ale jeśli wyodrębniesz plik za pomocą WinRar lub dowolnego innego narzędzia, odzyskasz wrażliwy pakiet RAR.
Sztuczka 16 - Zagraj w grę zmierzającą
Możesz nawet zagrać w grę z role tylko w tekście (strzał) z terminalu. Jeśli jesteś fanem RPG, pokochasz to!
1. Otwórz terminal CMD.
2. Następnie wpisz to polecenie w terminalu i uderz Wchodzić.
Telnet Ateraan.com 4002
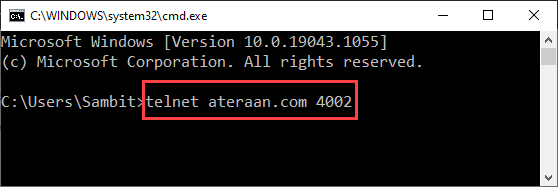
3. Teraz zobaczysz, że gra się rozpoczęła.
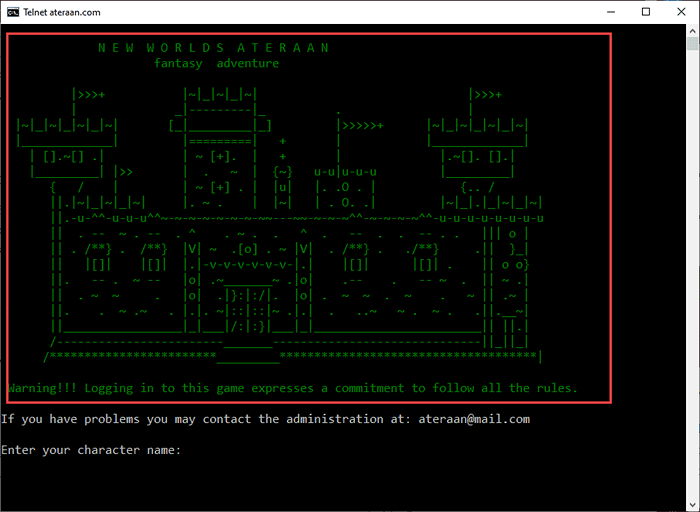
Umieść swoje imię i ciesz się grą!
Trick 17 - Ustaw CMD na uruchomienie jako administrator
Jeśli często korzystasz z CMD, wiesz, jak uciążliwe jest uruchomienie terminalu z prawami administracyjnymi. Możesz łatwo skonfigurować, aby uruchomić terminal jako administrator.
1. Kliknij polu wyszukiwania obok ikony Windows i wpisz „CMD".
2. Następnie kliknij prawym przyciskiem myszy „Wiersz polecenia”I kliknij„Otwórz lokalizację pliku".
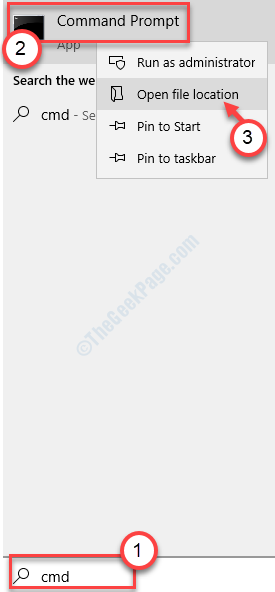
3. To otworzy folder narzędzi systemowych. Po prostu kliknij prawym przyciskiem myszy „Wiersz polecenia”I kliknij„Nieruchomości".
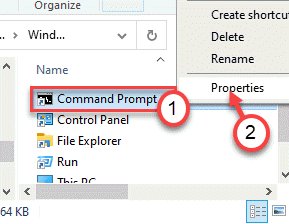
4. Idź do „Skrót" Sekcja.
5. Ponadto dotknij „Zaawansowany… „Aby otworzyć zaawansowane właściwości.
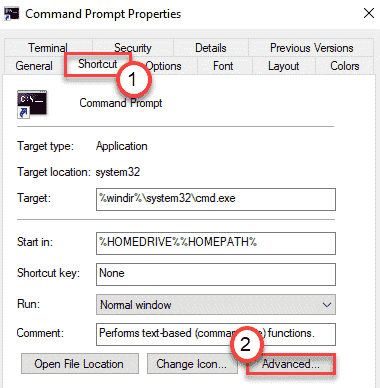
6. Tylko sprawdzać „„Uruchom jako administrator" skrzynka.
7. Na koniec kliknij „OK".
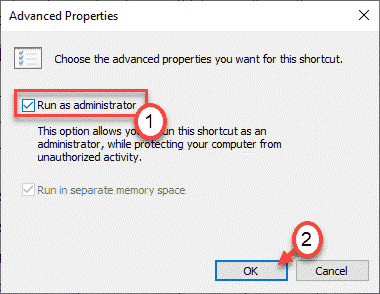
8. Na koniec kliknij „Stosować" I "OK„Aby zapisać ustawienia.
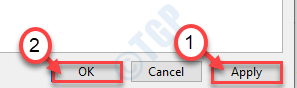
Teraz zwykle otwórz wiersz polecenia. Po prostu wyszukaj go za pomocą paska wyszukiwania i naciśnij Enter. Otwiera się z prawami administracyjnymi.
Trick 18 - Zatrzymaj wykonanie polecenia w połowie
Niektóre polecenia skanowania (takie jak SFC, Dism Skan) zajmują znaczną ilość czasu. Jeśli chcesz przerwać wykonanie polecenia w połowie drogi, idź w ten sposób -
Podczas wykonywania polecenia skanowania lub jeśli utkniesz w pętli rekurencyjnej, po prostu naciśnij „Ctrl+c„Klucze razem, aby zatrzymać wykonanie polecenia w połowie drogi. Zostaniesz natychmiast przekierowywany do podpowiedzi.
Trick 19 - Znajdź więcej informacji o poleceń
Jeśli chcesz dowiedzieć się o poleceniach nieco więcej lub jeśli chcesz zbadać inne funkcje narzędzia, pomoże to.
1. Otwórz terminal monitowy polecenia z prawami administracyjnymi.
2. Po prostu wpisz składnię polecenia dołączonego do „/?".
Załóżmy, że próbujesz wiedzieć o skanie SFC, wówczas polecenie będzie -
SFC /?
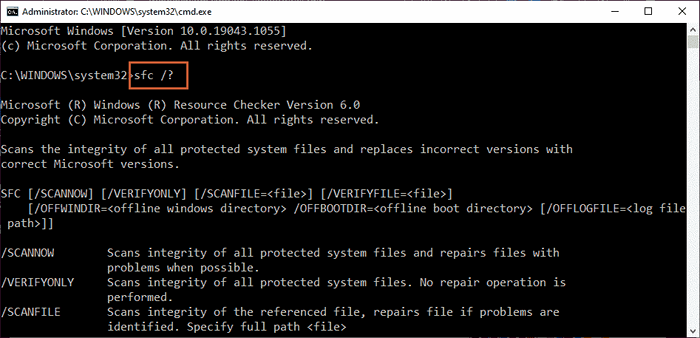
Zobaczysz informacje o poleceniu ze zmiennymi argumentami z przykładami.
Sztuczka 20 - Wyczyść folder tymczasowy
Możesz opróżnić folder tymczasowy od samego terminala. Nigdy więcej opróżniania folderu tymczasowego samodzielnie.
1. Otwórz terminal monitowy polecenia z prawami administracyjnymi.
2. Po otwarciu użyj tego polecenia, aby natychmiast opróżnić folder tymczasowy. Tylko pasta to w terminalu i uderzeniu Wchodzić.
del /q /f /s %temp %\*
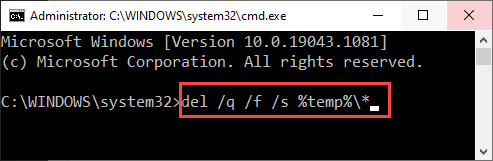
To polecenie wyczyści folder temperatury na twoim komputerze.
3. Jeśli chcesz usunąć wszystkie pliki tymczasowe niezależnie od lokalizacji plików, po prostu wykonaj to polecenie na komputerze.
del /s /q c: \ Windows \ temp \*
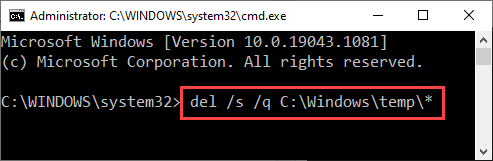
4. Jeśli chcesz wykonać oba te polecenia jednocześnie, pisać To polecenie i uderzenie Wchodzić.
del /q /f /s %temp %\* && del /s /q c: \ Windows \ temp \*
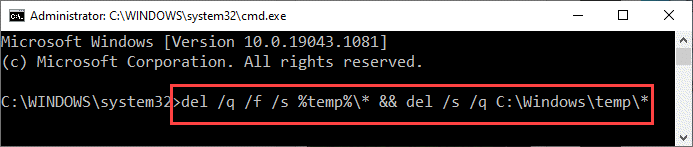
Po wykonaniu tych poleceń folder temperatury będzie pusty.Możesz utworzyć plik wsadowy zawierający te kody, aby wyczyścić pliki TEMP, a nawet dalej, możesz zautomatyzować skrypt do automatycznego uruchamiania.
Wskazówki bonusowe -
Istnieje kilka innych przydatnych poleceń, które możesz wypróbować.
1. Lista poleceń telnetowych -
A. Grać w szachy -
Możesz grać w szachy na serwerze online. Po prostu użyj tego polecenia -
Fics Telnet.Freechess.Org 5000
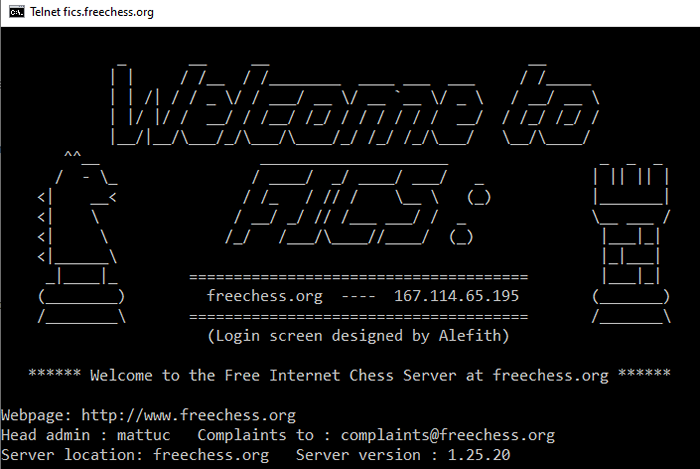
B. Porozmawiaj z psychoterapeutą AI-
Możesz nawet porozmawiać z psychoterapeutą AI na kliencie Telnet z czatu.
1. Otwórz terminal z prawami administracyjnymi.
2. Następnie, typ To polecenie i uderzenie Wchodzić.
Telnet Telehack.com
3. Zobaczysz listę poleceń, po prostu wpisz „Eliza”I uderzył Wchodzić.
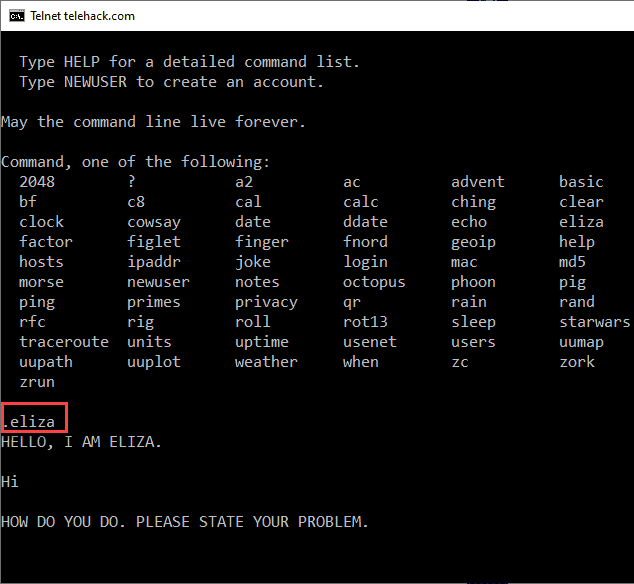
Eliza Phsycatrist AI zacznie z tobą rozmawiać. Podaj swój problem, a spróbuje go rozwiązać.
C. Sprawdź prognozę pogody -
Użyj tego polecenia, aby sprawdzić prognozę pogody z wiersza poleceń.
Telnet Rainmaker.Wunderground.com

2. Użyj nowego terminalu Windows -
Możesz użyć nowego terminalu Windows zamiast starszego terminalu CMD, który oferuje wiele dostosowań. Nawet możesz użyć konsoli PowerShell i dowolnego innego terminalu w tym samym miejscu.
Jeśli chcesz dogłębnie spojrzeć na terminal Windows, wypróbuj ten artykuł.
- « Błąd naprawy usłowej nie powiązał się z serwerem
- Naprawiono błąd ustawień IP w systemie Windows 10 /11 »

