Naprawiono błąd ustawień IP w systemie Windows 10 /11
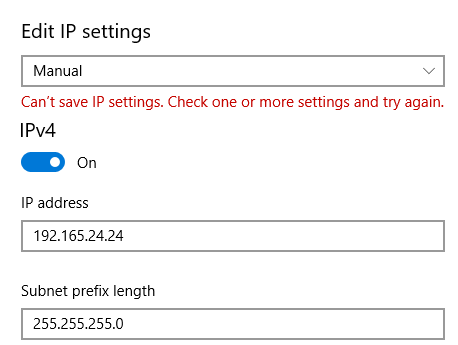
- 4023
- 1101
- Maurycy Napierała
Kiedy próbujesz ręcznie zmienić ustawienia IP w systemie Windows 10 lub Windows 11, możesz napotkać błąd, który mówi,
Nie można zapisać ustawień IP.Sprawdź jedno lub więcej ustawień i spróbuj ponownie.
Więcej informacji sprawdź poniższy zrzut ekranu
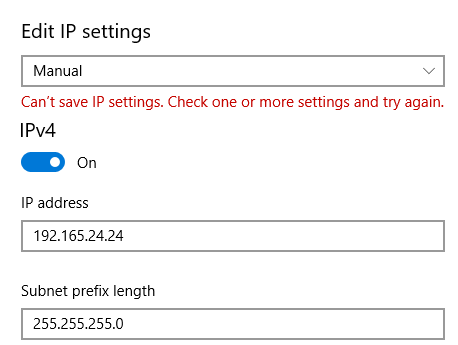
Technicznie nie jest to błąd. Jeśli napotkałeś ten błąd, nie ma się czym martwić. W tym artykule zobaczmy, co można zrobić, aby to naprawić, a także spójrz na alternatywne sposoby ręcznego ustawienia adresu IP w systemie Windows 10
Spis treści
- Metoda 1: Wprowadź długość prefiksów podsieci zamiast maski podsieci.
- Metoda 2: Spróbuj wprowadzić ją z panelu połączeń sieciowych
- Metoda 3: Korzystanie z linii poleceń (wiersz polecenia lub PowerShell)
Metoda 1: Wprowadź długość prefiksów podsieci zamiast maski podsieci.
Długość prefiksów podsieci i maska podsieci to w rzeczywistości różne sposoby określenia tego samego. To znaczy oba określają szczegóły podsieci adresu IP.
W oknie Edytuj Ustawienia IP, gdy mamy wyraźny wygląd, opis prosi nas o wejście Długość przedrostka podsieci, Kiedy wprowadzamy maskę podsieci zamiast długości przedrostka w tym polu, błąd jest widoczny.
Wspólny prefiks długości Maski podsieci podano poniżej
255.255.255.0 -> 24
255.0.0.0 -> 8
255.255.0.0 -> 16
Możesz znaleźć Długość maski podsieci w tym linku tutaj :
Na przykład, jeśli maska podsieci 255.255.255.0 jest podawane, a następnie wprowadź 24, który jest jego równoważną długością przedrostka.
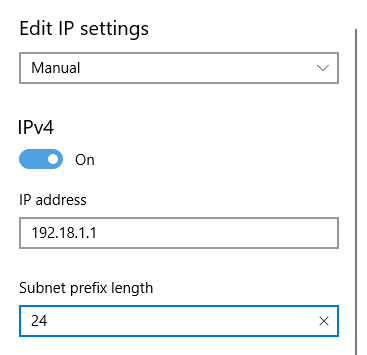
Po podaniu adresu IP, 90% czasu, zostanie on podany w formacie adresu IP/długości przedrostka.
Na przykład, 192.168.1./24. W tym przykładzie liczby po ukośnie, to znaczy, 24 W takim przypadku określa długość podsieci IP.
W przypadku, gdy nie jesteś pewien długości przedrostka powiązanego z adresem IP, najlepiej jest dotrzeć do administratora sieci lub wypróbować metody poniżej listy.
Metoda 2: Spróbuj wprowadzić ją z panelu połączeń sieciowych
Krok 1: Wyszukaj Wyświetl połączenia sieciowe w polu wyszukiwania i kliknij wynik wyszukiwania.
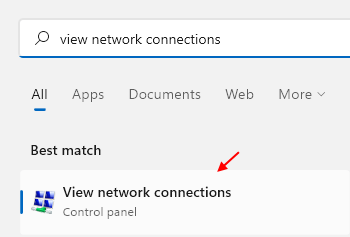
Krok 4: Kliknij prawym przyciskiem myszy adapter. Do demonstracji używamy Adapter Ethernet(Każdy inny adapter powinien być podobny), a następniewybierać Nieruchomości
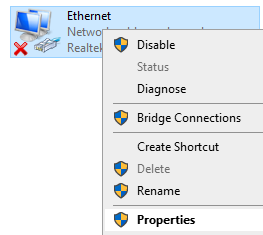
Krok 5: Upewnij się, że jesteś w Networking Patka
Krok 6: W sekcji, To połączenie używa następujących elementów, Kliknij dwukrotnie Internetprotocol wersja 4 (TCP/IPv4)
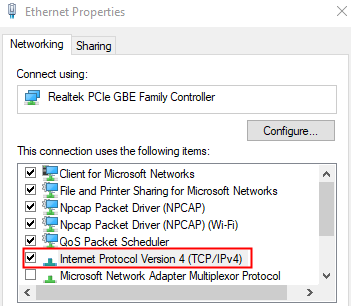
Krok 7: W oknie otwierającego wybierz Użyj następującego adresu IP
Krok 8: Wprowadź Adres IP i sMaska UbNet
Uwaga: tutaj Maska podsieci ma zostać wprowadzona. Zwróć uwagę na format na zrzucie ekranu poniżej.
Krok 9: Wprowadź domyślną bramę adresu IP
Krok 10: pod pod Użyj następujących adresów serwera DNS sekcja, wprowadź adres IP serwera DNS, jak pokazano poniżej
Krok 11: Wreszcie kliknij OK przycisk
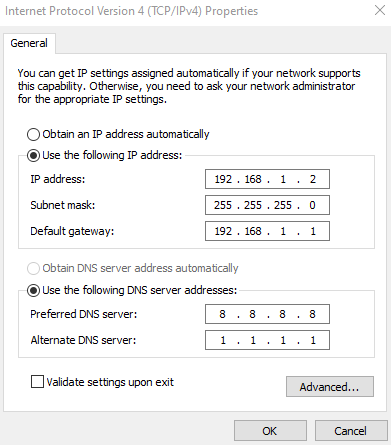
Metoda 3: Korzystanie z linii poleceń (wiersz polecenia lub PowerShell)
Krok 1: Otwórz okno Uruchom za pomocą Klucz wygrany I R w tym samym czasie.
Krok 2: Otwórz wiersz polecenia lub PowerShell z uprawnieniami administracyjnymi.
Aby otworzyć wiersz polecenia z prawami administratora, wpisz CMD i uderz Ctrl+Shift+Enter
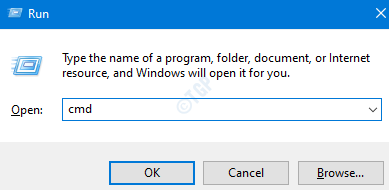
Otworzyć PowerShell z prawami administracyjnymi, wpisz PowerShell i uderz Ctrl+Shift+Enter
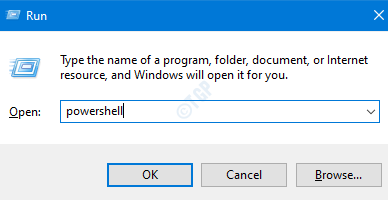
Krok 3: W wyświetlanych oknach UAC kliknij Tak
Krok 3: W oknie linii polecenia, które otwiera się, wpisz poniższe polecenie i naciśnij Enter
interfejs netsh ip show config
Zobaczysz listę jako wyjście, jak pokazano poniżej. Ostrożnie zwróć uwagę na nazwę adaptera. Załóżmy na przykład, że chcemy edytować ustawienia IP interfejsu o nazwie „Ethernet”, zanotuj nazwę Ethernet. (Należy odnotować pisownię i przypadki (dolna sprawa, górna sprawa))
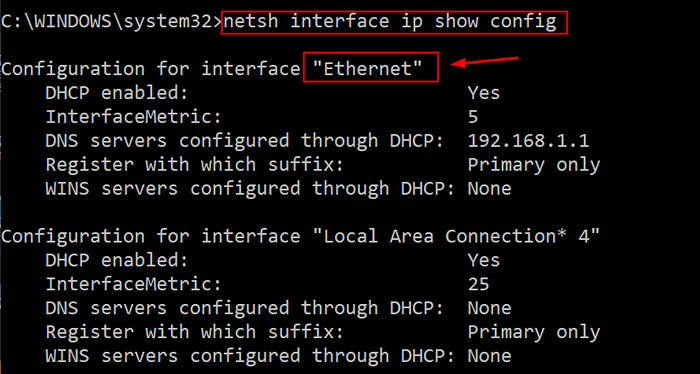
Krok 4: Wprowadź poniższe polecenie z parametrami pasującymi do konfiguracji sieci i naciśnij Enter
interfejs netsh Zestaw adresu IP Nazwa adresu = "nazwa interfejsu sieciowego" statyczne [adres IP] [Maska podsieci] [Gateway]
Powiedzmy, że chcesz wprowadzić zmiany w wymienionym interfejsie Ethernet i zmień adres IP Do 192.168.1.2, Maska podsieci Do 255.255.255.0, Wejście Do 192.168.1.1. Powyższe polecenie musi zostać poprawione, jak pokazano poniżej
interfejs netsh Zestaw adresu IP Nazwa adresu = "Ethernet„Statyczny 192.168.1.2 255.255.255.0 192.168.1.1

To wszystko
Mamy nadzieję, że było to pouczające. Dziękuję za przeczytanie.
Uprzejmie skomentuj i daj nam znać, czy byłeś w stanie naprawić błąd.
- « 20 najlepszych wskazówek dotyczących wiersza poleceń, których jeszcze nie znasz
- Jak naprawić błąd aktualizacji systemu Windows 0xA0000400 w systemie Windows 10 »

