Jak naprawić błąd aktualizacji systemu Windows 0xA0000400 w systemie Windows 10
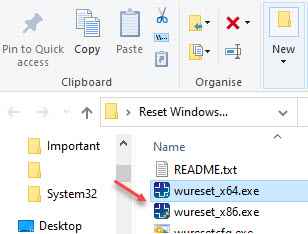
- 4288
- 976
- Juliusz Janicki
Jeśli napotkasz błąd 0xA0000400 podczas aktualizacji komputera z systemem Windows 10, powinieneś wiedzieć, że ten inny błąd aktualizacji systemu Windows pojawia się, gdy próbujesz zainstalować oczekującą aktualizację w zwykły sposób (poprzez ustawienia). Ten błąd jest najczęściej doświadczany, gdy próbujesz zaktualizować system Windows 10 do wersji 1903.
Niektóre z powodów, dla których możesz wystąpić ten błąd, to - zwykłe usterki związane z usługą Windows Update, problem z komponentami aktualizacji systemu Windows, wyłączona zależność od usługi, uszkodzone foldery programowe i foldery Catroot2 lub z powodu uszkodzonych plików systemowych w systemie operacyjnym systemu operacyjnego w systemie operacyjnym.
Niezależnie od powodów, tutaj mamy kilka potencjalnych rozwiązań, które mogą pomóc w naprawie błędu aktualizacji systemu Windows - 0xA0000400.
Spis treści
- Metoda 1: Uruchamianie problemu z aktualizacją systemu Windows
- Metoda 2: Zainstaluj aktualizację ręcznie
- Metoda 3: Aktualizacja za pomocą narzędzia do tworzenia multimediów
- Metoda 4: Autent automatycznie zresetuj agenta aktualizacji Windows
- Metoda 5: Zresetuj aktualizację systemu Windows za pomocą wiersza polecenia
- Metoda 6: Usuń pliki systemu śmieciowego
- Metoda 7: Uruchom konserwację systemu
- Metoda 9: Zamknij aktualizację Skype
- Metoda 10: Korzystanie z edytora rejestru
Metoda 1: Uruchamianie problemu z aktualizacją systemu Windows
Oto jak uruchomić rozwiązywanie problemów z aktualizacją systemu Windows:
Krok 1: wciśnij Win + i klawisze razem na klawiaturze, aby otworzyć Ustawienie App.
Krok 2: w Ustawienia okno, kliknij Aktualizacja i bezpieczeństwo.
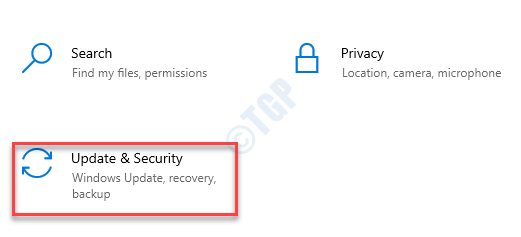
Krok 3: W następnym oknie kliknij Rozwiązywanie problemów po lewej.
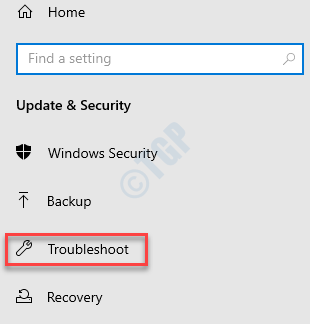
Krok 4: Teraz przejdź do prawej strony okna, przewiń w dół i kliknij Dodatni narzędzia do rozwiązywania problemów.
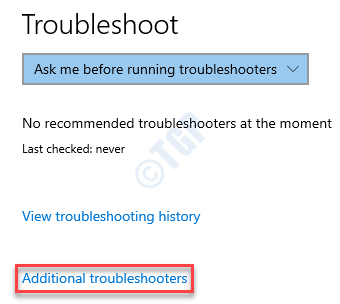
Krok 5: Następnie w Dodatni narzędzia do rozwiązywania problemów okno, pod Wstań i uruchom sekcja, wybierz Aktualizacja systemu Windows.
Teraz kliknij Uruchom narzędzie do rozwiązywania problemów.
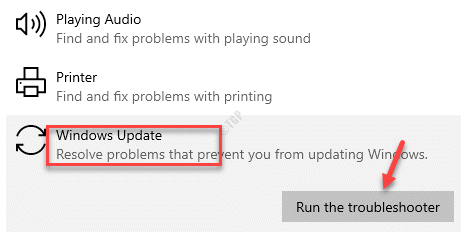
Krok 6: Teraz pozwól, aby problem z rozwiązywaniem problemów zaczął szukać wszelkich problemów. W przypadku znalezienia, wyświetli dwie opcje - Zastosuj tę poprawkę I Pomiń tę poprawkę.
Wybierać Zastosuj tę poprawkę Aby system Windows zakończył zastosować poprawkę.
Po zakończeniu uruchom ponownie komputer i spróbuj zainstalować oczekującą aktualizację.
Metoda 2: Zainstaluj aktualizację ręcznie
Zobaczmy, jak ręcznie zainstalować aktualizację:
Krok 1: wciśnij Windows Key + I W tym samym czasie na klawiaturze i Ustawienia okno zostanie otwarte.
Krok 2: w Ustawienia okno, wybierz Aktualizacja i bezpieczeństwo opcja.
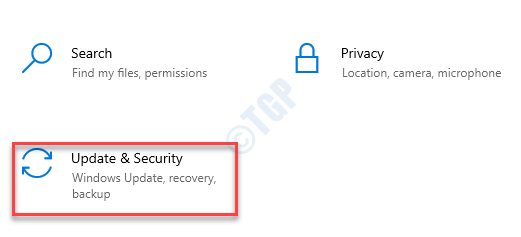
Krok 3: Kieruje cię do Aktualizacja systemu Windows strona w Ustawienia okno.
Następnie przejdź do prawej strony okna i kliknij Wyświetl historię aktualizacji opcja.
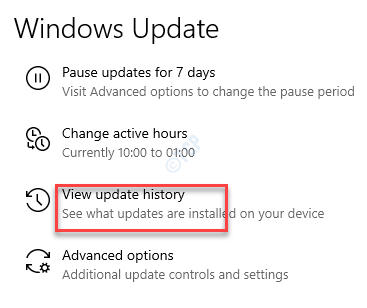
Krok 4: w Wyświetl historię aktualizacji okno, przejdź do Aktualizacja historii Sekcja.
Tutaj zanotuj KB numer dla nieudanej aktualizacji.
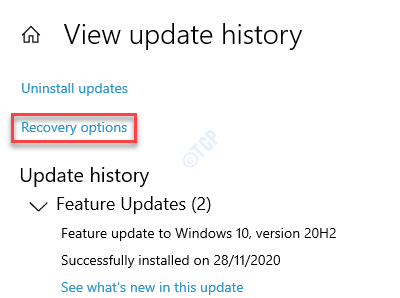
Krok 5: Teraz przejdź do strony katalogu Microsoft Update i wprowadź KB numer pola wyszukiwania i naciśnij Szukaj przycisk obok niego.
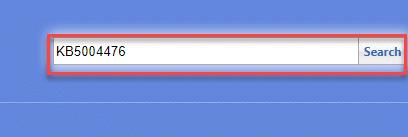
Krok 6: Przenosi Cię na stronę wyników, na której zobaczysz listę aktualizacji na podstawie architektury systemu (32-bitowy lub 64-bitowy).
Tutaj kliknij Pobierać przycisk obok aktualizacji na podstawie architektury systemu.
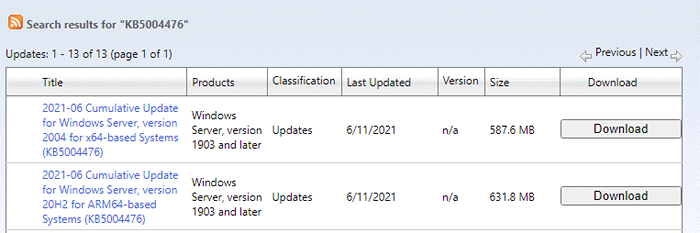
*Notatka - Jeśli chcesz wiedzieć, jak sprawdzić, czy jest architektura systemu 32-bitowy lub 64-bitowy, Przeczytaj ten artykuł.
Po pobraniu zakończ instalację aktualizacji i uruchom ponownie komputer, aby zmiany były skuteczne. Teraz nie powinieneś napotykać 0xA0000400 błąd ponownie.
*Notatka - Jeśli jednak oczekuje więcej niż 10 Aktualizacje systemu Windows, Pomiń tę metodę i przejdź do następnej metody.
Metoda 3: Aktualizacja za pomocą narzędzia do tworzenia multimediów
Postępuj zgodnie z poniższymi instrukcjami, aby zainstalować oczekującą aktualizację za pomocą narzędzia do tworzenia multimediów:
Krok 1: Odwiedź oficjalną stronę Microsoft, aby pobrać Narzędzie do tworzenia mediów.
Krok 2: Teraz idź do Utwórz nośniki instalacyjne systemu Windows 10 sekcja i kliknij Pobierz narzędzie teraz.
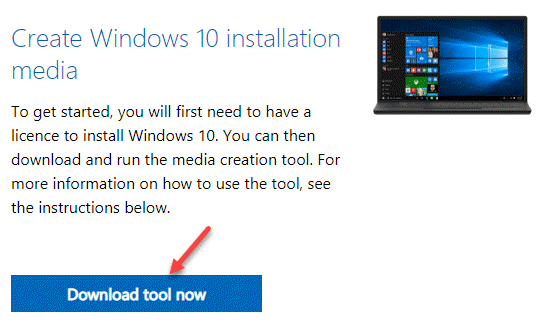
Krok 3: Następnie kliknij dwukrotnie .exe plik do otwarcia Konfiguracja systemu Windows 10 czarodziej.
W kreatorze konfiguracji wybierz przycisk opcji obok Uaktualnij ten komputer teraz i naciśnij Następny.
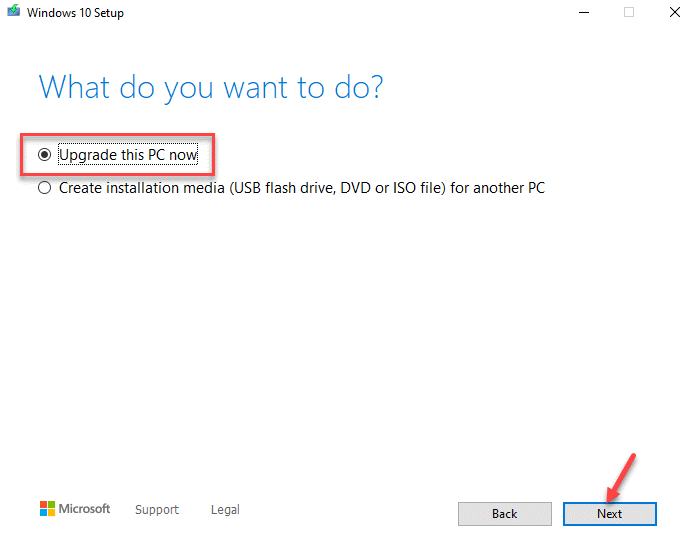
Teraz poczekaj na Konfiguracja systemu Windows 10 Wizard, aby zakończyć pobieranie systemu operacyjnego i po zakończeniu uruchom ponownie komputer, aby sprawdzić, czy Błąd aktualizacji systemu Windows - 0xA0000400 został rozwiązany.
Metoda 4: Autent automatycznie zresetuj agenta aktualizacji Windows
Oto jak zresetować agent Windows Update za pomocą narzędzia Reset Windows Update Agent:
Krok 1: Kliknij poniższy link, aby pobrać Zresetuj agent Windows Update narzędzie:
Narzędzie agenta aktualizacji Windows Update
Krok 2: Kliknij poniższy link, aby pobrać Zamek błyskawiczny teczka:
Zresetuj narzędzie Windows Update
Krok 3: Otworzyć Plik zip i wyodrębnij plik do preferowanej lokalizacji.
Krok 4: Otworzyć Zresetuj narzędzie Windows Update folder z miejsca, w którym wyodrębniłeś i kliknij dwukrotnie WURESET_X64.exe Aby uruchomić plik.
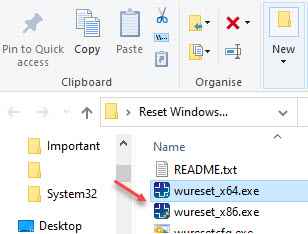
*Notatka - Otworzyć .exe plik oparty na architekturze systemu (32-bitowy lub 64-bitowy). Dla 32-bitowy typ systemu, otwórz wireet_x86.exe plik i dla 64-bit typ systemu, otwórz WURESET_X64.exe plik.
Aby wiedzieć, jak sprawdzić, czy jest twój komputer z systemem Windows 10 32-bitowy lub 64-bitowy, Patrz ten artykuł.
Krok 5: Teraz niech narzędzie uruchomić skrypt, a po zakończeniu wszystkie komponenty aktualizacji systemu Windows na komputerze zostaną zresetowane.
Teraz uruchom ponownie komputer, a teraz powinieneś być w stanie zainstalować oczekującą aktualizację bez widzenia błędu.
Metoda 5: Zresetuj aktualizację systemu Windows za pomocą wiersza polecenia
Ta metoda pomaga ręcznie zresetować komponenty systemu Windows. Zobaczmy, jak:
Krok 1: wciśnij Win + r klawisze razem na klawiaturze, aby otworzyć Uruchom polecenie skrzynka.
Krok 2: w Uruchom polecenie okno, typ CMD i naciśnij Ctrl + Shift + Enter Klucze skrótów do uruchomienia podwyższonego Wiersz polecenia.
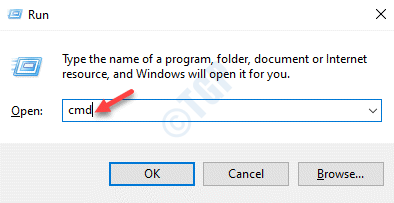
Krok 3: Skopiuj i wklej poniższe polecenia jeden po drugim w podwyższonym Wiersz polecenia okno i uderz Wchodzić każde polecenie:
SC Config Wuauserv Start = Auto Sc Config Bits Start = Auto Sc Config Cryptsvc Start = Auto Sc Config TrustedInstaller Start = Auto
Te polecenia zatrzymają wszystkie Aktualizacja systemu Windows powiązane usługi i ustawią Usługi Windows Update Services, MSI Installer, Cryptographic Services, I Usługi bitów Do AUTOMATYCZNY.
Krok 4: Teraz uruchom poniżej jeden po drugim i uderz Wchodzić po każdym poleceniu, aby wyczyścić Dystrybucja oprogramowania I Catroot2 foldery i zmień ich nazwę:
Ren C: \ Windows \ SoftWedistribution SoftWedistribution.Old Ren C: \ Windows \ System32 \ Catroot2 Catroot2.stary
Teraz uruchom ponownie komputer i spróbuj zainstalować oczekującą aktualizację i 0xA0000400 Błąd powinien zniknąć.
Metoda 6: Usuń pliki systemu śmieciowego
Upewnij się, że usuń pliki systemu śmieci, aby sprawdzić, czy rozwiązuje problem:
Krok 1: wciśnij Win + x Klawisze skrótów na klawiaturze i wybierz Uruchomić.
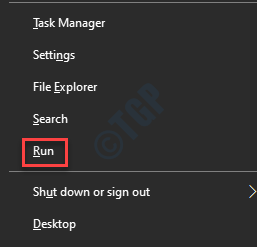
Krok 2: Otworzy Uruchom polecenie okno.
Tutaj wpisz CleanMgr w polu wyszukiwania i naciśnij Ctrl + Shift + Enter klawisze razem na klawiaturze, aby otworzyć Czyszczenie dysku Aplikacja w trybie administratora.
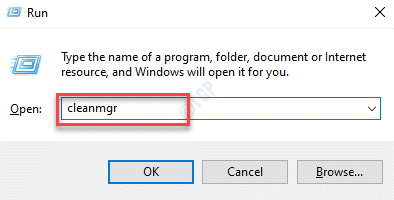
Krok 3: w Oczyszczanie dysku: wybór napędu Dialogowe pole, wybierz napęd z rozwijanego.
Naciskać OK kontynuować.
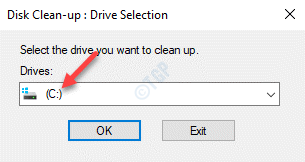
Krok 4: Teraz poczekaj, aż obliczy wolną przestrzeń na wybranym napędzie i otworzy Czyszczenie dysku Otworzy się okno dialogowe dla wybranego napędu.
Tutaj wybierz pliki, które chcesz usunąć i naciśnij Oczyść pliki systemowe przycisk.
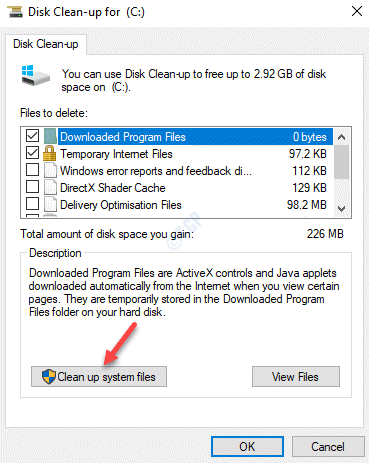
Po zakończeniu naciśnij OK przycisk do wyjścia.
Teraz uruchom ponownie komputer i powinieneś być w stanie zainstalować oczekującą aktualizację.
Metoda 7: Uruchom konserwację systemu
Ta metoda pomaga naprawić 0xA0000400 błąd, uruchamiając Konserwacja systemu proces. Oto jak:
Krok 1: wciśnij Win + r skrótki do otwarcia Uruchom polecenie okno.
Krok 2: W polu wyszukiwania wpisz kontrola.exe i naciśnij OK otworzyć Panel sterowania okno.
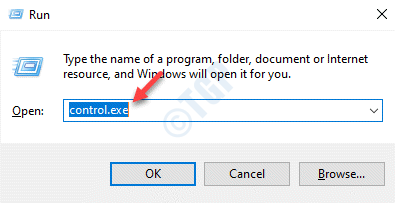
Krok 3: w Panel sterowania okno, przejdź do prawej górnej części i ustaw Widok przez pole do Duże ikony.
Następnie wybierz Rozwiązywanie problemów z listy.
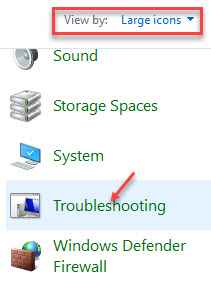
Krok 4: w Rozwiązywanie problemów okno, kliknij Pokaż wszystkie Opcja po lewej stronie.
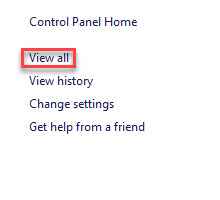
Krok 5: Otworzy Wszystkie kategorie okno.
Tutaj, pod Rozwiązywanie problemów z problemami komputerowymi sekcja, wybierz Konserwacja systemu z listy.
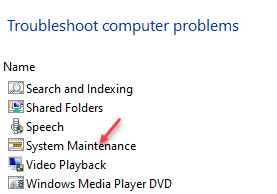
Krok 6: w Konserwacja systemu Kreator, kliknij Zaawansowany opcja na dole.
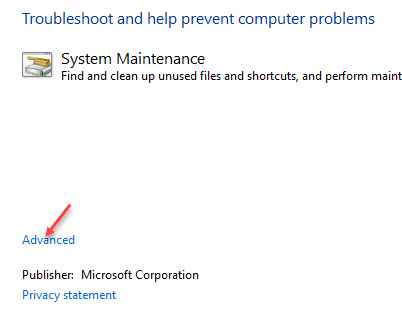
Krok 7: Zaznacz pole obok Automatycznie stosuj naprawy i naciśnij Następny przycisk.
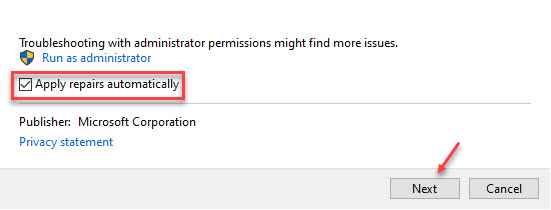
Kreator zacznie teraz szukać problemów. W przypadku znalezienia, automatycznie zastosuje poprawki.
Po zakończeniu procesu uruchom ponownie komputer i sprawdź, czy możesz teraz zainstalować oczekującą aktualizację.
Metoda 9: Zamknij aktualizację Skype
Krok 1: wciśnij Win + r klucze w tym samym czasie, aby otworzyć Uruchom polecenie bar.
Krok 2: W polu wyszukiwania wpisz Taskmgr i uderz Wchodzić otworzyć Menadżer zadań okno.
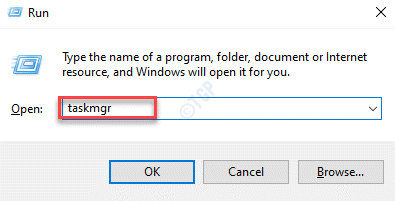
Krok 3: w Menadżer zadań okno, pod Procesy Tab, poszukaj Skype lub powiązane usługi w ramach Aplikacje sekcja lub Procesy w tle.
Kliknij prawym przyciskiem myszy Skype i wybierz Zadanie końcowe.
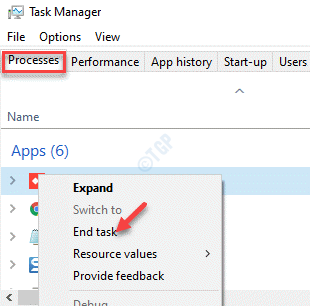
Teraz spróbuj zainstalować oczekującą aktualizację, a ona powinna przejść płynnie.
Metoda 10: Korzystanie z edytora rejestru
Krok 1: wciśnij Win + r klucze razem i wydanie, aby uruchomić Uruchom polecenie.
Krok 2: w Uruchom polecenie Pole wyszukiwania, wpisz Regedit i naciśnij OK.
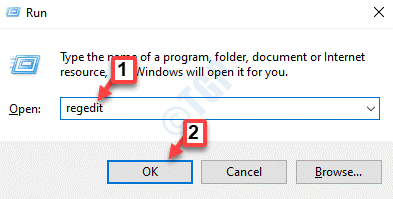
Krok 3: w Redaktor rejestru okno, które otwiera się, przejdź do poniższej ścieżki:
HKEY_LOCAL_MACHINE \ Software \ polityki \ Microsoft \ Windows \ WindowsUpdate
Teraz przejdź do prawej strony okna i wybierz klucze Wuserver I Wustatusserver.
Uderzyć Usuwać.
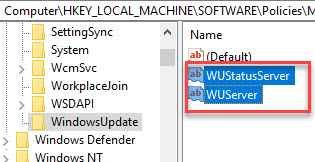
*Notatka - Przed edycją ustawień edytora rejestru upewnij się, że utworzyłeś kopię zapasową danych rejestru, aby w przypadku utraty danych podczas procesu można je łatwo odzyskać.
Jeśli żadna z powyższych metod nie działa, możesz spróbować wykonać instalację naprawy. Ta metoda najwyraźniej pomogła użytkownikom naprawić Błąd aktualizacji systemu Windows - 0xA0000400. Ta metoda okazała się lepsza niż uruchamianie czystej instalacji w wielu przypadkach.
Dodatkowo możesz po prostu spróbować odłączyć wszystkie dołączone urządzenia, takie jak smartfon, aparat cyfrowy, kontroler gier itp. Aby sprawdzić, czy może to rozwiązać problem. Ponadto po prostu odłączenie połączenia internetowego może pomóc w rozwiązaniu problemu.
- « Naprawiono błąd ustawień IP w systemie Windows 10 /11
- Jak naprawić błąd kopii zapasowej Windows 0x8078012d »

