Jak naprawić błąd kopii zapasowej Windows 0x8078012d
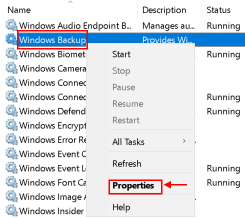
- 1531
- 348
- Roland Sokół
Użytkownicy systemu Windows zgłosili widzenie kodu błędu 0x8078012d Kiedy próbują utworzyć kopię zapasową instalacji systemu Windows za pomocą narzędzia Windows Backup. Podobno ten problem miał miejsce w systemie Windows 7, Windows 8 i Windows 10.
Zwykle ten błąd może zostać uruchomiony z dowolnego z następujących powodów:
1. Wyłączona usługa tworzenia kopii zapasowych systemu Windows
2. Uszkodzone sektory przechowywania
3. Uszkodzenie pliku systemowego
4. Konflikt oprogramowania innej firmy
Teraz, gdy znamy możliwe przyczyny błędu, zobaczmy poprawki, które inni dotknięci użytkownicy próbowali rozwiązać problem.
Spis treści
- Napraw 1 - Włącz usługę tworzenia kopii zapasowych systemu Windows
- Napraw 2 - Uruchom skanowanie Chkdsk
- Napraw 3 - Uruchom SFC i Dism Skanowanie
- Napraw 4 - Wyłącz lub odinstaluj trzecie pakiet bezpieczeństwa partii
- Napraw 5 - Uruchom ponownie komputer w trybie czystym rozruchu
Napraw 1 - Włącz usługę tworzenia kopii zapasowych systemu Windows
1. Naciskać Klucz Windows + R otworzyć Uruchomić dialog. otwarty Usługi ekran przez pisanie usługi.MSC w Uruchomić skrzynka. Jeśli jesteś poproszony UAC (Kontrola konta użytkownika), Kliknij Tak przyznać dostęp.
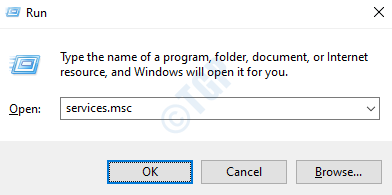
2. Wewnątrz Usługi, Po prawej stronie przewiń listę usług, aż znajdziesz wpis powiązany z Kopia zapasowa systemu Windows.
3. Kliknij prawym przyciskiem myszy Kopia zapasowa systemu Windows i wybierz Nieruchomości W menu kontekstowym.
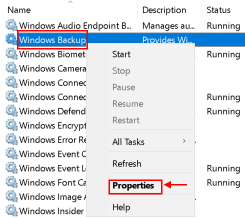
4. w Nieruchomości ekran, wybierz Ogólny zakładka i zmień Typ uruchamiania Do Automatyczny, Następnie kliknij Początek Aby rozpocząć usługę, jeśli zostanie zatrzymana.
5. Stosować zmiany. Uruchom ponownie system i powtarzaj działanie powodujące 0x8078012d Kod błędu, aby sprawdzić, czy jest rozwiązany.
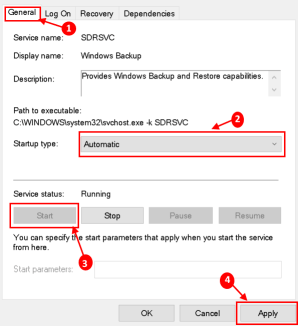
Napraw 2 - Uruchom skanowanie Chkdsk
Jeśli powyższa poprawka nie zadziałała, musisz zbadać, czy jest to problem związany z pamięcią HDD/SSD. A Chkdsk (sprawdź dysk) pozwala zidentyfikować nieprawidłowe funkcjonowanie sektorów logicznych i je zastąpić.
1. Naciskać Klucz z systemem Windows + x otworzyć Winx menu.
2. Kliknij Windows PowerShell (administrator) W menu, aby uruchomić PowerShell z uprawnieniami administracyjnymi. Jeśli zobaczysz UAC Okno dialogowe, kliknij Tak kontynuować.
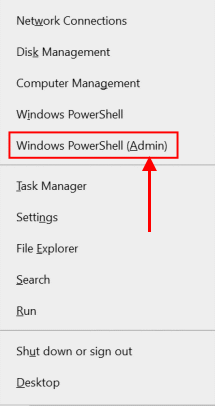
3. W oknie PowerShell wpisz Chkdsk x: Gdzie X to litera dysku odpowiadająca partycji dysku twardego systemowego, który chcesz zeskanować, a następnie parametry, z którymi chcesz wykonać skanowanie, a następnie naciśnij Wchodzić. Uruchomienie skanowania bez parametrów spowoduje tylko skanowanie wybranego napędu i nie naprawi znalezionych błędów.
Można użyć następujących parametrów:
/F - Mówi Chkdsk, aby naprawił wszelkie błędy, które znajduje /R - Mówi Chkdsk, aby zlokalizował złe sektory na dysku i spróbować odzyskać wszelkie czytelne informacje /X - Mówi Chkdsk, aby mocno zsiadł wybrany dysk przed skanowaniem
Ostateczne polecenie będzie wyglądało jak poniżej:
Chkdsk C: /F
Lub
Chkdsk D: /f /x
4. Poczekaj na Chkdsk użyteczność do zakończenia pracy. W czasie skanowania będziesz mógł ciągle monitorować postępy narzędzia.
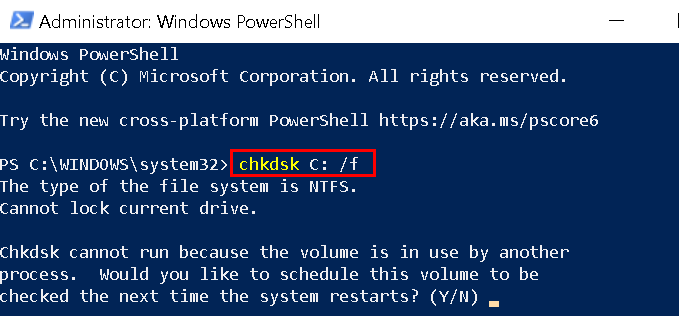
Notatka:
Narzędzie Chkdsk nie może skanować partycji, na której Windows jest zainstalowany, gdy system jest używany. W takim przypadku zostaniesz zapytany, czy chcesz, aby narzędzie wykonało skan.
Napraw 3 - Uruchom SFC i Dism Skanowanie
Sprawdzanie plików systemowych (SFC) i Obsługa i zarządzanie obrazem wdrażania (Dism) to dwa wbudowane narzędzia, które są przygotowane do rozwiązania najczęstszych problemów z korupcją, które mogą wywołać 0x8078012d Błąd z kopią zapasową systemu Windows.
SFC to lokalne narzędzie, które nie wymaga połączenia internetowego, ponieważ używa lokalnie przechowywanej pamięci podręcznej do zastąpienia uszkodzonych plików systemowych, podczas gdy Konster Wymaga aktywnego połączenia internetowego, ponieważ używa komponentu Windows Update, aby zastąpić uszkodzone instancje plików Windows pobrane przez Internet.
Kliknij, jak wykonać SFC i skanowanie Dism, aby rozwiązać problem. Przejdź do następnej poprawki, jeśli nie rozwiązuje to twojego błędu.
Napraw 4 - Wyłącz lub odinstaluj trzecie pakiet bezpieczeństwa partii
Na wypadek, gdybyś używał Trzecia partyjna pakiet bezpieczeństwa lub zapora ogniowa, Możliwe, że fałszywie dodatni wpływa na kopię zapasową i wywołuje błąd. Prawdopodobnie możesz uniknąć kodu błędu podczas tworzenia kopii zapasowej Wyłączenie pakietu bezpieczeństwa Przed otwarciem kopii zapasowej Windows.
1. Kliknij prawym przyciskiem myszy ikonę Tray swojego antywirusa z trzeciej imprezy i poszukaj opcji, która umożliwia wyłączenie ochrony w czasie rzeczywistym.
2. Jeśli wyłączenie nie wystarczyło, aby rozwiązać problem, to Odinstalowanie Trzecie pakiet bezpieczeństwa partii z Programy i funkcje menu.
Notatka:
Jeśli używasz Windows Defender, pomiń tę metodę, ponieważ nie ma dowodów na to, że jest ona sprzeczna z usługą tworzenia kopii zapasowych.
Napraw 5 - Uruchom ponownie komputer w trybie czystym rozruchu
Jeśli powyższe poprawki nie działały, może istnieć konkretna aplikacja, która wywołuje ten błąd. Aby to debugować, kliknij Clean Boot PC w systemie Windows 10, aby uruchomić system w trybie czystych rozruchu i ustalić, czy określona aplikacja powoduje błąd.
Dziękuję za przeczytanie. Mam nadzieję, że ten artykuł uznałeś za przydatny.
- « Jak naprawić błąd aktualizacji systemu Windows 0xA0000400 w systemie Windows 10
- Jak naprawić sprawdzanie przeglądarki przed uzyskaniem dostępu do wiadomości »

