Jak naprawić sprawdzanie przeglądarki przed uzyskaniem dostępu do wiadomości
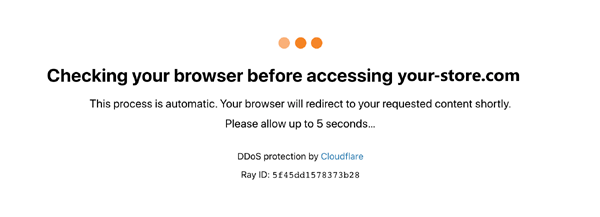
- 918
- 232
- Klaudia Woś
Być może zauważyłeś, że odwiedzając niektóre strony internetowe, przeglądarka pokazuje wiadomość z informacją-
Sprawdzanie przeglądarki przed uzyskaniem dostępu
Ten proces jest automatyczny. Twoja przeglądarka wkrótce przekieruje się do żądanej treści.
Pozwól na sekundy.
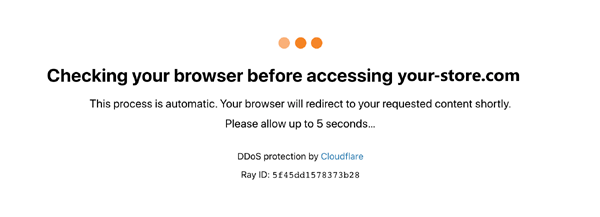
Teraz przeglądarka odświeża się co pięć sekund i pokazuje tę samą wiadomość wielokrotnie. Dzieje się tak, gdy witryna, którą odwiedzasz.
Cloud Fare Protection to funkcja bezpieczeństwa sieci, która umożliwia użytkownikom odwiedzającą witrynę udowodnienie swojej tożsamości. Odbywa się to w celu ochrony strony internetowej przed atakiem DDOS. DDOS [rozproszona usługa odmowy] to atak, w którym haker wysyła niezwykle ogromną liczbę żądań na stronę internetową, dzięki czemu strona internetowa była zajęta przetwarzaniem tych manekinów, a tym samym odmawiając usługi w celu uzyskania prośby żądań. Z włączoną ochroną CloudFlare liczba żądań na sekundę jest ograniczona. Gdy strona internetowa otrzymuje żądania więcej niż ograniczona liczba, ta wiadomość jest wyświetlana.
Jednak gdy jest uderzony przez długi czas, może to wynikać z następujących powodów -
- Pewna wtyczka zabrania udowodnienia tożsamości użytkownika. Rób to niektóre wtyczki ochrony prywatności.
- Ustawienia czasu i daty w systemie nie pasują do witryny.
W każdym razie, jeśli widziałeś ten problem, opracowaliśmy listę poprawek, które mogą pomóc Ci rozwiązać problem.
Spis treści
- Napraw 1: Synchronizować zegar swojego systemu ze strefą czasową
- Napraw 2: Wyłącz wtyczki, które chronią prywatność
- Napraw 3: Spróbuj użyć innej przeglądarki internetowej
Napraw 1: Synchronizować zegar swojego systemu ze strefą czasową
Krok 1: Otwórz okno dialogowe Uruchom za pomocą skrótu klawiatury Win+r
Krok 2: Wpisz polecenie MS-Settings: DateAndTime i uderz Wchodzić
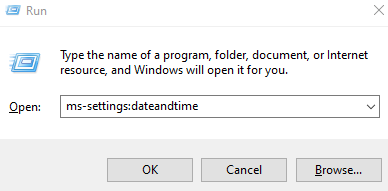
Krok 3: W pojawiającym się oknie, przełącz przycisk dla Ustaw czas automatycznie opcja
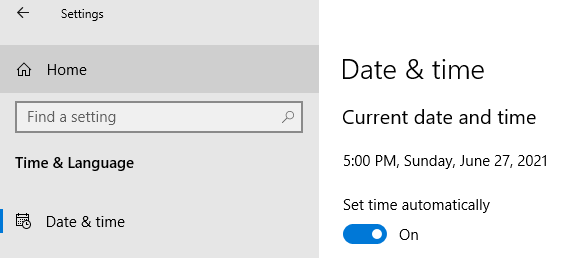
Krok 4: Po wprowadzeniu ustawień odśwież stronę internetową i sprawdź, czy możesz uzyskać dostęp do strony internetowej.
Napraw 2: Wyłącz wtyczki, które chronią prywatność
Krok 1: Otwórz przeglądarkę.
Uwaga: używamy Google Chrome do demonstracji. Jeśli używasz innej przeglądarki, powinna być podobna.
Krok 2: Na górnym pasku adresu, skopiuj poniższe polecenie i uderz Wchodzić
Chrome: // rozszerzenia //
Krok 3: Na stronie pojawiającej się, wyłącz wtyczki pojedynczo, przełączając przycisk. Szczegółowe informacje znajdują się w poniższym zrzucie ekranu.

Krok 4: Teraz odśwież stronę internetową, która jest uderzona i sprawdź, czy problem rozwiązuje.
Napraw 3: Spróbuj użyć innej przeglądarki internetowej
Jeśli żadne z powyższych poprawek nie działa, spróbuj uzyskać dostęp do strony za pomocą innych przeglądarków internetowych.
To wszystko.
Mamy nadzieję, że ten artykuł był pouczający. Dziękuję za przeczytanie
Będziemy zadowoleni, jeśli możesz skomentować i poinformować nas o poprawie, która pomogła Ci rozwiązać problem.
- « Jak naprawić błąd kopii zapasowej Windows 0x8078012d
- Jak naprawić ten komputer, nie może uruchomić błędu systemu Windows 11 »

