Jak naprawić ten komputer, nie może uruchomić błędu systemu Windows 11
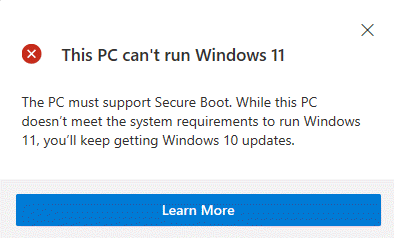
- 1165
- 153
- Natan Cholewa
Z oficjalnym ogłoszeniem systemu Windows 11 w dniu 24 czerwca i z mnóstwem plotek, wielu użytkowników już zaczęło sprawdzać, czy ich system jest kompatybilny z systemem Windows 11. Jednak podczas sprawdzania wymogu wielu użytkowników napotyka ten błąd instalacji systemu Windows 11 - „Ten komputer nie może uruchomić Windows 11”.
Gdy Microsoft zaprezentował najbardziej oczekiwany system Windows 11 dla swojej popularnej platformy i największej aktualizacji po Windows 10, ciekawość oczywiście się zaczęła. Chociaż wprowadza wiele zmian wizualnych (na przykład: Menu Start w centrum paska zadań, nowy sklep Microsoft, obsługa aplikacji na Androida i wiele więcej), data uruchomienia, którą jeszcze nie ogłoszono. Jednak nowy system operacyjny będzie dostępny dla wszystkich użytkowników Windows do końca tego roku.
Microsoft wydał również aplikację do kontroli zdrowia komputera dla wszystkich użytkowników systemu Windows, która pomaga zeskanować zdrowie komputera i poinformować, czy może uruchomić system Windows 11. Tak więc, jeśli jesteś ciekawy, czy Twój system jest kwalifikowany do systemu Windows 11, zamiast tego napotykasz błąd „Ten komputer nie może uruchomić Windows 11”, powiemy, jak sobie z tym poradzić.
Spis treści
- Dlaczego widzisz „Ten komputer nie może uruchomić błędu systemu Windows 11”?
- Jak sprawdzić, czy komputer kwalifikuje się do systemu Windows 11
- Jak naprawić błąd „Ten komputer nie może uruchomić Windows 11”
Dlaczego widzisz „Ten komputer nie może uruchomić błędu systemu Windows 11”?
Błąd zwykle występuje z powodu wyłączonego bezpiecznego rozruchu i TPM 2.0 w twoim systemie. Aby pomyślnie zakończyć instalację Windows 10, musisz włączyć obie te funkcje w ustawieniach BIOS i pozbyć się „Ten komputer nie może uruchomić Windows 11" błąd. Jednak zanim przejdziesz do naprawy błędu, musisz sprawdzić, czy komputer kwalifikuje się do systemu Windows 11. Oto jak sprawdzić:
Jak sprawdzić, czy komputer kwalifikuje się do systemu Windows 11
Krok 1: Kliknij poniższy link, aby pobrać narzędzie kontroli zdrowia PC:
Aplikacja sprawdzania zdrowia komputera
Krok 2: Po pobraniu kliknij dwukrotnie WindowsPchealthCheckSetup.MSI plik do otwarcia instalatora.
Krok 3: Teraz poczekaj, aż konfiguracja Kreatora zakończy instalację i otworzy narzędzie.
Krok 4: Następnie w Kontrola zdrowia komputera okno, kliknij Sprawdź teraz przycisk w kolorze niebieskim.
Krok 5: Za chwilę zobaczysz wyniki na podstawie swoich specyfikacji.
Jeśli twój system nie jest kwalifikowany, zobaczysz monit jak poniżej:
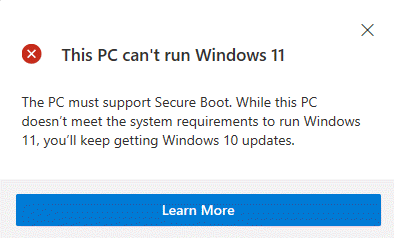
Krok 6: Jeśli system jest kwalifikowany Windows 11, Zobaczysz wiadomość, która mówi:
Ten komputer może uruchomić Windows 11
*Notatka - Jeśli komputer pochodzi z organizacji, musisz skontaktować się z działem IT lub administratora systemu, aby sprawdzić wymagania aktualizacji systemu Windows 11 w systemie.
Jak naprawić błąd „Ten komputer nie może uruchomić Windows 11”
Metoda 1: Włączając TPM i bezpieczny rozruch
Przed rozwiązaniem problemu sprawdź, czy komputer obsługuje TPM 2.0 i jest włączony. Oto jak sprawdzić, czy TPM jest włączony na komputerze:
Krok 1: wciśnij Win + r klucze razem na komputerze, aby uruchomić Uruchom polecenie okno.
Krok 2: w Uruchom polecenie Pole wyszukiwania, wpisz TPM.MSC i uderz Wchodzić otworzyć Zaufane zarządzanie modułem platformy (TPM) na komputerze lokalnym okno.
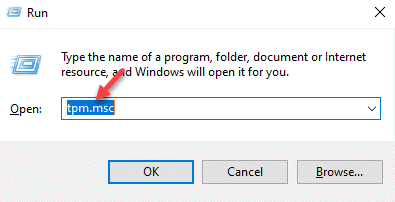
Krok 3: w Zaufany moduł platformy (TPM) Management na lokalnym komputerze konsola.
Tutaj sprawdź pod Status sekcja, jeśli TPM jest włączony. Jeśli jest włączone, powinna to przekazać ” TPM jest gotowy do użycia".
Krok 4: Jeśli jednak zobaczysz poniższą wiadomość ”Nie można znaleźć kompatybilnego TPM„Oznacza to, że albo płyta główna nie ma układu TPM, albo może być wyłączona w BIOS.
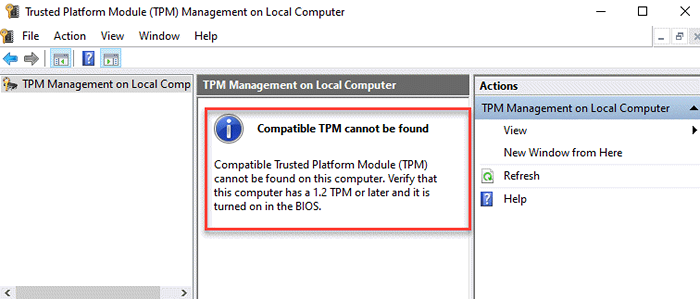
W takim przypadku musisz wprowadzić ustawienia systemu BIOS i sprawdzić, czy TPM jest dostępny. Jeśli jest dostępny, musisz to włączyć.
Jak włączyć układ TPM w BIOS
Krok 1: wciśnij Win + i klucze razem na komputerze, aby otworzyć Ustawienia App.
Krok 2: w Ustawienia okno, kliknij Aktualizacja i bezpieczeństwo opcja.
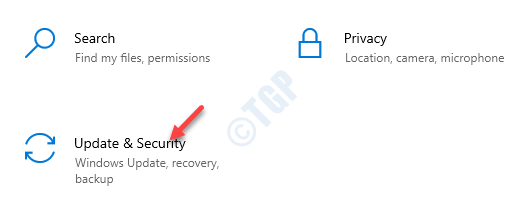
Krok 3: Następnie, po lewej stronie panelu, kliknij Powrót do zdrowia.
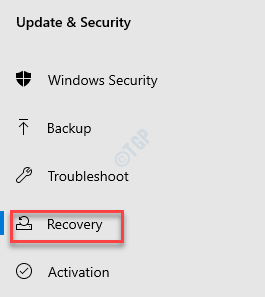
Krok 4: Teraz idź na prawą stronę panelu, przewiń w dół i pod Zaawansowane uruchomienie sekcja, kliknij Uruchom ponownie Teraz.
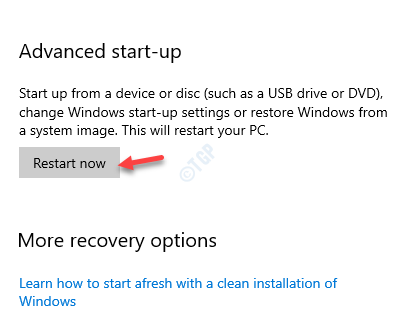
Krok 5: Twój komputer uruchomi się ponownie i zabierze Cię do Wybierz opcję ekran.
Tutaj kliknij Rozwiązywanie problemów.
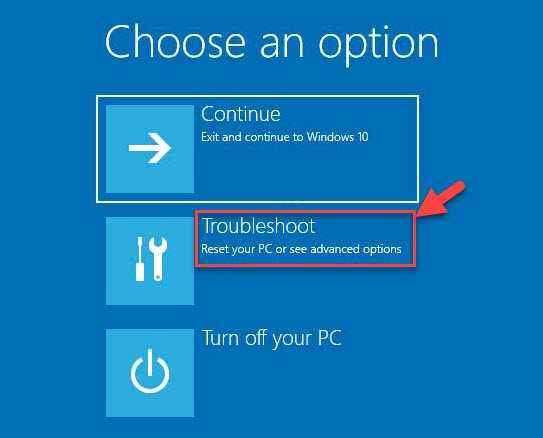
Krok 6: Następnie w Rozwiązywanie problemów ekran, kliknij Zaawansowane opcje.
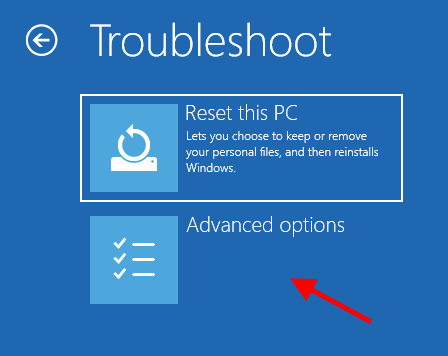
Krok 7: w Zaawansowane opcje ekran, wybierz Ustawienia oprogramowania układowego UEFI.
Krok 8: Ponownie kliknij Uruchom ponownie opcja i komputer uruchomi się w BIOS tryb.
*Notatka - Jeśli nie widzisz Ustawienia oprogramowania układowego UEFI opcja w Zaawansowane opcje Ekran, a następnie ponownie uruchom ponownie komputer, a gdy się podnosi, natychmiast naciśnij wyznaczony klawisz marki komputera (F2, F110, F12 lub Del), aż dotrzesz do ekranu ustawień BIOS.
Krok 9: Po lewej stronie panelu kliknij, aby rozwinąć Bezpieczeństwo Sekcja.
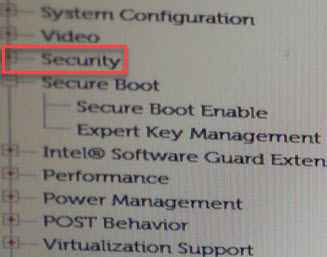
Krok 10: Pod Bezpieczeństwo sekcja, spróbuj zlokalizować Urządzenie TPM opcja.
Sprawdź, czy jest włączony, jeśli nie, to wybierz Urządzenie TPM i włącz to.
Naciskać Stosować Aby zapisać zmiany i wyjść, aby ponownie uruchomić komputer.
Jak włączyć bezpieczny rozruch
Krok 1: Uruchom ponownie komputer i ponownie uruchom komputer ponownie, a w czasie rozruchu naciskaj wyznaczony klawisz na klawiaturze na podstawie producenta komputera (F2, F110, F12 Lub Del). Zabierze Cię do Ustawienia BIOS ekran.
Krok 2: Gdy dotrzesz do Ustawienia BIOS ekran, najpierw kliknij Zaawansowane opcje rozruchu Aby sprawdzić, czy Opcja starszej jest włączony. Jeśli tak, nie będziesz w stanie włączyć Rozruch bezpieczeństwa Chyba że wyłączysz Opcja starszej.
Raz wybierasz Zaawansowane opcje rozruchu, Przejdź na prawą stronę i odznacz pudełko obok Włącz starsze opcje ROMS.
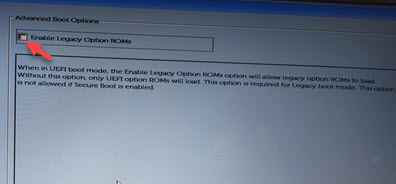
Krok 3: Teraz przejdź do lewej strony panelu i kliknij Bezpieczny rozruch Aby rozwinąć sekcję.
Tutaj wybierz Bezpieczny rozruch opcja.
Naciskać Stosować i wyjdź, aby ponownie uruchomić komputer.
Po zakończeniu uruchom ponownie narzędzie kontroli zdrowia komputera, aby sprawdzić wiadomość potwierdzającą jako wiadomość jako „Ten komputer może uruchomić system Windows 11: Świetna wiadomość - ten komputer spełnia wszystkie wymagania systemowe dla systemu Windows 11 i jest bezpłatny. Damy Ci znać, kiedy będzie gotowy do zainstalowania."
Metoda 2: Pobierając i modyfikując oceny.plik DLL
Krok 1: Po pierwsze, pobierz Oceny.DLL Plik z poniższego linku lub za pomocą ISO Windows 10:
https: // www.dllme.com/dll/pliki/ocena_dll.html
Krok 2: Teraz połącz Windows 11 ISO i poczekaj, aż zostanie wydobyte.
Następnie przejdź do Źródła teczka.
Krok 3: Teraz poszukaj Oceny.DLL plik, wybierz go i naciśnij Usuwać.
Krok 4: Teraz skopiuj Oceny.DLL plik, w którym pobrałeś Krok 1 i wklej go w Windows 11 ISO.
Teraz spróbuj zainstalować Windows 11 Ponownie.
Oczekiwane minimalne wymagania systemu Windows 11:
- 1.Jednordzeniowy (32-bitowy) 4 GHz lub 1.4-rdzeniowy (64-bitowy) 4 GHz;
- 2 GB pamięci RAM
- 15 GB dostępnego przechowywania
- Minimalna rozdzielczość sprzętowa 1024 x 768
- Procesor Intel musi mieć 8. generacji lub więcej
- « Jak naprawić sprawdzanie przeglądarki przed uzyskaniem dostępu do wiadomości
- Co to jest błąd skanera WIA i jak to naprawić? »

