Napraw klawiaturę ekranową, która nie działa w systemie Windows 10 /11
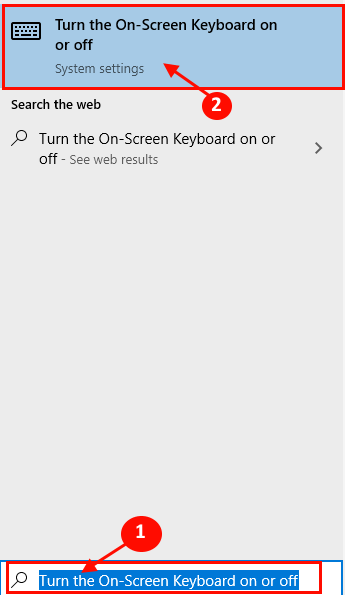
- 4322
- 157
- Maurycy Napierała
Klawiatura na ekranie jest jedną z łatwości dostępu w systemie Windows 10. Jeśli używasz klawiatury na ekranie i masz pewne problemy z klawiaturą na ekranie-jesteś we właściwym miejscu. Przed przejściem na główne rozwiązania możesz wypróbować te początkowe obejścia, które mogą rozwiązać problem przy minimalnych wysiłkach.
Użytkownicy zgłaszają głównie te następujące problemy-
- Na ekranie Klawiatura nie pisać - Jeśli masz do czynienia z tym problemem, możesz spróbować uruchomić klawiaturę na swoim komputerze.
- Klawiatura i klawiatura na ekranie nie działa - Możesz sprawdzić, czy konieczne są usługi na komputerze (FIX-6).
- Nie mogłem uruchomić klawiatury na ekranie Windows 10 - Jeśli masz do czynienia z tym problemem, upewnij się, że „Dotknij klawiatury i panelu pisma ręcznego„Usługa działa. (FIX-6)
- Windows 10 na ekranie Klawiatura nie działa login - Jeśli klawiatura z ekranem dotykowym nie działa podczas logowania, może to być uszkodzona instalacja systemu Windows lub niedawno zainstalowana aktualizacja systemu Windows. Przejdź przez nasze rozwiązania, pomogą one.
- Klawiatura Surface Pro na ekranie nie działa - Jeśli masz do czynienia z tym problemem, sprawdź, czy włączono tryb tabletu na urządzeniu.
- Klawiatura na ekranie nie działa po aktualizacji - Wykonanie przywracania systemu na urządzeniu może rozwiązać ten problem na komputerze.
- Klawiatura na ekranie, która nie pojawia się w systemie Windows 10 - Niektórzy użytkownicy zgłaszają problem, w którym nie są w stanie zobaczyć klawiatury na ekranie na swoim urządzeniu. Spróbuj włączyć go z ustawień.
- Klawiatura na ekranie systemu Windows 10 nie działa w trybie tabletu - Jeśli masz ten problem, sprawdź, czy klawiatura na ekranie jest włączona w oknie Ustawienia. (Fix-1)
NOTATKA-
W przypadku wszystkich tych poprawek musisz użyć fizycznej klawiatury.
Spis treści
- FIX-1 Włącz klawiaturę na ekranie na komputerze
- Fix-2 automatyzuj usługi klawiatury dotykowe-
- FIX-3 Utwórz skrót klawiatury na ekranie-
- FIX-4 Włącz przycisk klawiatury dotykowej na pasku zadań-
- FIX-5 Otwórz klawiaturę na ekranie od menu Start-
- FIX-6 Otwórz klawiaturę na ekranie od RUN-
- FIX-7 Zmień cel chromu-
- FIX-8 Uruchom SFC /Scannonow
- FIX-9 Utwórz nowe konto administratora-
- Fix-10 odinstaluj aktualizacje systemu Windows-
- FIX-11 Zmień dane wartości w edytorze rejestru-
- FIX-12 Próbuj użyć innej aplikacji-
FIX-1 Włącz klawiaturę na ekranie na komputerze
Sprawdź, czy włączyłeś klawiaturę na ekranie na komputerze, z aplikacji Ustawienia. Postępuj zgodnie z tymi łatwymi krokami-
1. Kliknij polu wyszukiwania obok ikony Windows i wpisz „Włącz lub wyłącz klawiaturę na ekranie”I kliknij„Włącz lub wyłącz klawiaturę na ekranie„W podwyższonym oknie.
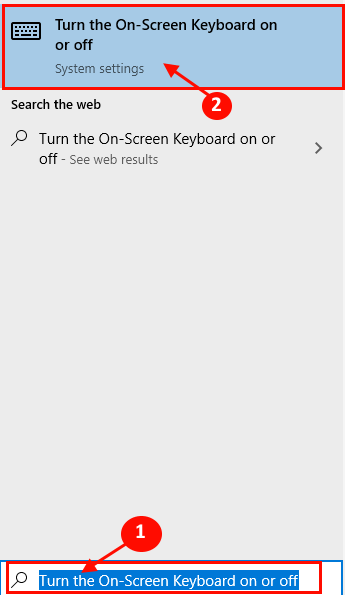
2. Po prawej stronie okna ustawień sprawdź, czy opcja „Użyj ekranu Klawiatura" Jest "NA". Jeśli zauważysz, że ustawienia są „WYŁĄCZONY„Następnie kliknij, aby to zrobić”NA".
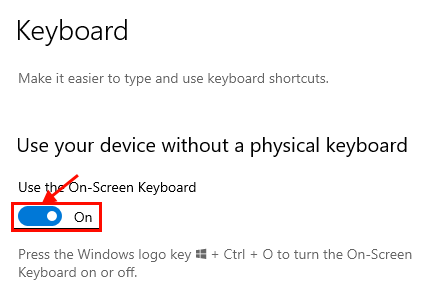
Możesz także nacisnąć Klucz z systemem Windows + Ctrl + o klawisze razem od klawiatury, aby natychmiast otworzyć klawiaturę ekranową.
Uwaga: - Dla użytkowników systemu Windows 11
Naciskać Windows Key + I otworzyć Ustawienia. Teraz kliknij Dostępność z lewego menu, a następnie klawiatura z prawej strony. Teraz po prostu włącz Klawiatura ekranowa opcja.
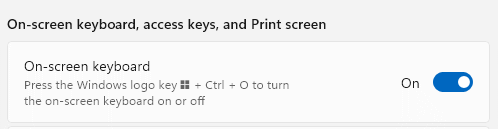
Fix-2 automatyzuj usługi klawiatury dotykowe-
Jeśli nadal nie możesz korzystać z klawiatury na ekranie, może się to zdarzyć, ponieważ niezbędne usługi nie działają automatycznie na komputerze. Aby sprawdzić, wykonaj następujące kroki-
1. Najłatwiejszy sposób na otwarcie Uruchomić okno to naciśnięcieKlucz Windows+R'.
2. Teraz wpisz „usługi.MSC”A potem uderzył Wchodzić.
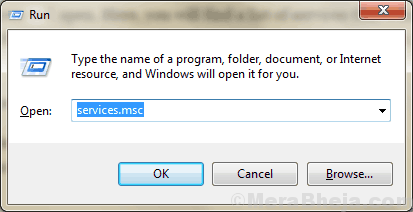
3. W Usługi okno, podwójne kliknięcie NA "Usługa dotknięcia klawiatury i pisma odręcznego„Aby otworzyć właściwości tej usługi.
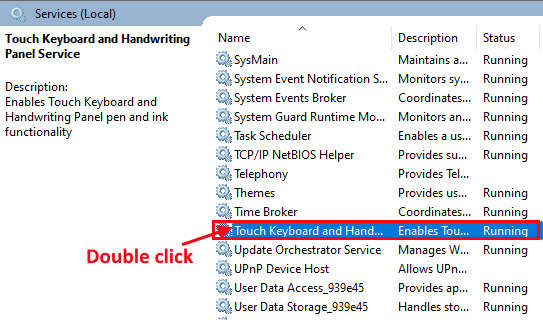
4. Teraz kliknij rozwijanie „Typ uruchamiania:”I z listy kliknij„Automatyczny".
5. Sprawdź "Status usługi" Jest "Działanie" albo nie. Jeśli widzisz, że usługa jest „Zatrzymany", Kliknij "Początek„Aby rozpocząć usługę.
6. Teraz kliknij „Stosować" I "OK„Aby zapisać zmiany na komputerze.
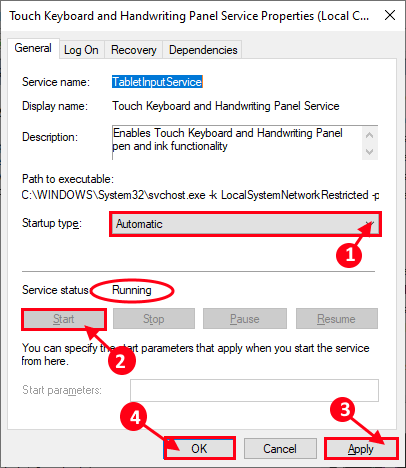
Teraz sprawdź, czy klawiatura na ekranie działa, czy nie. Jeśli zobaczysz, że klawiatura na ekranie nie działa prawidłowo, wybierz te kroki, aby sprawdzić, czy w razie potrzeby są uruchomione na komputerze.
7. w Dotknij właściwości usługi klawiatury i pisma odręcznego okno, przejdź do „Zależności”Tab, a następnie rozwinąć„Procedura zdalna".
8. Zwróć uwagę na usługi zgodnie z połączeniem procedur zdalnych. Zamknij Nieruchomości okno.
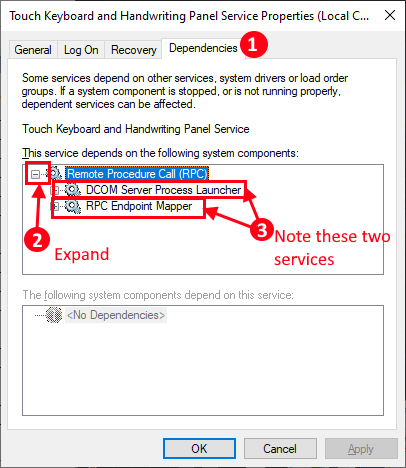
9. Teraz w Usługi okno, sprawdź, czy te usługi (które zauważyłeś) to „Działanie" albo nie.
10. Jeśli zobaczysz, że którekolwiek z tych usług nie działa, to podwójne kliknięcie w tej usłudze i postępuj zgodnie z kroku 3 tego rozwiązania.
Ponowne uruchomienie Twój komputer. Po ponownym uruchomieniu powinieneś być w stanie użyć klawiatury na ekranie na urządzeniu.
FIX-3 Utwórz skrót klawiatury na ekranie-
Możesz utworzyć skrót klawiatury na komputerze na komputerze komputerowym. Możesz uzyskać dostęp do klawiatury na ekranie bezpośrednio z ikony komputerów stacjonarnych. Aby to zrobić, wykonaj te łatwe kroki-
1. Kliknij prawym przyciskiem myszy na przestrzeni na pulpicie. Teraz kliknij „Nowy”, A następnie kliknij„Skrót".
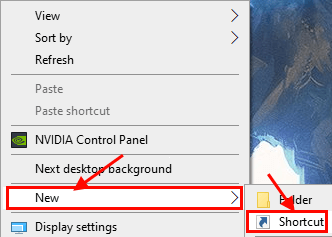
2. Teraz, kopiuj i wklej ten adres w polu poniżej „Wpisz lokalizację elementu:". Kliknij "Następny".
%Windir%\ System32 \ Osk.exe
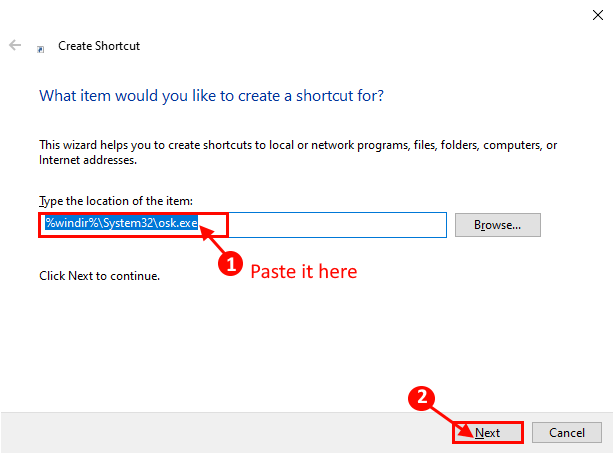
3. Teraz kliknij „Skończyć„Aby w końcu dodać skrót do komputera stacjonarnego.
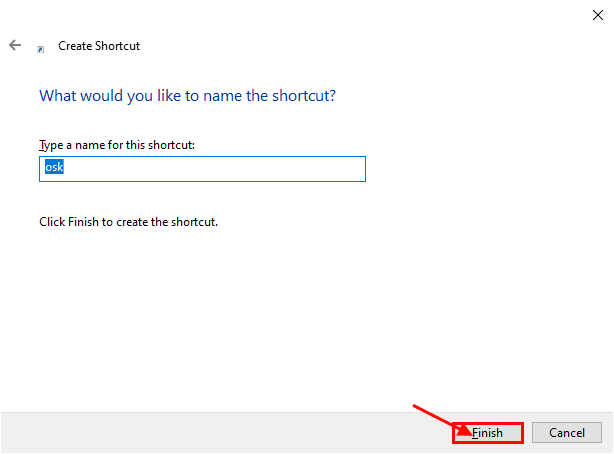
Możesz klawiatura na ekranie bezpośrednio z komputera, klikając dwukrotnie na skrócie.
FIX-4 Włącz przycisk klawiatury dotykowej na pasku zadań-
Możesz uzyskać dostęp do klawiatury na ekranie (klawiatura dotykowa, jeśli korzystasz z urządzenia dotykowego) bezpośrednio z paska zadań. Aby włączyć ustawienia, wykonaj ten łatwy krok.
1. Kliknij prawym przyciskiem myszy na pasku zadań, a następnie kliknij „Pokaż przycisk klawiatury dotykowej".
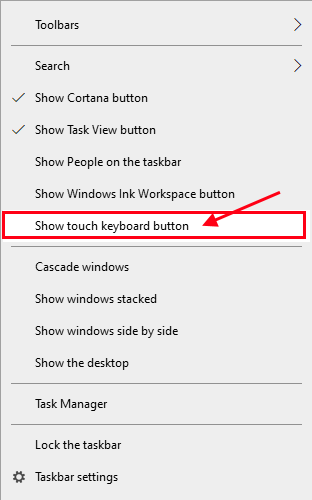
Powinieneś być w stanie zauważyć klawiaturę dotykową na pokładzie paska zadań. Jeśli nadal nie możesz używać klawiatury na ekranie na urządzeniu, idź po te poprawki.
Uwaga: - Dla użytkowników systemu Windows 11
Naciskać Windows Key + I Klucz razem, aby otworzyć ustawienia. Teraz kliknij Czas i język Z lewego menu. Następnie kliknij Pisanie na maszynie z prawej strony. Teraz kliknij klawiaturę Touch, aby ją rozwinąć. Następnie po prostu wybierz opcję Pokaż klawiaturę dotykową, gdy nie ma podłączonej klawiatury.
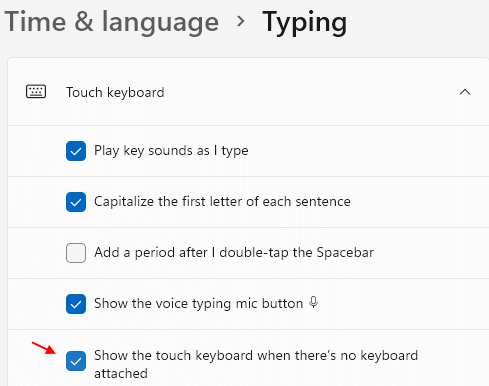
FIX-5 Otwórz klawiaturę na ekranie od menu Start-
Jeśli nie można otworzyć klawiatury na ekranie bezpośrednio z paska zadań, możesz ją otworzyć z listy aplikacji lub menu Start.
1. Kliknij Ikona Windows, A potem po lewej stronie przewiń w dół przez listę aplikacji, aż dotrzesz „W". Teraz, w folderach aplikacji wymienionych pod „W”, kliknij, aby rozwinąć ”Łatwość dostępu w systemie Windows". Następnie kliknij „Klawiatura ekranowa".
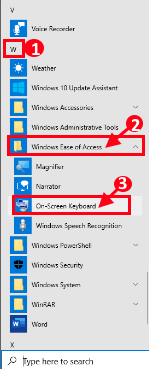
Powinieneś być w stanie użyć klawiatury na ekranie.
FIX-6 Otwórz klawiaturę na ekranie od RUN-
Możesz uzyskać dostęp do klawiatury na ekranie z biegu.
1. Naciskać Klucz Windows+R Wystrzelić Uruchomić, I kopiuj wklej to polecenie Uruchomić i uderz Wchodzić.
C: \ Windows \ System32 \ OSK.exe
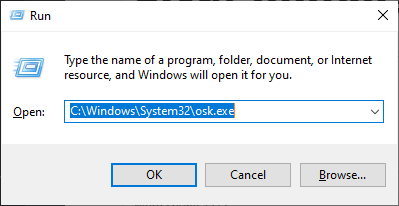
FIX-7 Zmień cel chromu-
[[[NOTATKA- Ta poprawka dotyczy użytkowników, którzy mają problem z klawiaturą na ekranie, nie działając tylko w Chrome]
Zmień skrót Google Chrome ”Cel" w Nieruchomości. Aby zmienić cel Chrome, wykonaj te proste kroki-
1. Zrób kopię skrótu Google Chrome na komputerze. W przypadku, gdy coś pójdzie nie tak, nie stracisz oryginalnego skrótu.
2. Kliknij prawym przyciskiem myszy kopię skrótu Google Chrome, a następnie kliknij „Nieruchomości".
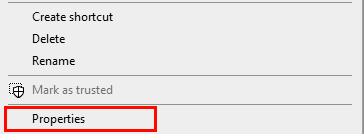
3. Teraz w „Skrót”Tab, kliknij„Cel”I na końcu linii, Dodaj jedną przestrzeń I kopiuj wklej ta linia.
--Wyłącz-USB-Keyboard-detect
Powinno to czytać w ten sposób-
„C: \ Program Files (x86) \ Google \ Chrome \ Application \ Chrome.exe ”-Disable-USB-Keyboard-Detect
Kliknij "Stosować" I "OK„Aby zapisać zmiany.
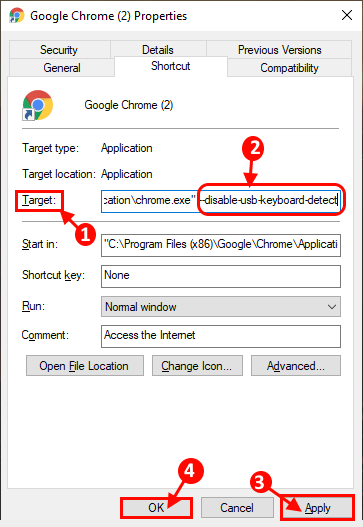
Teraz blisko Nieruchomości okno. Otwórz Chrome na twoim urządzeniu. Teraz spróbuj sprawdzić, czy możesz użyć klawiatury na ekranie na komputerze.
FIX-8 Uruchom SFC /Scannonow
1 - Wyszukaj CMD W polu wyszukiwania i kliknij prawym przyciskiem myszy i kliknij Uruchom jako administrator.
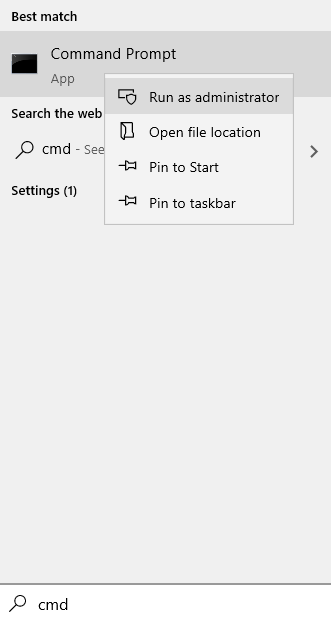
2 - Teraz uruchom polecenie podane poniżej
SFC /Scannow
3 - Poczekaj, aż się zakończy, a następnie zamknij okno i spróbuj ponownie otworzyć na klawiaturze ekranu.
FIX-9 Utwórz nowe konto administratora-
Możesz utworzyć osobne konto administratora, a następnie spróbować użyć klawiatury na ekranie. Ta metoda rozwiązała się dla wielu użytkowników. Wykonaj następujące kroki, aby utworzyć konto inne niż mikrosoft.
1. Naciskać Windows Key+I otworzyć Ustawienia aplikacja. Kliknij "Konta".
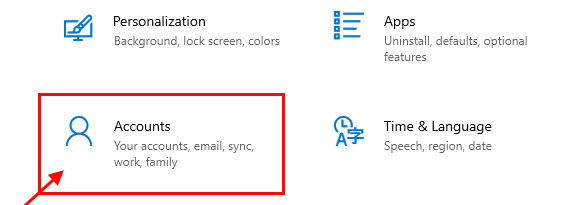
2. Po lewej stronie kliknij „Rodzina i inni użytkownicy".
3. Następnie, po prawej stronie, kliknij „Dodaj kogoś innego do tego komputera".
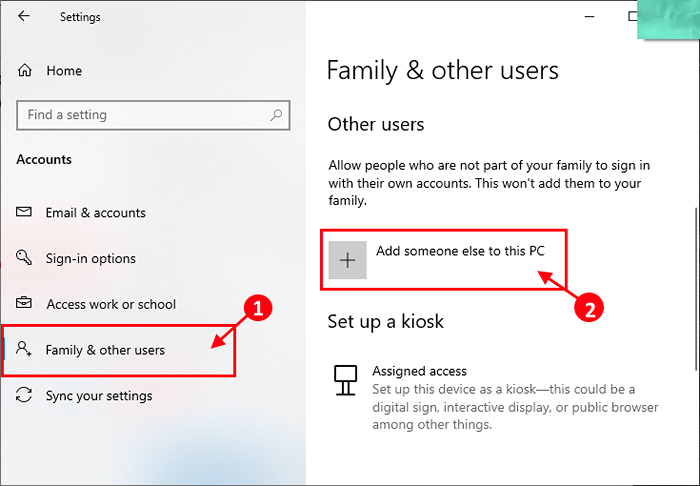
4. Jako następny krok, który musisz zrobić, to kliknąć „Nie mam informacji o logowaniu tej osoby".
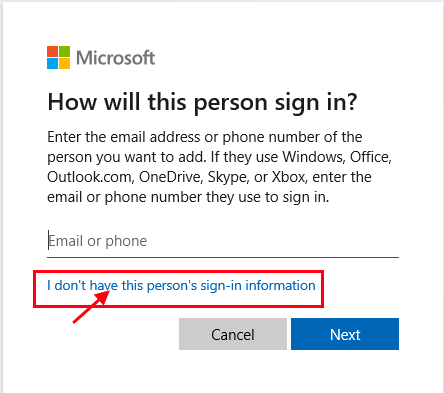
5. Następnie kliknij „Dodaj użytkownika bez konta Microsoft".
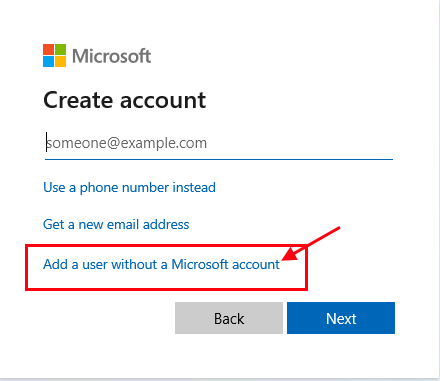
6. Wejdz do "Nazwa użytkownika" W Utwórz konto dla tego komputera okno,
7. Następnie musisz wprowadzić hasło i ponownie wejść, aby to potwierdzić.
8. Kliknij "Następny„Aby ukończyć proces tworzenia konta.
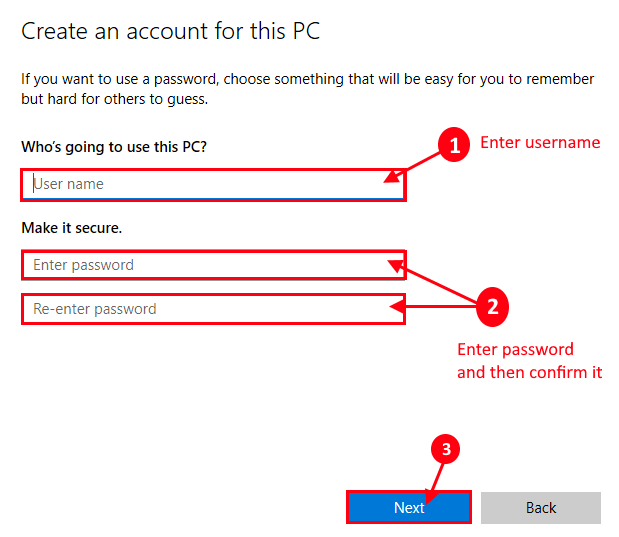
9. Teraz wyloguj się z konta bieżącego, a następnie zaloguj się z nowym konto.
Spróbuj użyć klawiatury na ekranie na komputerze. Powinieneś być w stanie użyć go bez żadnych dalszych problemów.
Fix-10 odinstaluj aktualizacje systemu Windows-
Jeśli komputer otrzymał ostatnią aktualizację systemu Windows, aktualizacja może powodować problem z klawiaturą na ekranie na urządzeniu. Wykonaj te proste kroki, aby odinstalować ostatnie aktualizacje systemu Windows od urządzenia.
1. Musisz nacisnąćKlucz z systemem Windows„I”R„Klucz razem.
2. Teraz wpisz „AppWiz.Cpl”A potem uderzył Wchodzić.
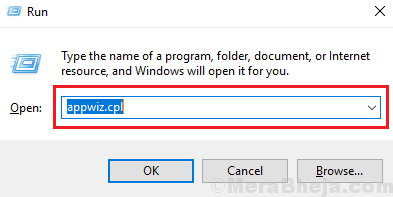
2. Teraz, po lewej pance Programy i funkcje okno, kliknij „Pokaż zainstalowane aktualizacje".
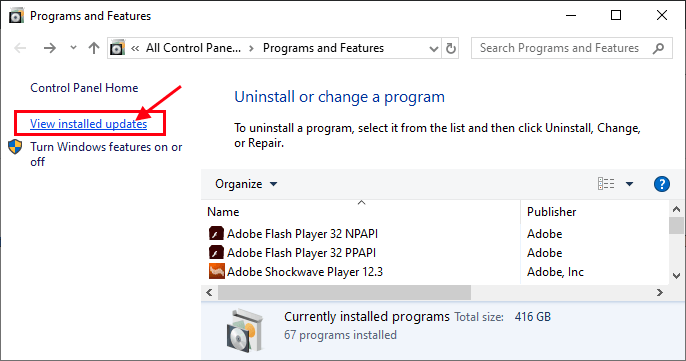
3. Teraz w Zainstalowane aktualizacje okno, pod „Aktualizacje Microsoft”Sekcja zauważ najnowsze aktualizacje (poszukaj kolumny„Zainstalowane”). Podwójne kliknięcie w najnowszej aktualizacji, aby go odinstalować.
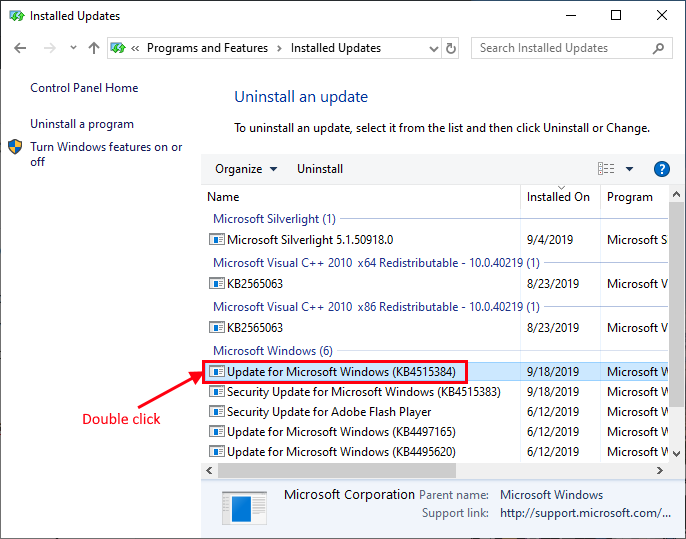
4. Kliknij "Tak„Aby odinstalować aktualizację.
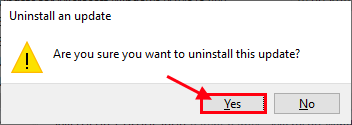
Windows odinstaluje aktualizację. Twój komputer zostanie ponownie uruchomiony po odinstalowaniu aktualizacji.
Po ponownym uruchomieniu komputera sprawdź, czy nadal masz problem, czy nie. Idź na następną poprawkę, jeśli twój problem pozostaje nierozwiązany.
FIX-11 Zmień dane wartości w edytorze rejestru-
Jeśli wszystkie usługi działają na komputerze, ale nadal nie możesz korzystać z komputera na ekranie, możesz zmienić dane wartości dla określonego rejestru na komputerze. Wykonaj następujące kroki, aby to zrobić-
1. To, co musisz zrobić, to nacisnąć Klucz z systemem Windows+S a następnie wpisz „Regedit".
2. Następnie kliknij „Redaktor rejestru”W wyniku wyszukiwania.
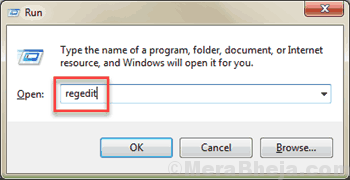
3. Teraz, po lewej pance Redaktor rejestru, Rozwiń w ten sposób-
HKEY_LOCAL_MACHINE \ Software \ Microsoft \ Windows \ CurrentVersion \ Explorer \ Scaling
4. Na prawym okienku powinieneś zobaczyć Monitoryzuj Klucz rejestru. Podwójne kliknięcie na nim, a następnie zmień Dane dotyczące wartości Do "22.5".
Teraz blisko Redaktor rejestru okno. Ponowne uruchomienie komputer i spróbuj użyć klawiatury na ekranie na komputerze.
Jeśli masz ten problem, szczególnie tylko w Google Chrome, mamy dla Ciebie rozwiązanie.
FIX-12 Próbuj użyć innej aplikacji-
Jeśli żadne z tych poprawek nie udało się Ci nie udało. Możesz wypróbować te poniżej wspomniane oprogramowanie klawiatury na ekranie na swoim komputerze.
Darmowa wirtualna klawiatura
To z pewnością rozwiązuje Twój problem.
Dodatkowe obrażenia
Dodatkowe obejścia-
1. Uruchom ponownie Twój komputer i po ponownym uruchomieniu sprawdź, czy nadal masz problem z klawiaturą na ekranie.
2. Spróbuj naciskać Klucz z systemem Windows+Ctrl+O Aby utworzyć fizyczną klawiaturę, aby otworzyć klawiaturę na ekranie.
3. Sprawdź, czy jakaś aktualizacja systemu Windows jest w toku, czy nie. Zaktualizuj swoje okna i dalej sprawdź, czy nadal masz problem z klawiaturą na ekranie.
4. Spróbuj włączyć lub wyłączyć tryb tabletu na komputerze. Kliknij na "Powiadomienie„Ikona na pasku zadań, a następnie kliknij„Tryb tabletu„Aby włączyć tryb tabletu.
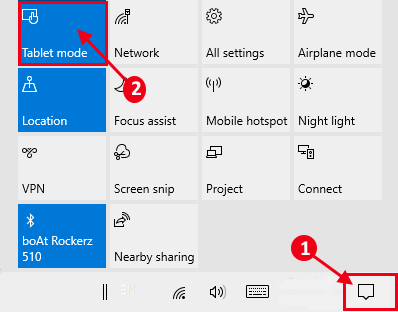
- « Naprawiono zalogować się na Twoje konto w systemie Windows 10 /11
- Jak naprawić błąd aktualizacji systemu Windows 10 0x8e5e0147 »


