Naprawiono zalogować się na Twoje konto w systemie Windows 10 /11
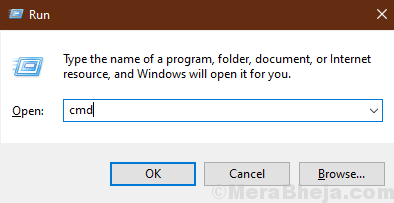
- 3770
- 797
- Maria Piwowarczyk
Użytkownicy systemu Windows 10 (głównie ci, którzy właśnie zaktualizowali swoje system Windows 10) stoją w obliczu problemu, ponieważ odmawia się logowania się na swoje konto. Komunikat o błędzie stwierdzający „Nie możemy zalogować się na Twoje konto”, odmawia im dostępu do ich konta. Jeśli masz ten sam problem na komputerze i szukasz rozwiązania, jesteś we właściwym miejscu. Ten błąd zwykle występuje, gdy Windows odbiera poważną aktualizację (jak Windows Update 1903). Nie martw się, są poprawki do rozwiązania problemu. Spróbuj rozwiązania problemu, aby rozwiązać swój problem. Ale przed przejściem do głównych rozwiązań nie zapomnij spróbować tych obejść, które mogą rozwiązać problem przy minimalnym wysiłku.
Wstępne obejścia-
1. Czasami antywirus blokuje dostęp do konta. Tymczasowo wyłącz antywirus, którego używasz na komputerze i spróbuj uzyskać dostęp do komputera.
2. Wirus/złośliwe oprogramowanie może spowodować ten problem na komputerze. Pełna zeskanuj pliki komputerowe i ponownie uruchom komputer po zakończeniu skanowania.
Po próbie tych poprawek, jeśli nadal nie możesz uzyskać dostępu do swojego konta, przejrzyj te poprawki-
Spis treści
- FIX-1 Zmień dane wartości ProfileImagePath-
- Fix-2 Usuwanie klucza rejestru i próba dodania konta
- Napraw 3 - Uruchamianie poleceń netto w CMD
- FIX-4 Odinstaluj poprzednie aktualizacje systemu Windows-
- FIX-5 Użyj przywracania systemu na komputerze-
FIX-1 Zmień dane wartości ProfileImagePath-
Możesz naprawić komputer, naprawiając uszkodzone pliki na komputerze. Aby to zrobić, wykonaj następujące kroki drobno na komputerze.
1. Najpierw musimy otworzyć Uruchomić okno. Aby to zrobić, po prostu naciśnij „Klucz Windows+R" razem.
2. Teraz wpisz „CMD”W oknie Run, a następnie kliknij„OK".
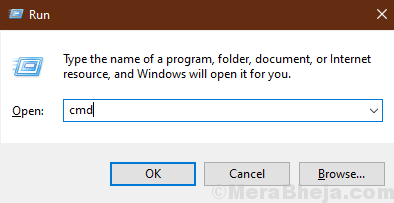
2. Aby zmienić administratorę, wpisz lub skopiuj ten komunikat w wierszu poleceń i uderzyć Wchodzić.
Administrator użytkownika netto /Active: Tak
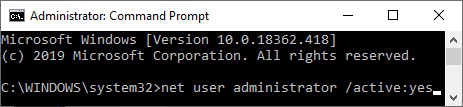
3. Uruchom ponownie Twój komputer. Zaloguj się do konta administratora na swoim urządzeniu.
4. Teraz musimy otworzyć Redaktor rejestru. Więc naciśnijKlucz Windows+R', który otworzy Uruchomić okno.
5. Naciskać Klucz Windows+R Razem wpisz „Regedit”, A następnie kliknij„OK".
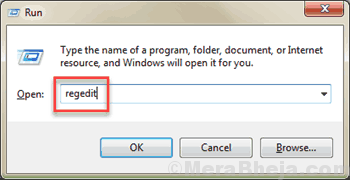
6. Przejść do tej lokalizacji po lewym okienku Redaktor rejestru,
HKEY_LOCAL_MACHINE \ Software \ Microsoft \ Windows NT \ CurrentVersion \ ProfileList
7. Teraz, gdy się rozwijasz ”Profilelista„Zobaczysz listę subkkeysów o nazwie„S-1-5-yy-xxx… " (tak jak "S-1-5-21"Lub "S-1-5-18”).
8. Teraz kliknij każdy z kluczy i Prawy panel każdego z subkeysów spróbuj znaleźć „C: \ Użytkownicy \%Twoje konto/nazwa użytkownika%„Jak Dane rozszerzalnej wartości ciągu o nazwie „ProfileImagePath".
(Tylko na przykład, jeśli nazwa konta brzmi „Sambit”Następnie znajdziesz dane wartości jako„C: \ Użytkownicy \ sambit". w "ProfileImagePath„).
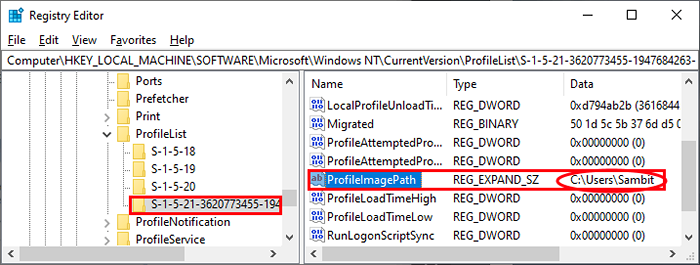
9. Teraz, na lewym panelu, kliknij prawym przyciskiem myszy pod kątem, który zawiera „C: \ Użytkownicy \%Twoje konto/nazwa użytkownika%”I kliknij„Usuwać„Aby usunąć klucz.

10. Teraz ponownie na lewej pance Redaktor rejestru, Spróbuj znaleźć subkkine zawierające „C: \ Użytkownicy \%Nazwa konta.Nazwa komputera%" ( Przykład- "C: \ Użytkownicy \ sambit.Dell" ) Jak Dane z "ProfileImagePath".
11. Podwójne kliknięcie na "ProfileImagePath”I w Dane dotyczące wartości usunąć. (Kropka) i Nazwa komputera i kliknij „OK„Aby zapisać zmiany.
(Przykład- Jeśli nazwa konta to „Sambit”A nazwa komputera to„Dell„I widzisz dane„ProfileImagePath" Jak "C: \ Użytkownicy \ sambit.Dell" Następnie podwójne kliknięcie NA "ProfileImagePath”I zmień dane wartości na„C: \ Użytkownicy \ sambit”, A następnie kliknij„OK„Aby zapisać zmiany).
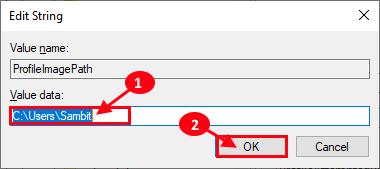
Zamknąć Redaktor rejestru okno.
10. Naciskać Klucz z systemem Windows+E otworzyć Przeglądarka plików okno. Teraz kliknij „Pogląd”W pasku menu, a następnie kliknij„Opcje".
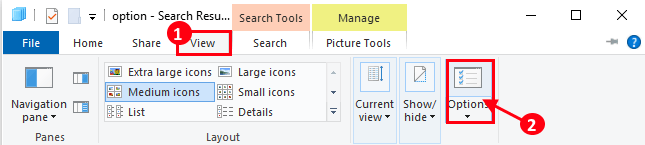
11. Teraz w Opcje folderu okno, sprawdzać opcja "Pokaż ukryte pliki" I Odkreśnij opcja "Ukryj chronione pliki systemu operacyjnego".
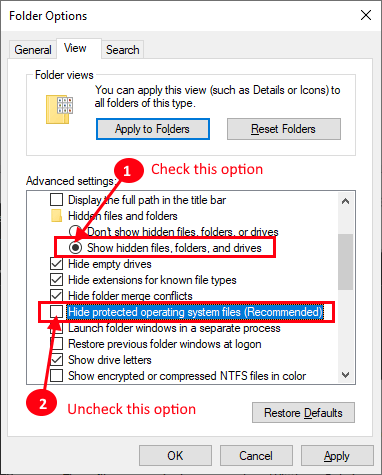
12. Teraz naciśnij Klucz z systemem Windows+E Do Przeglądarka plików okno. Następnie, Kopiuj te cztery pliki z "C: \ Użytkownicy \%Nazwa konta.Nazwa komputera%”Folder (e.G. z "C: \ Użytkownicy \ sambit.Dell") I pasta one w „C: \ Użytkownicy \%rachunek%”Folder (e.G. Do "C: \ Użytkownicy \ sambit„):
NTUSER.Dat ntuser.Dat.Log1 nTUSER.Dat.Log2 nTuser.Ini
13. Uruchom ponownie Twój komputer.
Teraz zaloguj się na swoje oryginalne konto i powinieneś być w stanie zalogować się bez żadnego błędu.
Jeśli nadal masz do czynienia z tym problemem, idź po nasze kolejne rozwiązania.
Fix-2 Usuwanie klucza rejestru i próba dodania konta
1 - Naciśnij Klucz Windows+R Razem wpisz „Regedit”, A następnie kliknij„OK".
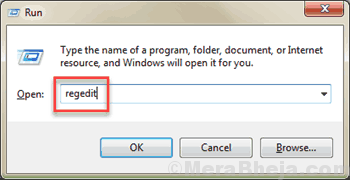
2 - Przejdź do ścieżki podanej poniżej
Hey_users \.Domyślne \ Software \ Microsoft \ IdentityCrl \ steredIdentitiesies
3 - Teraz rozwijaj STOREDIDentities I usuwać Twój folder konta
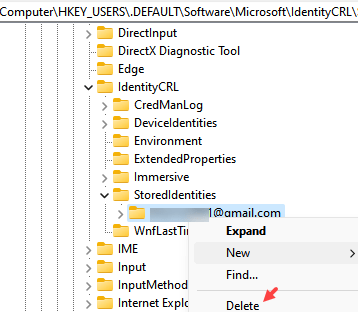
4 - Teraz spróbuj ponownie dodać swoje konto.
Napraw 3 - Uruchamianie poleceń netto w CMD
1 - Uruchom komputer w trybie awaryjnym
2 - Teraz wyszukaj CMD a następnie wykonaj prawym przyciskiem myszy ikonę wiersza polecenia, a następnie kliknij Uruchom jako admin
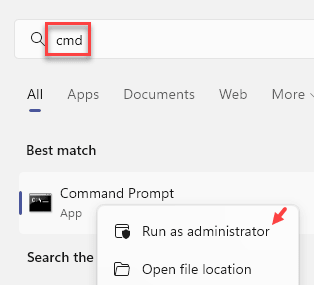
3 - Teraz uruchom polecenia podane poniżej jeden po drugim
Użytkownik netto /Dodaj nazwa użytkownika MyPassword
Nazwa użytkownika /dodaj administratorzy grupy netto
Udział netto Concfg*c: \\\\/grant: nazwa użytkownika, pełna
Nazwa użytkownika netto
Zastąp nazwę użytkownika swoją nazwą użytkownika komputerowego
4 -Close CMD okno, uruchom ponownie komputer i spróbuj ponownie.
FIX-4 Odinstaluj poprzednie aktualizacje systemu Windows-
Jeśli Twój komputer otrzymał ostatnią aktualizację systemu Windows, aktualizacja może powodować problem z logowanie problemu, z którym obecnie stoisz na urządzeniu. Wykonaj te proste kroki, aby odinstalować ostatnie aktualizacje systemu Windows od urządzenia.
1. Otworzyć Uruchomić okno, naciskając klawisz Windows i 'R„Klucz razem.
2. W oknie biegu musisz wpisać „AppWiz.Cpl”, A następnie kliknij„OK".
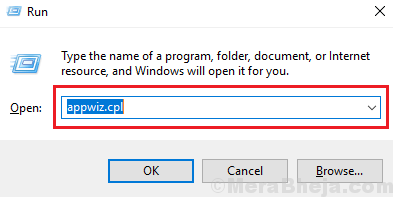
3. Teraz, po lewej pance Programy i funkcje okno, musisz kliknąć „Pokaż zainstalowane aktualizacje".
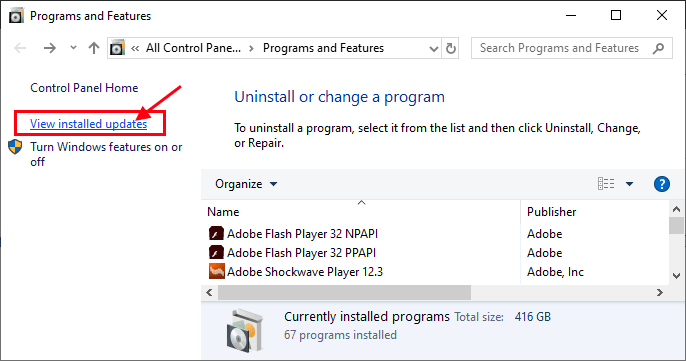
4. W Zainstalowane aktualizacje okno, pod „Aktualizacje Microsoft”Sekcja, sprawdź ostatnie aktualizacje (poszukaj kolumny„Zainstalowane”).
5. Podwójne kliknięcie w najnowszej aktualizacji, aby go odinstalować.
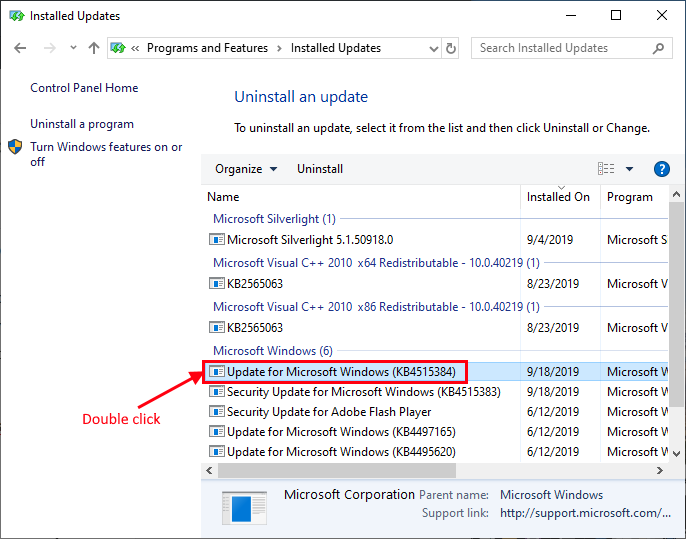
6. Wreszcie, gdy pojawi się monit, kliknij „Tak„Aby odinstalować aktualizację.
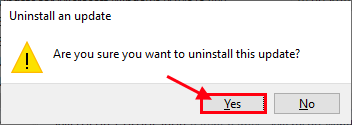
Windows odinstaluje aktualizację. Twój komputer zostanie ponownie uruchomiony po odinstalowaniu aktualizacji.
Po ponownym uruchomieniu komputera sprawdź, czy nadal masz problem, czy nie. Idź na następną poprawkę, jeśli twój problem pozostaje nierozwiązany.
FIX-5 Użyj przywracania systemu na komputerze-
Wykonaj te proste kroki, aby przywrócić system do najnowszego punktu przywracania.
1. Musisz otworzyć okno uruchomienia, naciskając Klucz Windows+R.
2. Tutaj musisz wpisać „Sysdm.CPl ”, a następnie kliknij„OK".
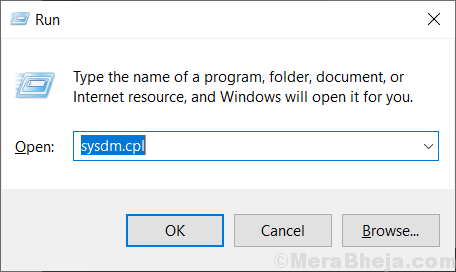
2. Na pierwszym kroku idź do ”Ochrona systemu”Tab
3. Następnie kliknij „Przywracanie systemu".
4. Następnie musisz kliknąć „Wybierz inny punkt przywracania".
5. Na koniec kliknij „Następny".
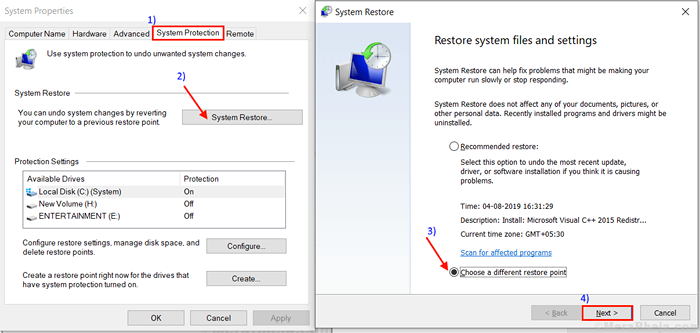
6. Z listy dostępnych punktów przywracania kliknij najnowszy punkt przywracania.
7. Teraz kliknij „Następny".
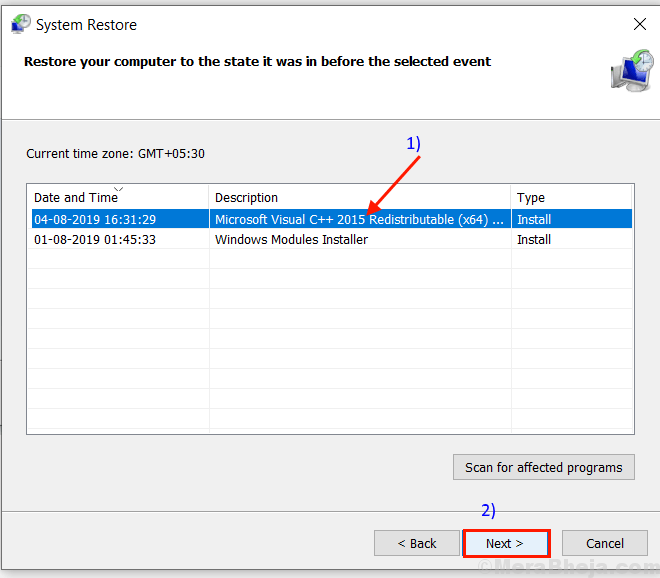
8. Kliknij "Skończyć„Aby zakończyć proces.
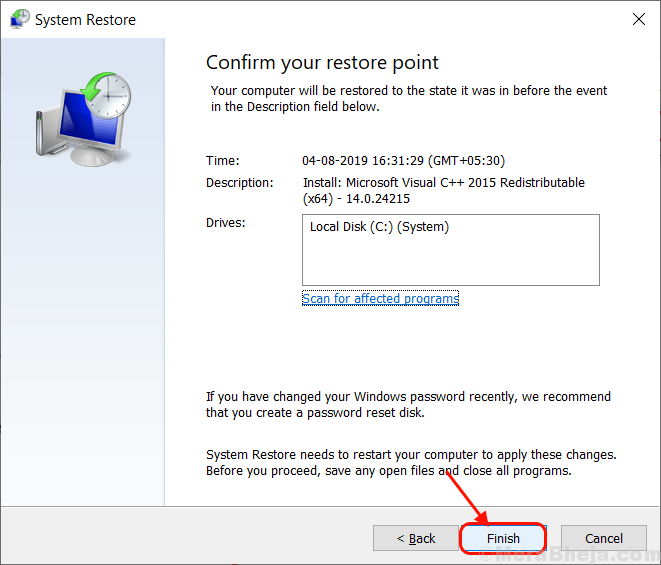
Ten proces może pochłonąć jakiś czas.
Twój problem należy rozwiązać.
Jeśli nadal nie możesz zalogować się na swoje konto, możesz sprawdzić, czy masz takie Aktualizacja systemu Windows w toku na twoim komputerze.
- « Czarny ekran po wyłączeniu tylko wyłączenie przycisku zasilania jest możliwe w poprawce systemu Windows 10 /11
- Napraw klawiaturę ekranową, która nie działa w systemie Windows 10 /11 »

