Czarny ekran po wyłączeniu tylko wyłączenie przycisku zasilania jest możliwe w poprawce systemu Windows 10 /11
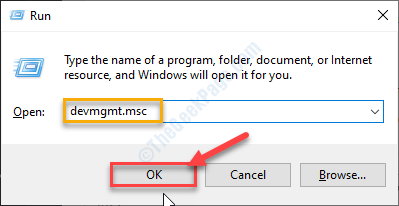
- 4903
- 1454
- Klaudia Woś
Niektórzy z systemu Windows 10 zgłaszają problem z wyłączeniem na swoim urządzeniu. Gdy wyłączają swój system, ich komputer pokazuje czarny ekran, nawet gdy urządzenie powinno zostać całkowicie wyłączone. Użytkownicy są w stanie całkowicie wyłączyć swoje urządzenia tylko za pomocą przycisku zasilania. Ten problem zwykle występuje, gdy Windows wyłącza interfejs silnika Management Intel, aby zaoszczędzić zasilanie na urządzeniu. Jeśli masz ten sam problem na swoim urządzeniu, nie martw się. Dostępne są poprawki do rozwiązania problemu. Postępuj zgodnie z tymi poprawkami, aby rozwiązać problem.
Uwaga: - Jeśli nie możesz uruchomić się w systemie, spróbuj przejść do trybu awaryjnego za pomocą automatycznego ekranu naprawy za pomocą kroków w tym artykule.
Spis treści
- Fix-1 nie pozwala na wyłączenie komputera, aby wyłączyć IMEI-
- Naprawiono 2, co robi przycisk zasilania-
- Napraw 3 - Korzystanie z Autorun Find The Calprit Program
- FIX-4 zaktualizuj sterownik graficzny/sterownik wyświetlania-
Fix-1 nie pozwala na wyłączenie komputera, aby wyłączyć IMEI-
1. Po prostu musisz nacisnąć Windows key i 'R„Klucz z klawiatury.
2. Teraz musisz wpisać „devmgmt.MSC". Na koniec kliknij „OK" otworzyć Menadżer urządzeń pożytek.
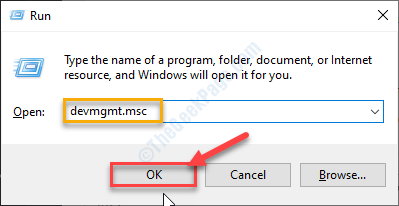
3 Teraz w Menadżer urządzeń okno, rozwijaj „Urządzenia systemowe”A następnie na rozszerzonej liście, podwójne kliknięcie NA "Interfejs silnika Intel (R)".
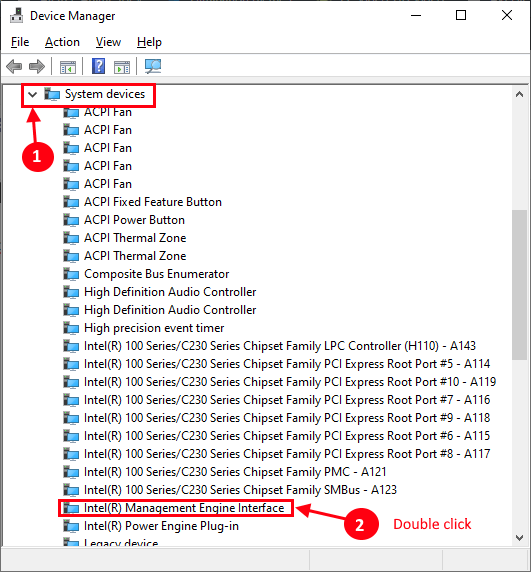
3. w Intel (R) Management Silnik Właściwości interfejsu silnika okno, przejdź do „Zarządzanie energią”Tab.
4. Teraz, Odkreśnij opcja "Pozwól komputerowi wyłączyć to urządzenie, aby zaoszczędzić zasilanie”I kliknij„OK„Aby zapisać zmiany.
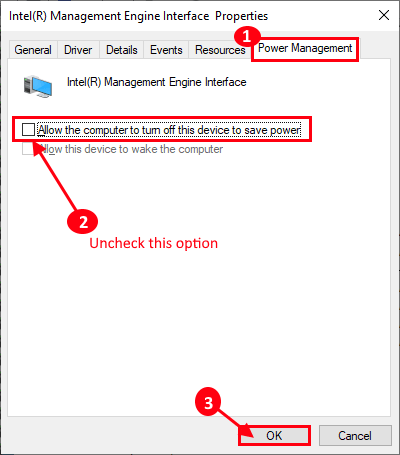
Zamknąć Menadżer urządzeń okno.
Wyłącz komputer i sprawdź, czy nadal widzisz czarny ekran. Jeśli problem nadal przeszkadza, idź na następną poprawkę.
Naprawiono 2, co robi przycisk zasilania-
1. Naciskać Klucz Windows+R Wystrzelić Uruchomić okno i wprowadź to polecenie w Uruchomić okno.
Powercfg.Cpl
2. Potem uderz Wchodzić.
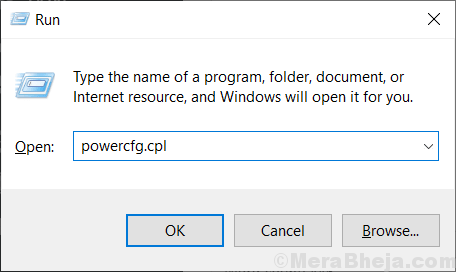
3. Teraz po lewej stronie Opcje mocy okno, kliknij „Wybierz, co robią przyciski zasilania".
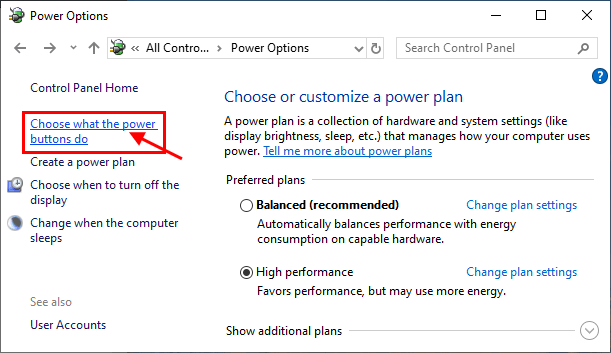
4. Teraz w Ustawienia systemowe okno, kliknij „Zmień ustawienia, które są obecnie niezgodnemi".
5. Po zrobieniu tego, musisz sprawdzić opcję „Włącz szybki startup (zalecany)"
6. Kliknij "Zapisz zmiany„Aby zapisać zmiany na komputerze.
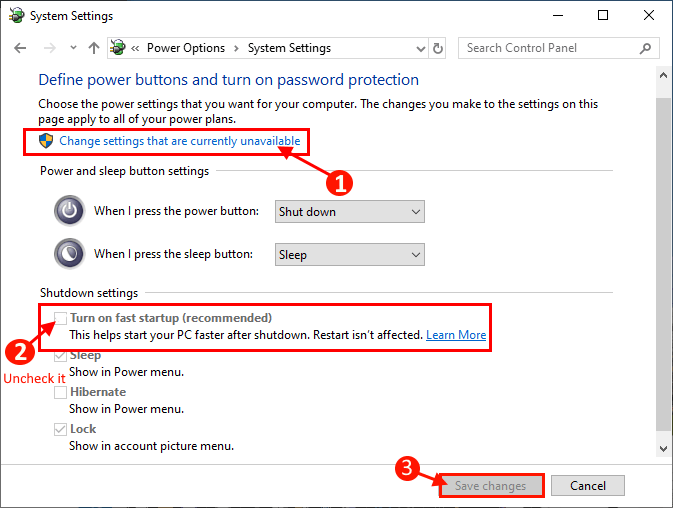
Zamknięcie komputer i sprawdź, czy czarny ekran wciąż się pojawia, czy nie. Jeśli widzisz, że czarny ekran wciąż tam jest, idź po następną poprawkę.
Napraw 3 - Korzystanie z Autorun Find The Calprit Program
1. Pobierz i uruchom Autorun z oficjalnej witryny Microsoft na swoim komputerze.
2. Teraz plik pobrany rozpakowy.
3. Kliknij Autorun.exe Aby to uruchomić.
4. Kliknij opcje.
5. Teraz kliknij Ukryj wpisy Microsoft.
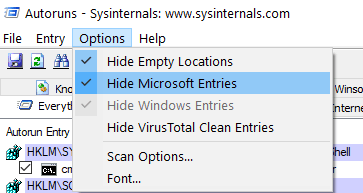
6. Teraz spróbuj odznaczyć jeden przedmiot na raz i sprawdź jego wpływ, próbując ponownie zamknąć.
7. W ten sposób można znaleźć program sprawców.
FIX-4 zaktualizuj sterownik graficzny/sterownik wyświetlania-
1. Otworzyć Menadżer urządzeń okno, musisz nacisnąć 'Klucz z systemem Windows+x'
2. Następnie kliknij „Menadżer urządzeń".
3. Teraz w Menadżer urządzeń okno, znajdź „Wyświetlacz Adaptery”Z listy kliknij ją, aby go rozwinąć.
4. Teraz z rozwijanego Kliknij prawym przyciskiem myszy na sterownik karty graficznej (Przykład- „Nvidia Geforce GTX 1050 Ti” dla naszego systemu)Kliknij "Uaktualnij sterownik".
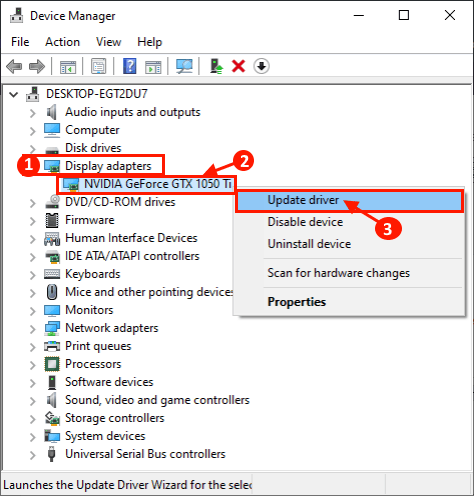
3. Jak tylko zobaczysz, że jest szybki proszącyJak chcesz szukać kierowców?„”Wyszukaj automatycznie zaktualizowane oprogramowanie do sterowników".
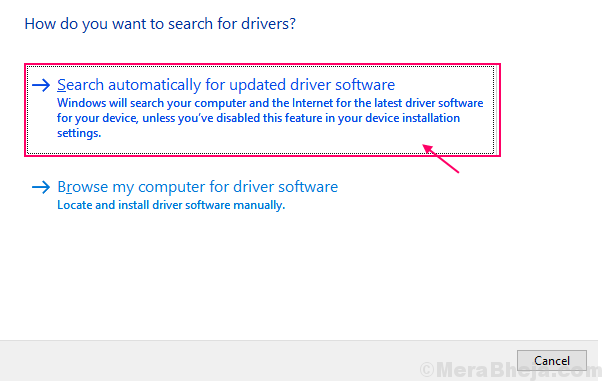
Pozostaw resztę procesu do systemu Windows.
4. Jeśli zobaczysz, że najnowsza wersja sterownika jest już zainstalowana, kliknij „Wyszukaj zaktualizowane sterowniki w Windows Update".
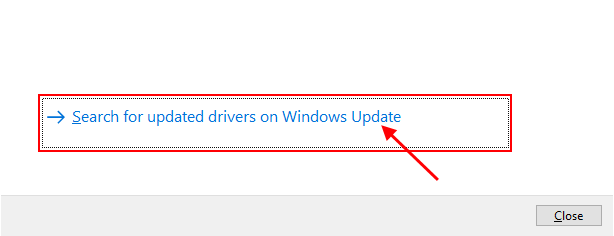
Teraz zamknij Menadżer urządzeń okno.
Uruchom ponownie Twój komputer, aby zakończyć proces instalacji.
Po ponownym uruchomieniu nie powinieneś oglądać czarnego ekranu na komputerze.
- « Fix WIFI Network nie pojawia się w systemie Windows 10/11
- Naprawiono zalogować się na Twoje konto w systemie Windows 10 /11 »

