Fix WIFI Network nie pojawia się w systemie Windows 10/11
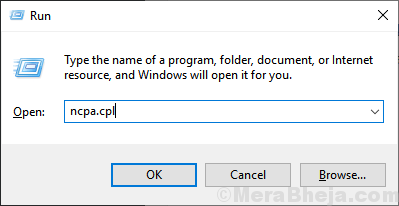
- 1931
- 282
- Tacjana Karpiński
Jeśli próbujesz uzyskać dostęp do sieci Wi-Fi z urządzenia, ale Twoja sieć WiFi nie pojawia się na liście dostępnych sieci i próbujesz znaleźć rozwiązanie dla swojego problemu- jesteś we właściwym miejscu. Ogólnie rzecz biorąc, ręczne uruchamianie niezbędnych usług sieciowych jest przyczyną tego problemu. Postępuj zgodnie z tymi łatwymi rozwiązaniami, aby rozwiązać problem. Ale zanim przejdź dalej, nie zapomnij spróbować tych obejść, które obejmują kilka prostych sztuczek/poprawek.
Wstępne obejścia-
1. Sprawdź, czy możesz uzyskać dostęp do sieci WiFi z innego urządzenia.2. Uruchom ponownie Wi -Fi ręcznie. Nie zapomnij sprawdzić, czy problem jest naprawiony.3. Ponowne uruchomienie Twój komputer. Sprawdź, czy problem jest ustalony.4. Spróbuj uzyskać dostęp do sieci Wi -Fi z klawiatury. Naciskać FN+ Kluczowy Wi -Fi przypisany na klawiaturze (Były- Fn+prtscr na naszym komputerze) i sprawdź, czy możesz uzyskać dostęp do sieci.
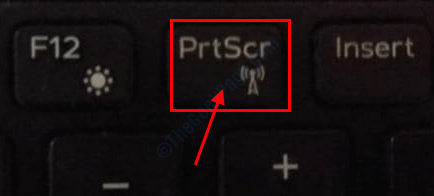
Nawet po próbie tych początkowych obejść, jednak nie możesz zobaczyć sieci Wi -Fi, spróbuj tych poprawek-
Spis treści
- Fix-1 wyłącz i włącz swoją sieć WiFi-
- Napraw 2 - Resetuj sieć za pośrednictwem CMD
- FIX-3 automatyzuj niezbędne usługi
- FIX-4 wyłącz Microsoft Wi-Fi Direct Virtual Adapter-
- FIX-5 Odinstaluj i ponowne zainstalowanie sterownika Wi-Fi
- Naprawiono problemy z rozwiązywaniem problemów z 6-
- FIX-7 zaktualizuj sterownik sieciowy WIFI-
- FIX-8 Usuń pliki usług WLANSVC-
Fix-1 wyłącz i włącz swoją sieć WiFi-
1. Otworzyć Połączenia sieciowe okno, najpierw musisz otworzyć Uruchomić okno. Aby to zrobić, naciśnij Klucz Windows+R.
2. W tym Uruchomić okno, wpisz „NCPA.Cpl”, A następnie kliknij„OK".
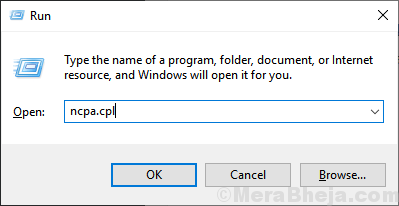
3. Kliknij prawym przyciskiem myszy w sieci Wi -Fi i kliknij „Wyłączyć".
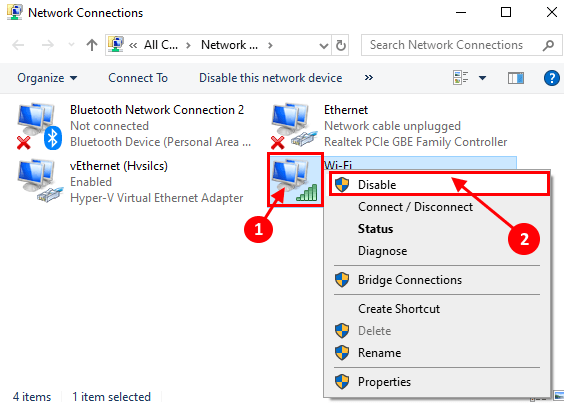
4. Teraz poczekaj chwilę, a potem znowu Kliknij prawym przyciskiem myszy w sieci WIFI niepełnosprawnej, a następnie kliknij „Włączać".
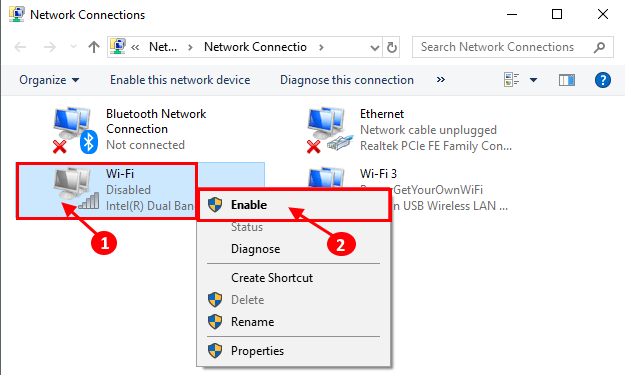
Sprawdź, czy możesz zobaczyć i połączyć się z siecią WiFi. Ale jeśli nie możesz połączyć się z siecią, idź na następną poprawkę.
Napraw 2 - Resetuj sieć za pośrednictwem CMD
1 - Wyszukaj CMD W wyszukiwaniu systemu Windows i Kliknij prawym przyciskiem myszy i wybierz Uruchom jako admin
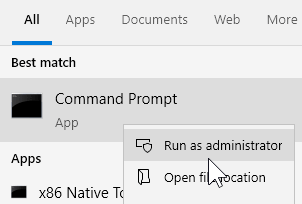
2 - Teraz uruchom polecenie podane poniżej i naciśnij klawisz Enter
Netsh Winsock Reset
3 - Teraz uruchom polecenie podane poniżej i naciśnij klawisz Enter
Netsh int IP Resetlog.tekst
3 - Zamknij okno CMD i uruchom ponownie komputer
FIX-3 automatyzuj niezbędne usługi
1. Pilny Klucz z systemem Windows I 'R„Klucz wyskakuje okno Run.
2. W tym oknie, napisz „usługi.MSC”, A następnie kliknij„OK".
Usługi okno zostanie otwarte.
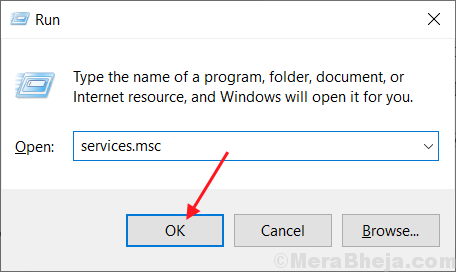
3. Teraz, podwójne kliknięcie NA "Wlan Autoconfig„Aby otworzyć Nieruchomości.
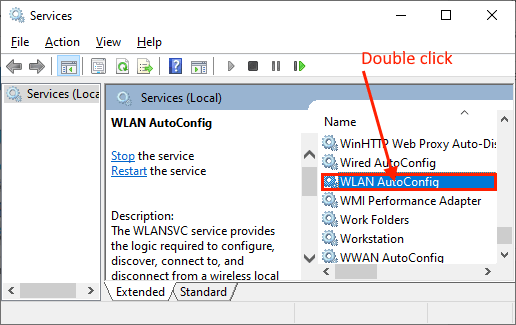
3. Sprawdź, czy „Typ uruchamiania:" Ustawić "Automatyczny". (Jeśli nie, kliknij rozwijanie „Typ uruchamiania:”I ustawiaj to na„Automatyczny„).
4. Sprawdź także, czy „Status usługi:" Jest "Działanie" albo nie.
Jeśli zobaczysz, Status usługi Jest "Zatrzymany”Następnie kliknij„Początek„Aby rozpocząć proces.
5. Teraz kliknij „Stosować”A potem„OK„Aby zapisać zmiany.
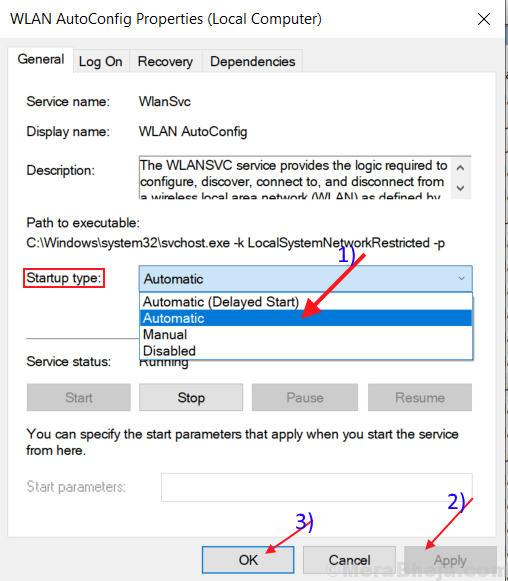
Powinieneś być w stanie zobaczyć i połączyć się z siecią WiFi.
FIX-4 wyłącz Microsoft Wi-Fi Direct Virtual Adapter-
1. Otworzyć Menadżer urządzeń Zgodnie z metodami omówionymi wcześniej.
(Naciskać 'Klucz Windows+R'i wpisz „devmgmt.MSC”I naciśnij„Wchodzić".)
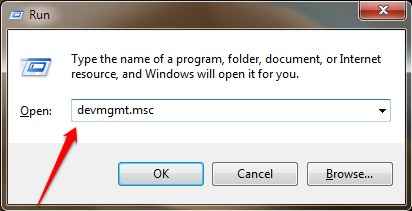
2. Teraz w pasku menu Menadżer urządzeń okno, kliknij „Pogląd”, A następnie kliknij„Pokaż ukryte urządzenia".
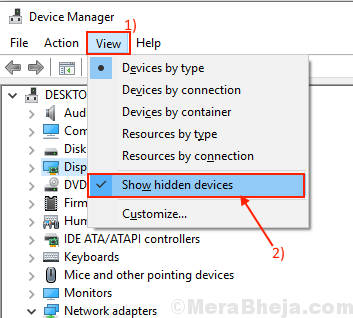
3. Teraz, na liście urządzeń, rozwinąć „Adapter sieciowy" i znajdź "Microsoft Wi-Fi bezpośredni adapter wirtualny”I kliknij prawym przyciskiem myszy.
4. Teraz kliknij „Wyłącz urządzenie„Aby to wyłączyć.
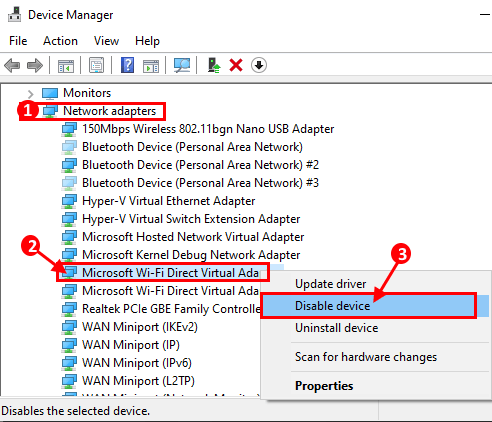
Ponowne uruchomienie Twój komputer i po ponownym uruchomieniu sprawdź, czy możesz znaleźć sieć WiFi na urządzeniu.
FIX-5 Odinstaluj i ponowne zainstalowanie sterownika Wi-Fi
Wykonaj następujące kroki do Odinstalowanie sterownik Wi -Fi-
1. Musisz otworzyć podwyższone okno, naciskając Klucz z systemem Windows I 'X„Klucz razem.
2. Następnie kliknij „Menadżer urządzeń".
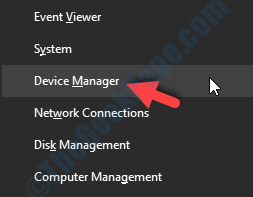
3. w Menadżer urządzeń okno użyteczności, poszerz „Adapter sieciowy”Lista sterowników.
4. Następnie, Kliknij prawym przyciskiem myszy Na używanym sterowniku Wi -Fi kliknij „Urządzenie odinstalowane".
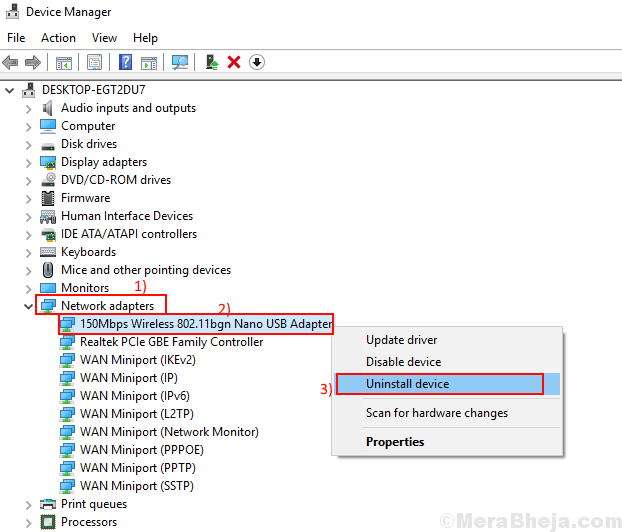
Zamknij Menadżer urządzeń okno.
Postępuj zgodnie z tymi poniżej wspomnianymi metodami automatycznego instalacji sterownika-
Proces 1-
Po zamknięciu Menadżer urządzeń okno, uruchom ponownie Twoje urządzenie.
Metoda 2-
Jeśli ponowne uruchomienie komputera nie zainstalowało sterownika, musisz sam zainstalować sterownik. Podążaj za instalacją sterownika ręcznie-
1. Na początku musisz otworzyć Menadżer urządzeń okno.
2. Następnie kliknij „Działanie”W barze menu, a następnie kliknij„Skanowanie zmian sprzętowych".
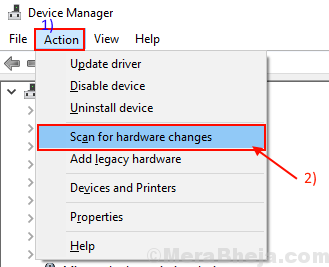
Sprawdź, czy możesz uzyskać dostęp do sieci WiFi.
Naprawiono problemy z rozwiązywaniem problemów z 6-
1. Naciskać Klucz z systemem Windows+S i wpisz „Rozwiązywanie problemów z siecią”W polu wyszukiwania obok ikony Windows.
2. Kliknij "Rozwiązywanie problemów z siecią".
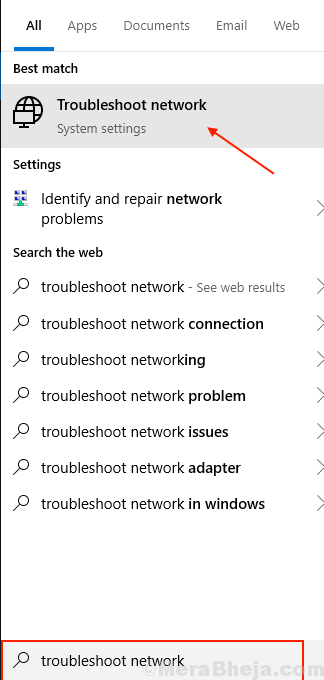
3. Teraz po lewej stronie Ustawienia okno, kliknij „Połączenia internetowe",
4. Następnie kliknij „Uruchom narzędzie do rozwiązywania problemów".
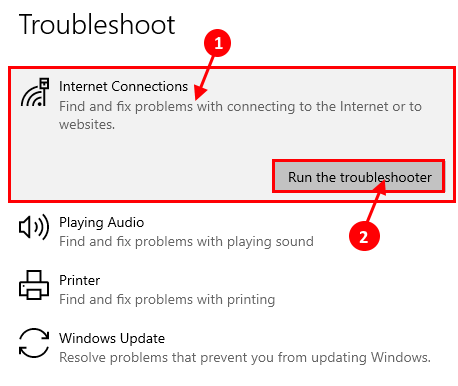
5. Teraz postępuj zgodnie z instrukcjami na ekranie, a automatycznie spróbuje poprawek problemu.
6. Po zakończeniu procesu kliknij „Zamknąć".
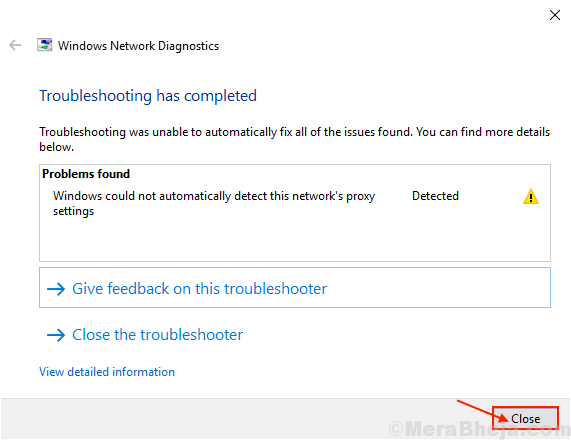
Spróbuj znaleźć i połączyć się z siecią WiFi.
Jeśli nie możesz połączyć się z siecią, możesz rozwiązać problem z adapterem problemów.
7. Przewiń w dół, aby znaleźć, kliknij „Adapter sieciowy”I kliknij„Uruchom narzędzie do rozwiązywania problemów".
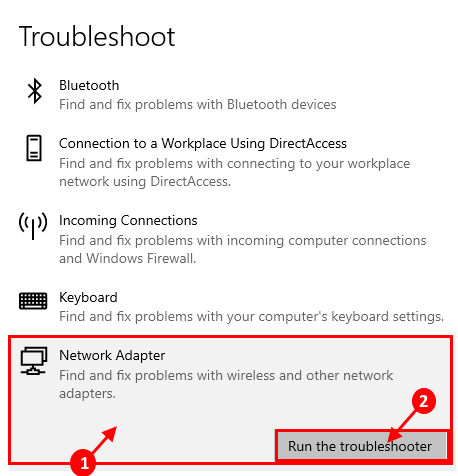
Poczekaj chwilę, aż do rozwiązywania problemów spróbuje naprawić Twój problem. Zamknij okno rozwiązywania problemów.
Ponowne uruchomienie komputer i sprawdź, czy możesz połączyć się z siecią WiFi. Twój problem należy rozwiązać.
FIX-7 zaktualizuj sterownik sieciowy WIFI-
1. Naciskać Klucz z systemem Windows+S. Teraz wpisz „devmgmt".
2. Następnie kliknij „Menadżer urządzeń”W wynikach wyszukiwania.
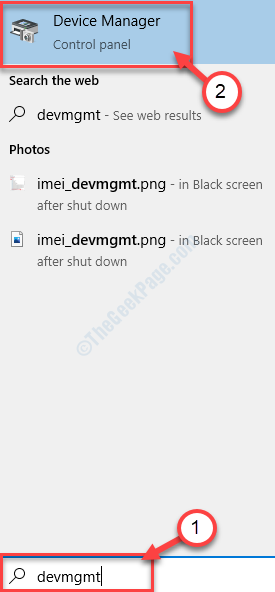
Menadżer urządzeń okno zostanie otwarte.
3. w Menadżer urządzeń okno, znajdź „Karty sieciowe". Rozwiń, klikając go.
4. Po prostu Kliknij prawym przyciskiem myszy w używanym sterowniku sieciowym i kliknij „Uaktualnij sterownik".
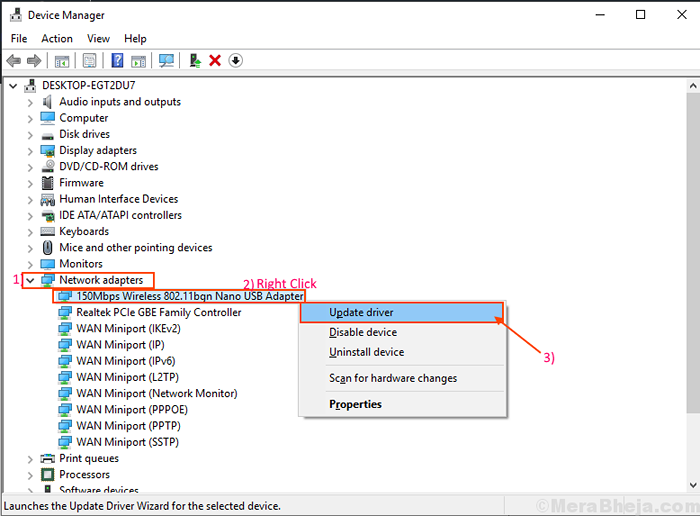
5. Następnie wybierz opcję „Wyszukaj automatycznie zaktualizowane oprogramowanie do sterowników".
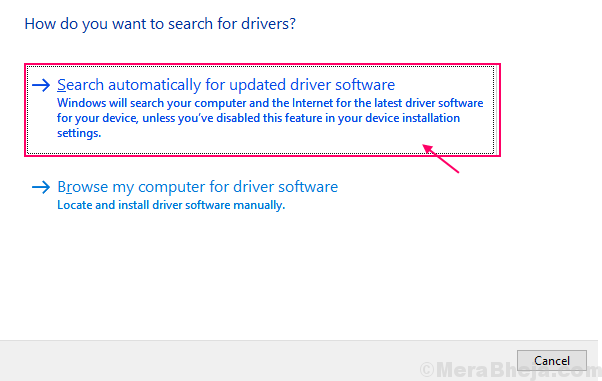
Gdy Windows zaktualizował sterownik graficzny, zamknij Okno menedżera urządzeń.
Następnie, ponowne uruchomienie Twój komputer.
Sprawdź, czy możesz zobaczyć i połączyć się z siecią.
FIX-8 Usuń pliki usług WLANSVC-
1. Kliknij prawym przyciskiem myszy na Ikona Windows i kliknij „Szukaj".
2. Teraz wpisz „usługi". Kiedy zobaczysz 'Usługi„Pojawił się w wyniku wyszukiwania, kliknij na to.
Usługi okno zostanie otwarte.
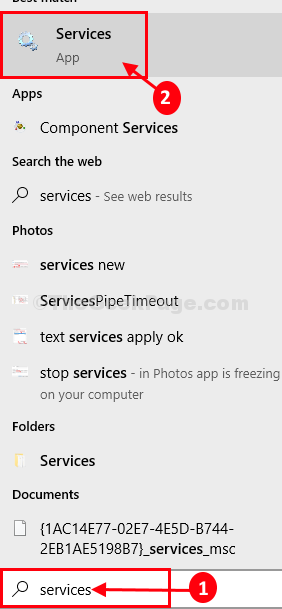
3. Przewiń w dół, aby znaleźć „Wlan Autoconfig„Usługa i kliknij prawym przyciskiem myszy, a następnie kliknij„Zatrzymywać się„Aby zatrzymać usługę.
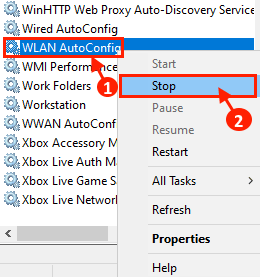
Zminimalizować Usługi okno.
4. Teraz naciśnij Klucz Windows+R Wystrzelić Uruchomić, i wtedy kopiuj wklej ten adres w Uruchomić okno.
C: \ programData \ Microsoft \ wlansvc \
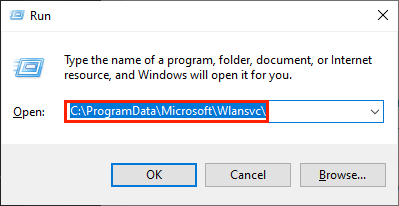
5. Teraz w WLANSVC okno, usuwać Każdy folder oprócz folderu o nazwie „Profile".
5. Po tym otwórz „Profile”Folder, klikając go dwukrotnie.
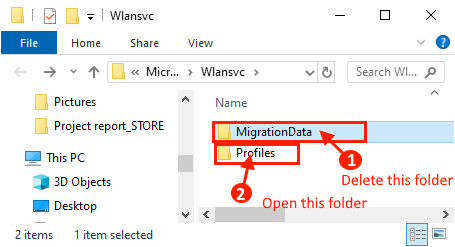
6. Teraz w Profile teczka, usuwać dowolny folder/pliki z wyjątkiem „„Interfejsy" teczka.
7. Otworzyć "Interfejsy" teczka.
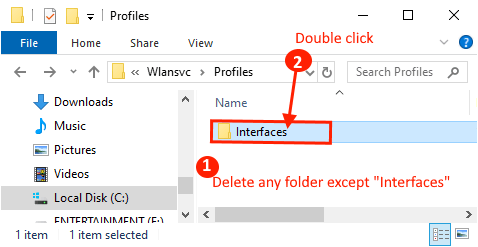
8. Teraz w Interfejsy teczka, usuwać każdy plik.
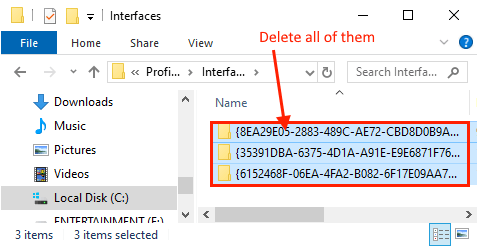
9. Teraz otwórz Usługi Znowu okno.
10. W oknie usług przewiń w dół i podwójne kliknięcie NA "Wlan Autoconfig„Aby otworzyć Nieruchomości.
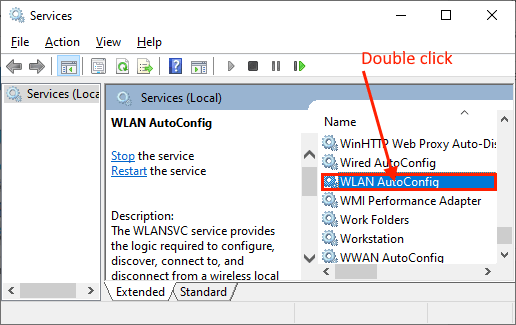
11. Teraz kliknij menu rozwijane obok opcji ”Typ uruchamiania: " i wybierz „Automatyczny".
12. Następnie kliknij „Stosować”A potem„OK„Aby to uratować.
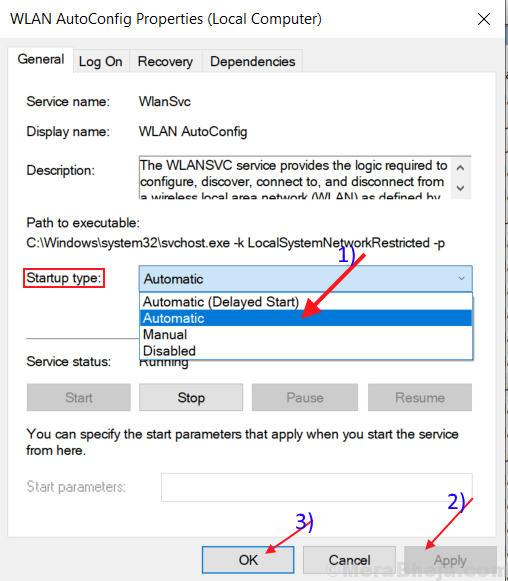
Zamknij okno usług.
Teraz, ponowne uruchomienie Twoje urządzenie.
Po ponownym uruchomieniu należy sprawdzić, czy możesz połączyć się z siecią WiFi, czy nie.
- « Napraw kod błędu Ethernet-31 w systemie Windows 10
- Czarny ekran po wyłączeniu tylko wyłączenie przycisku zasilania jest możliwe w poprawce systemu Windows 10 /11 »

