Napraw problem z awarią OneDrive w systemie Windows 10 /11
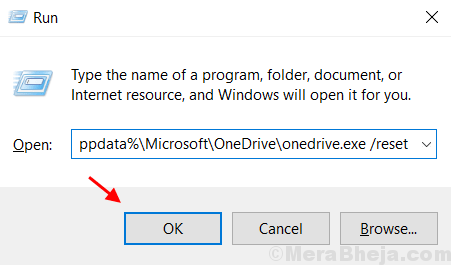
- 4733
- 206
- Roland Sokół
Niektórzy użytkownicy zgłosili, że OneDrive rozbija się przez cały czas lub nie udało się instalować lub pojawiać się po zainstalowaniu problemów w systemie systemu operacyjnego Windows 10. Oto prosta metoda, z którą można łatwo rozwiązać wszystkie te problemy jednocześnie .
Spis treści
- Napraw 1 - Reset OneDrive
- Napraw 2 - za pośrednictwem edytora rejestru
- Napraw 2 - Ponownie zainstaluj onedrive
Napraw 1 - Reset OneDrive
1. Naciskać Klucz Windows i klucz R Razem otworzyć URUCHOMIĆ.
2. Teraz skopiuj i wklej polecenie podane poniżej w polu polecenia uruchom.
%localAppdata%\ Microsoft \ onedrive \ onedrive.EXE /RESET
3. Naciskać OK.
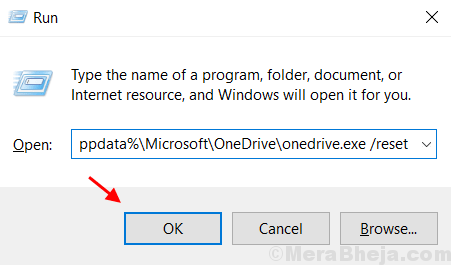
Uwaga: po wykonaniu tej polecenia ikon OneDrive pojawi się, a następnie zniknie w ciągu kilku sekund, wskazując, że proces resetowania działa z powodzeniem w tle.
Jeśli tak się nie stanie, skopiuj i wklej polecenie podane poniżej w polu polecenia uruchom.
%localAppdata%\ Microsoft \ onedrive \ onedrive.exe
Jeśli nadal nie rozwiązuje twojego problemu, odinstaluj onedrive i ponownie zainstaluj go z oficjalnej strony internetowej OneDrive.
Napraw 2 - za pośrednictwem edytora rejestru
1. Szukaj Regedit W polu wyszukiwania komputera Windows.
2. Kliknij redaktor rejestru, aby otworzyć redaktor rejestru.
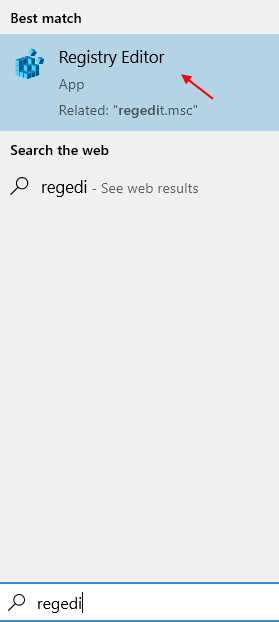
3. Teraz w redaktorze rejestru przejrzyj do następującej lokalizacji.
HKEY_LOCAL_MACHINE \ Software \ polityki \ Microsoft \ Windows \ OneDrive
4. Kliknij dwukrotnie DisableFileSyncngsc i upewnij się, że dane dotyczące wartości są ustawione 0.
5. Kliknij dwukrotnie DisableFileSync i upewnij się, że dane dotyczące wartości są ustawione 0.
Napraw 2 - Ponownie zainstaluj onedrive
1 - Wyszukaj CMD W oko wyszukiwania systemu Windows.
2 - Kliknij prawym przyciskiem myszy na ikonie wiersza polecenia pojawiającej się w wyszukiwaniu i wybierz Uruchom jako administrator
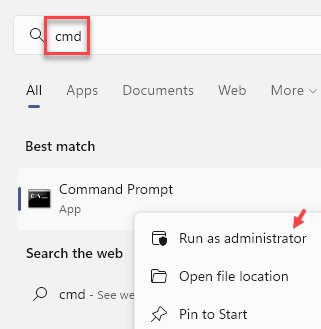
3 - Teraz uruchom polecenie podane poniżej, aby w pełni odinstalować OneDrive z komputera
Zadaniowość /f /im onedrive.exe
%SystemRoot%\ SYSWOW64 \ ONEDRIVESETUP.exe /odinstalowanie
Notatka: - Jeśli masz 32 -bitowy komputer, uruchom polecenie %SystemRoot%\ System32 \ OneDriveSeTUp.exe /odinstalowanie zamiast polecenia podane powyżej i naciśnij Wchodzić
4 - Teraz przejdź do eksploratora plików, skopiuj i wklej %UserProfile%\ onedrive w pasku adresu i uderzenie Wchodzić klucz
5 - Teraz wybierz i usuń wszystkie pliki.
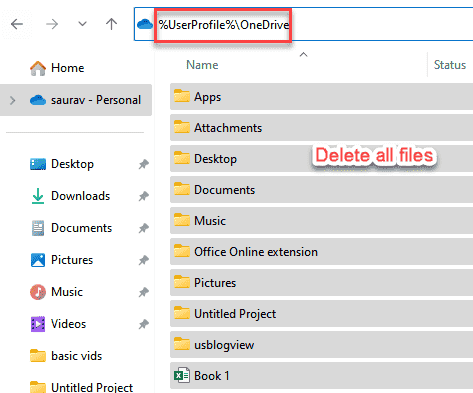
6 - Teraz idź do %LocalAppdata%\ Microsoft \ OneDrive w eksploratorze plików i usuwać wszystkie foldery oprócz Aktualizacja teczka
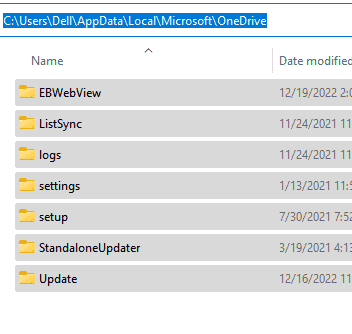
7 - Teraz idź do %ProgramData%\ Microsoft OneDrive I usuwać wszystkie pliki
8 - Idź też do C: \ OneDriveTemp i usuń wszystkie pliki
9 - Po tym wszystkim uruchom ponownie komputer
10 - Teraz ponownie pobierz i zainstaluj OneDrive
- « Jak na stałe usunąć usługę w systemie Windows 10
- Spraw, aby aplikacje do ładowania systemu Windows 10 były szybkie podczas uruchamiania w systemie Windows 10 »

