Jak na stałe usunąć usługę w systemie Windows 10
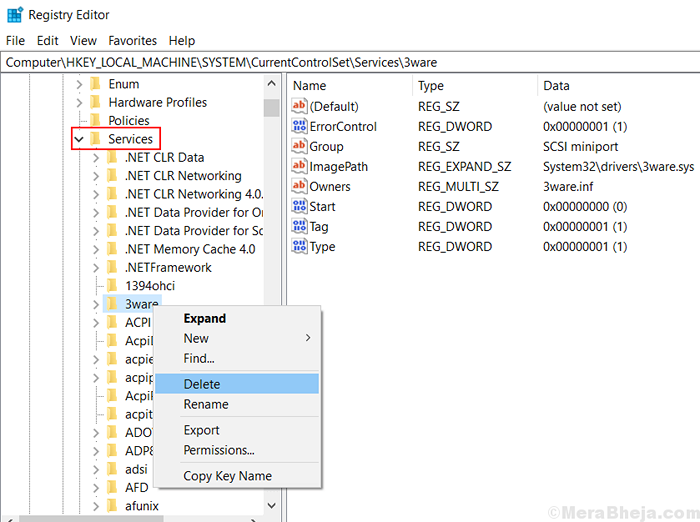
- 2986
- 967
- Juliusz Janicki
Jeśli chcesz na stałe usunąć usługę z Manager Service w systemie Windows 10, to tylko kilka kroków. Oto jak usunąć usługę z usług.MSC lub Manager Service.
Najpierw przed rozpoczęciem, po prostu zanotuj nazwę usługi.
Spis treści
- Metoda 1 - Korzystanie z polecenia
- Metoda 2 - Usuń usługę za pomocą edytora rejestru
- Metoda 3 - Korzystanie z bezpłatnego narzędzia Microsoft
Metoda 1 - Korzystanie z polecenia
1. Szukaj Komenda W polu wyszukiwania.
2. Kliknij prawym przyciskiem myszy ikonę wiersza polecenia i Otwórz wiersz polecenia jako administrator.
3. Teraz uruchom polecenie podane poniżej, aby usunąć usługę.
SC usuń name_of_the_service
Uwaga: - Nazwa usługi może, ale nie musi, to, co jest wyświetlane w Service Manager.
Jak znaleźć rzeczywistą nazwę Usługi od Service Manager
1. Wystarczy dwukrotnie kliknąć usługę.
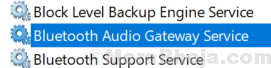
2. Nazwa usługi: Pole będzie zawierać rzeczywistą nazwę usługi
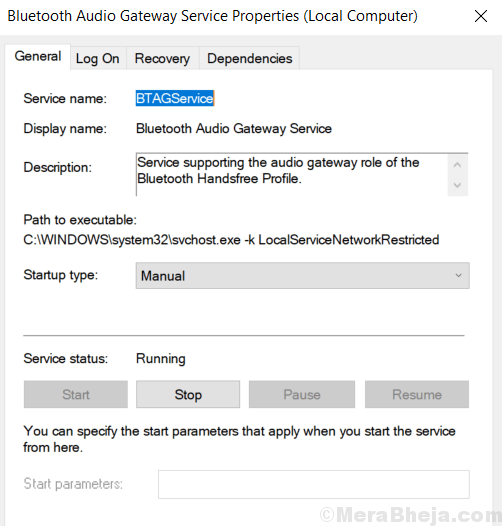
Metoda 2 - Usuń usługę za pomocą edytora rejestru
1. Szukaj Regedit W wyszukiwaniu paska zadań Windows 10.
2. Teraz kliknij ikonę edytora rejestru, aby ją otworzyć.
3. Teraz przejdź do następującej lokalizacji w redakcji rejestru.
- HKEY_LOCAL_MACHINE
- System
- CurrentControlset
- Usługi
4. Teraz usuń Praca z listy, której chcesz się pozbyć.
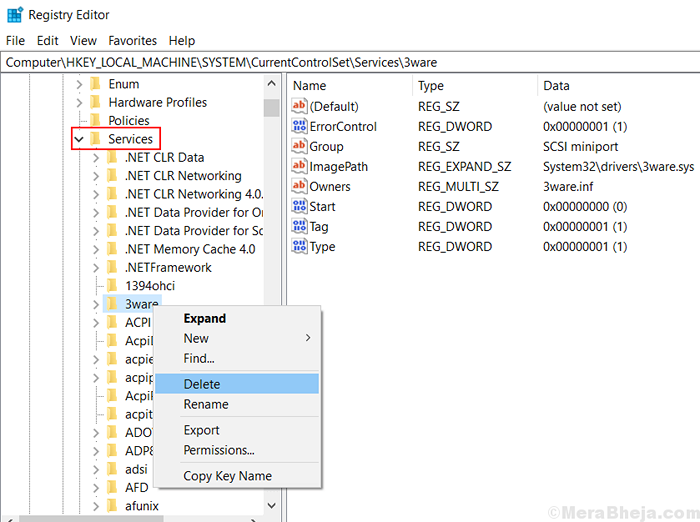
Metoda 3 - Korzystanie z bezpłatnego narzędzia Microsoft
1. Pobierz i zainstaluj Autorun
2. Teraz przejdź do karty Usług.
3. Poczekaj kilka sekund, aż załaduje wszystkie usługi.
4. Kliknij prawym przyciskiem myszy i usuń usługę, którą chcesz usunąć.
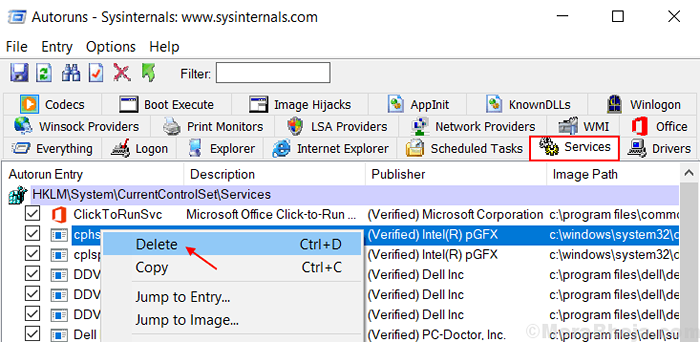
Miejmy nadzieję, że ten post znajdziesz przydatny.
- « Napraw błąd „Dysk jest chroniony zapisem” na karcie USB / SD w systemie Windows 10
- Napraw problem z awarią OneDrive w systemie Windows 10 /11 »

