Napraw tylko część żądania ReadProcessMemory lub zapisu
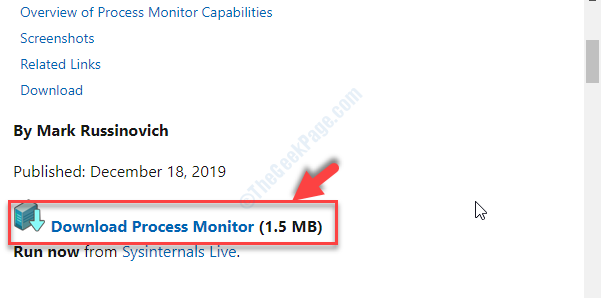
- 686
- 53
- Ignacy Modzelewski
Pracując na komputerze Windows 10 lub Windows 11, możesz napotykać wiele rodzajów błędów związanych z oprogramowaniem, a nawet sprzętem. Jednym z takich komunikatów o błędzie, które możesz napotkać, jest „Tylko część żądania ReadProcessMemory lub WriteProcessmemory została zakończona". Ten błąd pojawia się, gdy próbujesz otwierać aplikacje i pliki instalatorów.
Problem z tym błędem polega na tym, że wyskakuje dość często, w dowolnym losowym czasie, co jest frustrujące. Możesz także wystąpić ten błąd, gdy masz kilka aplikacji otwartych w tle. Więc co powoduje ten błąd? Najwyraźniej ten trudny błąd powstaje z powodu problemów z pamięcią i jest dość trudny do zdiagnozowania. Może również wskazywać, że system operacyjny nie jest w stanie odczytać ani zapisać żądania.
Na szczęście dostępnych jest kilka metod, które mogą rozwiązać ten problem. Zobaczmy, jak.
Spis treści
- Metoda 1: Kopiując i wklejając plik konfiguracyjny na inny dysk
- Metoda 2: Ponownie uruchamiając komputer
- Metoda 3: Uruchamiając narzędzie do sprawdzania dysku
- Metoda 4: Usuwając złe pliki tymczasowe
- Metoda 5: Odinstalowanie Bitdefender Anti Ransomware
Metoda 1: Kopiując i wklejając plik konfiguracyjny na inny dysk
Jeśli otrzymujesz ten błąd podczas uruchamiania pliku konfiguracyjnego z Darku C, zwykle pobierasz folder (znajdujący się w Cach C), skopiuj plik konfiguracyjny i wklej go na inny dysk.
Teraz uruchom plik konfiguracyjny z nowej lokalizacji.
Metoda 2: Ponownie uruchamiając komputer
Krok 1: Wiele razy połowa problemów jest rozwiązana poprzez po prostu ponowne uruchomienie komputera. Na przykład, jeśli system wisie, przeglądarka nie odpowiada, aplikacja nie otwiera ani nie zamyka itp. Ten błąd może być czymś takim.
Możesz wypróbować uruchomienie Eksploratora, albo po prostu ponownie uruchomić komputer, a błąd pamięci ReadProcess powinien zniknąć. Sprawdź również, czy błąd znika, wyłączając jakieś aktywne oprogramowanie antywirusowe z trzeciej imprezy na komputerze lub w zaporze Windows Defender.
Są to kilka prostych technik, które mogą rozwiązać problem, ale jeśli nie, wypróbuj drugą metodę.
Metoda 3: Uruchamiając narzędzie do sprawdzania dysku
Krok 1: Idź do swojego Pulpit i kliknij w lewo Ten komputer. Po otwarciu, po prawej stronie panelu, idź C napęd, kliknij go prawym przyciskiem myszy i wybierz Nieruchomości Z menu kliknięcia prawym przyciskiem myszy.

Krok 2: w Właściwości napędu Dialog, przejdź do Narzędzia patka. Teraz pod Under Sprawdzanie błędów sekcja, kliknij Sprawdzać przycisk.
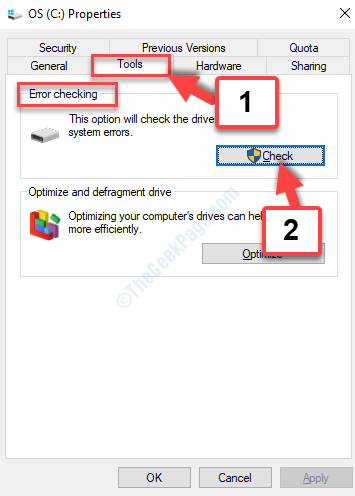
Krok 3: W wyświetlonym wierszu sprawdzania błędów (OS (C :)) kliknij Skanuj napęd opcja i pozwól procesowi skanowania zakończyć.

Teraz uruchom ponownie komputer, a błąd powinien zniknąć. Jeśli problem nadal się utrzymuje, wypróbuj trzecią metodę.
Metoda 4: Usuwając złe pliki tymczasowe
Wiele razy błąd może wynikać z złego pliku tymczasowego, który wymagał prawa administracji do usunięcia. Podczas gdy możesz spróbować usunąć pliki tymczasowe, rzeczywisty plik problemowy może pozostać nieprzekonany, a zatem nie zostanie usunięty, ponieważ wymagał dostępu do administracji. Dlatego wykonaj poniższe kroki, aby usunąć plik tworzenia problemów.
Krok 1: Iść do Google i szukaj Pobierz monitor procesu. Kliknij w lewo w pierwszym wyniku, aby otworzyć link.
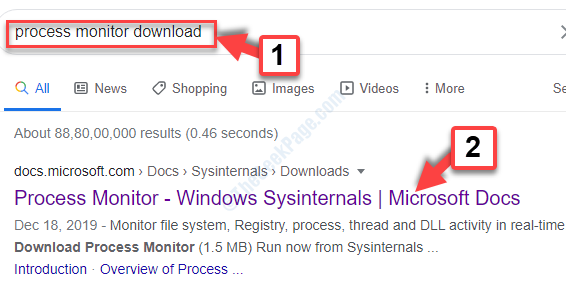
Krok 2: Na oficjalnej stronie pobierania Microsoft kliknij Pobierz Monitor procesu Link na niebiesko.
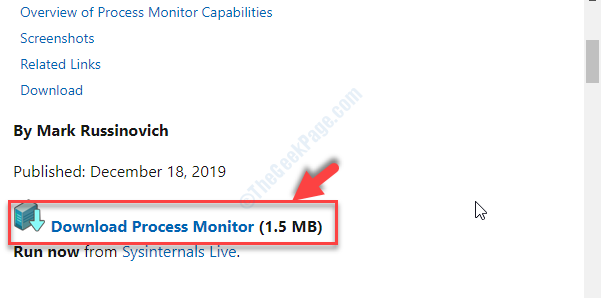
Krok 3: Kliknij w lewo plik do pobrania, aby otworzyć proces. Wybierz otworzyć Przeglądarka plików.
Teraz kliknij dwukrotnie Procmon64 i kliknij Uruchomić w podpowiedzi.
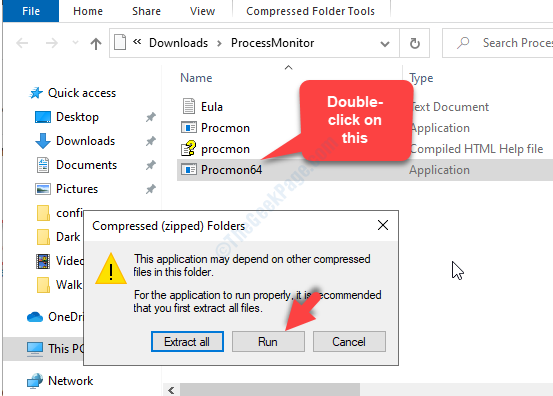
Krok 4: Teraz w Umowa licencyjna monitorowania procesu okno, które się otwiera, kliknij Zgadzać się. Postępuj zgodnie z instrukcjami uruchamiania monitora procesu i poczekaj, aż zakończy usunięcie wszystkich plików tymczasowych, w tym upartych powodujących błąd.
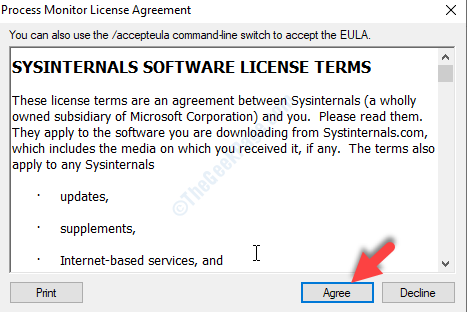
Ścieżka pliku tymczasowego może wyglądać mniej więcej tak:
C: \ Użytkownicy \%nazwa użytkownika%\ AppData \ Local \ Microsoft \ Windows \ Tymczasowe pliki internetowe
Po usunięciu złego pliku tymczasowego nie powinieneś już widzieć błędu, ale jeśli nadal się pojawi, wypróbuj 4. metodę.
Metoda 5: Odinstalowanie Bitdefender Anti Ransomware
Wiele razy może to być niedawno zainstalowane oprogramowanie, które może zakłócać sprzęt systemowy, a jednym z nich jest oprogramowanie przeciw ransomware Bitdefender. Jest to oprogramowanie pobrane przez wielu użytkowników, aby chronić się przed złośliwym oprogramowaniem, takim jak Ransomware.
Jednak zgłoszono również to oprogramowanie, aby stworzyć problemy z systemem, jedno z nich zakłóca proces systemowy, który prowadzi do błędów związanych z pamięcią. Najlepszą rzeczą do zrobienia byłoby odinstalowanie BitDefender Anti Ransomware, ponowne uruchomienie komputera i boom, twój błąd powinien zniknąć!
To wszystko. Możesz wypróbować dowolne lub wszystkie te metody, a błąd pamięci powinien zniknąć, zapewniając sprawny dostęp do systemu, aplikacji i plików instalatorów.
- « Jak naprawić program Excel, nie filtruj poprawnie wydawać
- Jak naprawić kod błędu x80080008 - Microsoft Store Apps nie instaluje się na komputerze »

