Jak naprawić kod błędu x80080008 - Microsoft Store Apps nie instaluje się na komputerze
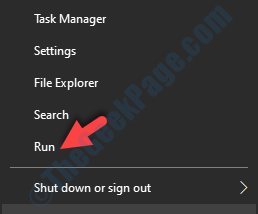
- 4044
- 1195
- Pan Jeremiasz Więcek
Czy próbujesz zainstalować aplikacje w systemie systemu Windows, ale odrzuca kod błędu: x80080008 za każdym razem? Cóż, to bardzo powszechny błąd, gdy próbujesz zainstalować aplikacje po zaktualizowaniu systemu operacyjnego do systemu Windows 10, a może po prostu kupiłeś nowy komputer z zainstalowaną w nim systemu Windows 10.
Co najgorsze, możesz nawet nie zobaczyć kodu błędu, a aplikacja, którą próbujesz zainstalować. Następnie będziesz musiał zamknąć proces, aby się go pozbyć. Przyczyną tego jest zwykle błąd rejestru w systemie Windows 10.
Może to być denerwujące, gdy chcesz, aby aplikacje zostały zainstalowane, aby od razu rozpocząć pracę nad systemem . Ale dobra wiadomość jest taka, że może to naprawić dość łatwo za pomocą poniżej trzech metod. Zobaczmy, jak.
Spis treści
- Metoda 1: Usuwając pamięć podręczną Windows Store
- Metoda 2: Tworzenie aplikacji i uruchamiania aplikacji.Plik nietoperza
- Metoda 3: Za pośrednictwem usług Windows
Metoda 1: Usuwając pamięć podręczną Windows Store
Krok 1: Idź do Początek przycisk na pulpicie i kliknij prawym przyciskiem myszy. Teraz wybierz Uruchomić z menu kontekstowego, aby otworzyć Uruchomić Komenda.
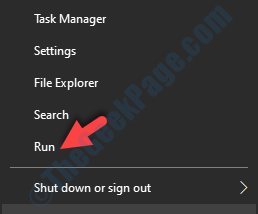
Krok 2: w Uruchomić Box, Typ WSRESET.exe i naciśnij OK.
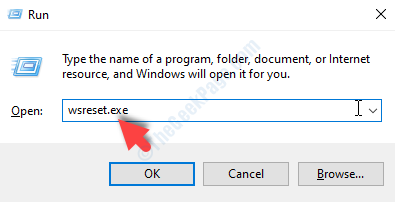
To rozpocznie proces resetowania Sklep z systemem Windows. Po zakończeniu, Sklep z systemem Windows zostanie automatycznie uruchomiony.
Teraz uruchom ponownie komputer i spróbuj pobrać i zainstalować aplikacje w systemie, aby sprawdzić, czy działa dobrze. Jeśli problem będzie się utrzymywał, wypróbuj drugą metodę.
Metoda 2: Tworzenie aplikacji i uruchamiania aplikacji.Plik nietoperza
Krok 1: Idź do Początek przycisk na pulpicie i wpisz Notatnik w polu wyszukiwania. Kliknij w lewo wynika, aby otworzyć Notatnik.
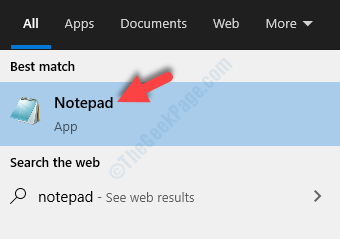
Krok 2: w Notatnik, Wpisz lub skopiuj wklej poniższe polecenia:
Regsvr32 Wups2.DLL /s Regsvr32 Wups.DLL /s Regsvr32 Wuaueng.DLL /s Regsvr32 wuapi.DLL /s Regsvr32 Wucltux.DLL /s Regsvr32 Wuwebv.DLL /s Regsvr32 JScript.DLL /s Regsvr32 MSXML3.DLL /s
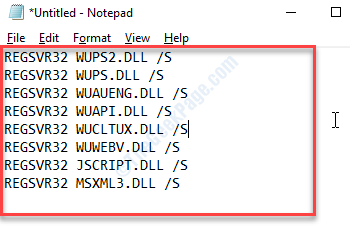
Krok 3: Teraz idź do Plik zakładka w lewym górnym rogu Notatnik Dokumentuj i kliknij Zapisz jako.
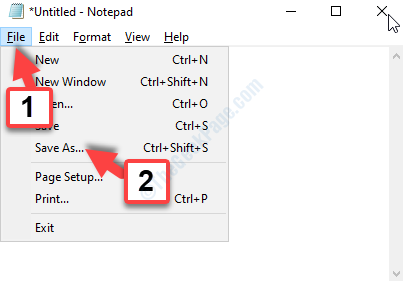
Krok 4: Teraz wybierz Pulpit lokalizacja po lewej (pamiętaj, aby zapisać plik do Pulpit tylko lokalizacja). Idź do Nazwa pliku pole i nazwij plik jako App.nietoperz, i ustaw Zapisz jako typ pole jako Wszystkie pliki.
wciśnij Ratować przycisk.
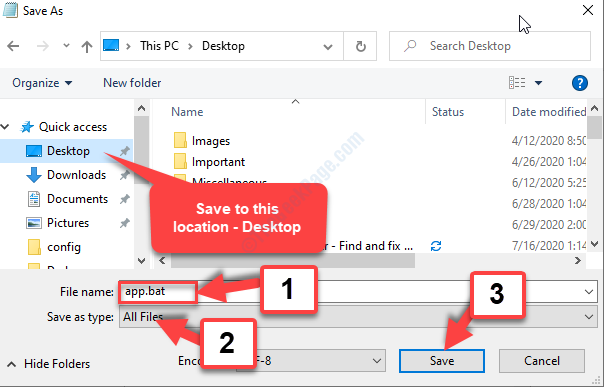
Krok 5: Teraz idź na pulpit i kliknij prawym przyciskiem myszy App.nietoperz plik i wybierz Uruchom jako administrator Z menu kliknięcia prawym przyciskiem myszy.
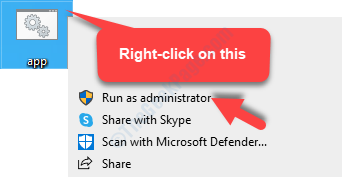
Po zakończeniu procesu uruchom ponownie komputer z systemem Windows 10 i sprawdź, czy możesz teraz pobrać i zainstalować aplikacje. Jeśli nadal nie jesteś w stanie, wypróbuj trzecią metodę.
Metoda 3: Za pośrednictwem usług Windows
Krok 1: Idź do Początek przycisk na pulpicie i wpisz Usługi W polu wyszukiwania. Kliknij w lewo, aby otworzyć Usługi okno.
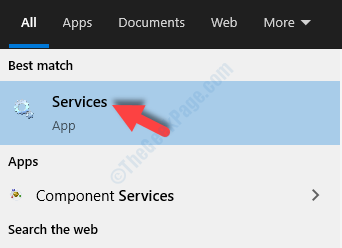
Krok 2: w Usługi okno, przejdź do Nazwa kolumna. Znajdź i wybierz Aktualizacja systemu Windows, Kliknij go prawym przyciskiem myszy i kliknij Nieruchomości W menu kliknij prawym przyciskiem myszy.
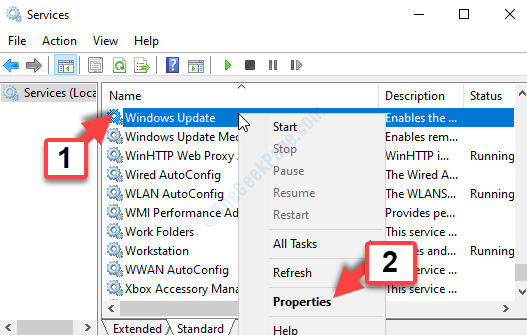
Krok 3: w Właściwości aktualizacji systemu Windows, pod Ogólny Tab, przejdź do Uruchomienie typ pole i ustaw go na instrukcję.
Naciskać Stosować i wtedy OK Aby zapisać zmiany i wyjść.
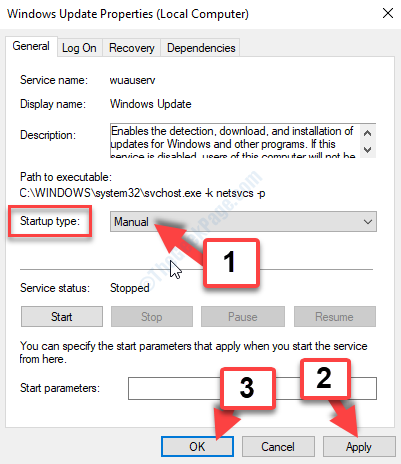
Teraz wróć do Sklep z systemem Windows i spróbuj pobrać i zainstalować aplikację. Powinien być gładki i żaden błąd nie powinien się pojawić ponownie.
- « Napraw tylko część żądania ReadProcessMemory lub zapisu
- Jak naprawić błąd „tylko bezpieczna treść” w systemie Windows 10 »

