Fix PC ciągle się rozbija podczas gry w Windows 11 lub 10
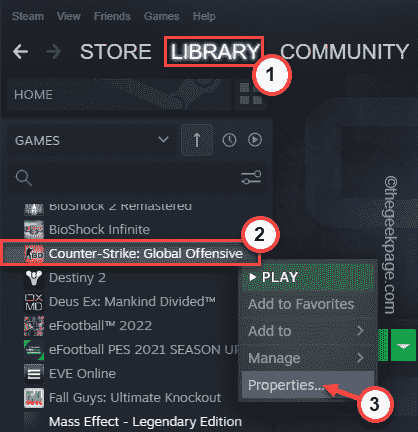
- 4330
- 57
- Seweryn Augustyniak
PCS rozbija się, gdy jesteś w długiej, intensywnej sesji gier. Zwykle, gdy temperatura systemu przekracza dopuszczalny bezpieczny limit, system automatycznie uruchamia się, próbując zapisać komponenty. Ale co, jeśli komputer zacznie ciągle się zamykać podczas gry tylko w gry, a nie podczas uruchamiania jakiejkolwiek działającej działalności? Zwykle problem ten jest związany z GPU i niektórymi rozwiązaniami związanymi z GPU, możesz wrócić do gry w ciągu kilku chwil.
Spis treści
- Napraw 1 - Tally minimalne wymagania w grze
- Napraw 2 - Zaktualizuj sterownik graficzny
- Napraw 4 - Zabij procesy w tle
- Napraw 5 - Sprawdź integralność pliku gry
- Napraw 6 - Przełącz do trybu wysokiej wydajności
- Napraw 7 - Wyłącz domyślne urządzenie dźwiękowe
Napraw 1 - Tally minimalne wymagania w grze
Każda gra wymaga minimalnego wymogu systemu, aby działać w sposób zrównoważony.
1. Musisz znać swoje specyfikacje systemowe.
2. Więc po prostu naciśnij Windows Key+I klucze razem. To otworzy ekran ustawień.
3. Na stronie Ustawienia dotknij „System„Na lewym panelu.
4. Teraz, po prawej stronie, przewiń wszystkie w dół i dotknij „O".
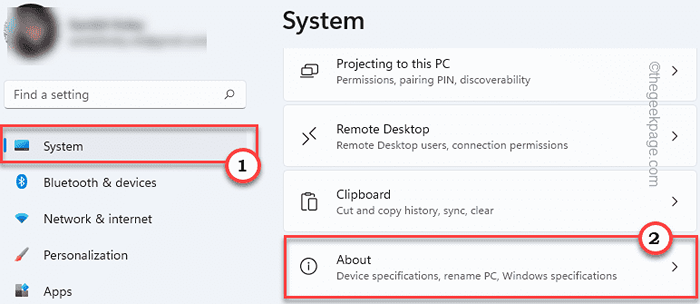
4. Tutaj otrzymasz wszystkie informacje o swoim systemie.
Po prostu zauważ „„Zainstalowany pamięć RAM„”Edytor”I szczegóły karty graficznej.
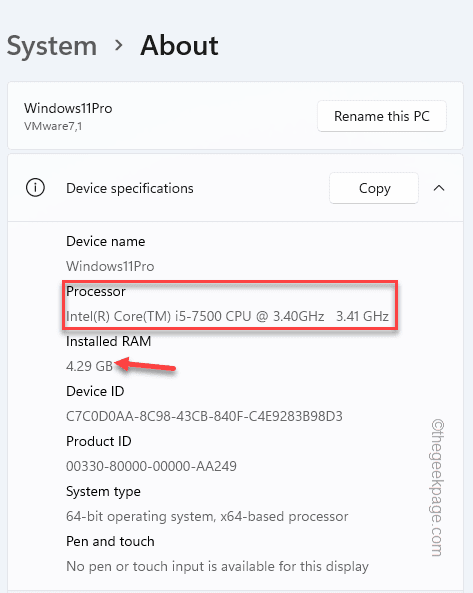
5. Gdy zauważysz te informacje, przejdź do Can I End It.
6. Po prostu wybierz grę, w którą próbujesz zagrać w pudełku.
7. Następnie umieść specyfikacje swojego systemu (takie jak procesor, GPU i RAM).
8. Na koniec kliknij „Czy mogę to uruchomić?„Aby uruchomić czek.
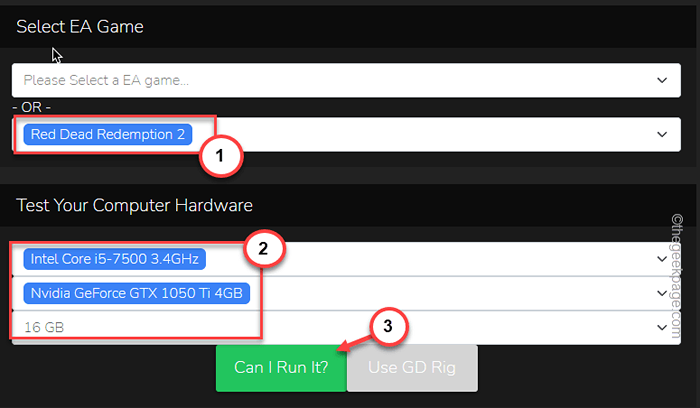
To opublikuje szczegółowy raport o tym, z jakich ustawień gry powinieneś użyć lub czy specyfikacje systemowe nie wystarczą do uruchomienia gry. W takim przypadku musisz zaktualizować specyfikacje systemu, aby płynnie uruchomić grę.
Napraw 2 - Zaktualizuj sterownik graficzny
Nvidia, AMD wypuszcza comiesięczne aktualizacje sterowników dla swoich kierowców gier, aby kompatybilne są z nowymi gierami.
1. Szukaj "Doświadczenie Geforce".
2. Następnie kliknij „Doświadczenie Geforce".
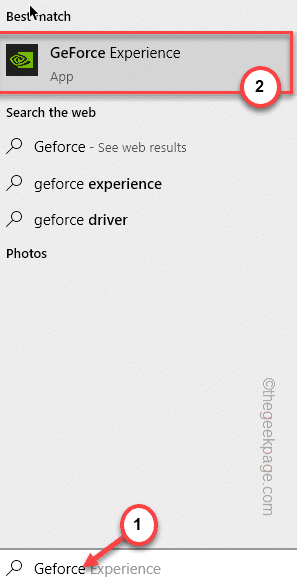
3. Kiedy otwiera się doświadczenie GeForce, przejdź do „Kierowcy”Tab.
4. Tutaj po prostu poczekaj trochę czasu, gdy szuka aktualizacji sterownika. Uzyskiwać "POBIERAĆ„Aby pobrać najnowszą wersję.
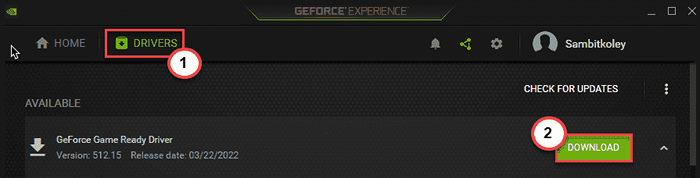
W zależności od prędkości sieci może to potrwać 3-7 minut.
4. Po pobraniu sterownika dotknij „ekspresowa instalacja".
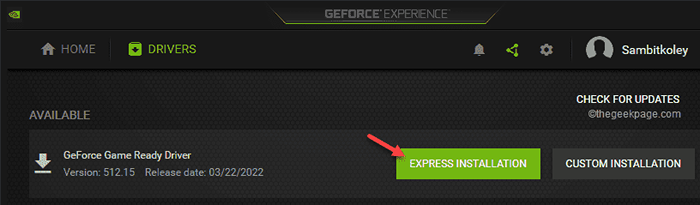
Teraz wszystko, co musisz zrobić, to poczekać na zakończenie procesu pobierania.
Dla użytkowników AMD
Będzie to przydatne dla użytkowników kart AMD.
1. Jeśli nie przejdziesz do strony pobierania sterownika oprogramowania AMD Radeon.
2. Po wybraniu wymaganego sterownika dotknij „POBIERZ TERAZ„Aby pobrać narzędzie.
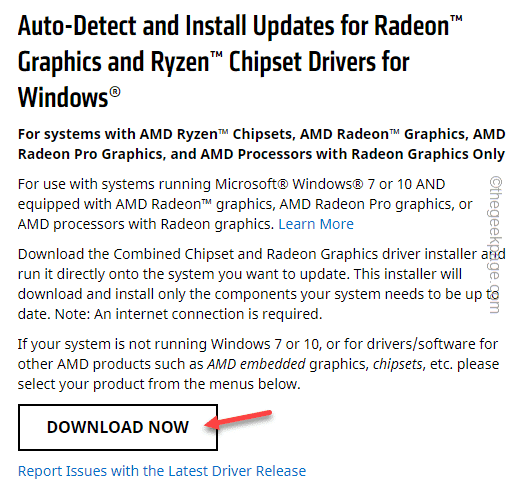
3. Teraz, podwójne wciśnięcie „„Radeon-Sofware-Adrenalina„Ustaw plik, aby go uruchomić.
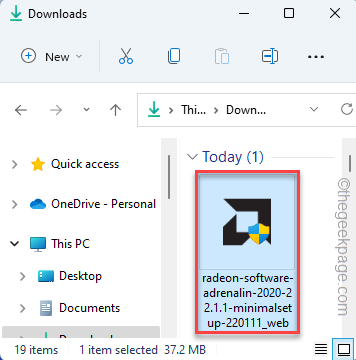
Zostanie zainstalowany w twoim systemie.
Wystarczy uruchomić narzędzie adrenaliny i powinno ona automatycznie wykryć i pobrać najnowszy sterownik oprogramowania.
Zainstaluj najnowszy sterownik w swoim systemie, uruchom go ponownie, a później sprawdź, czy możesz zagrać w grę, czy nie.
Napraw 4 - Zabij procesy w tle
Sprawdź, czy jakikolwiek niechciany proces zużywa zasoby komputerowe w tle.
1. Wystarczy skręcić ikonę Windows i dotknij „Menadżer zadań„Aby uzyskać do niego dostęp.
2. Alternatywnie możesz nacisnąć Ctrl+Shift+ESC klucze razem, aby otworzyć menedżera zadań.
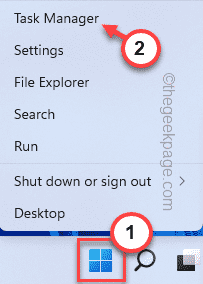
3. Po otwarciu menedżera zadań znajdziesz kilka niepotrzebnych aplikacji.
4. Teraz sprawdź, które aplikacje są niepotrzebne. Po prostu kliknij aplikację prawym przyciskiem myszy i dotknij „Koniec zadanie„Aby zabić tę aplikację.
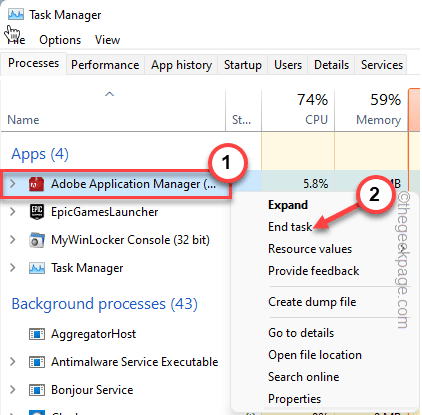
5. W ten sposób zakończ wszystkie niepotrzebne aplikacje (takie jak wyrzutni gier, pliki instalatorów), które zużywają zasoby.
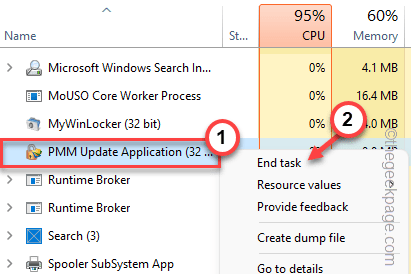
Zamknij menedżera zadań. Po zamknięciu wszystkich niechcianych procesów uruchom grę i sprawdź.
Napraw 5 - Sprawdź integralność pliku gry
[W przypadku gier Steam]
Jeśli w grze brakuje niektórych kluczowych plików gier, może to spowodować ten problem.
1. Otwórz parę.
2. Teraz dotknij „BIBLIOTEKA„Menu, aby załadować wszystkie gry, które masz.
3. Po prostu kliknij prawym przyciskiem myszy problematyczną grę i dotknij „Nieruchomości".
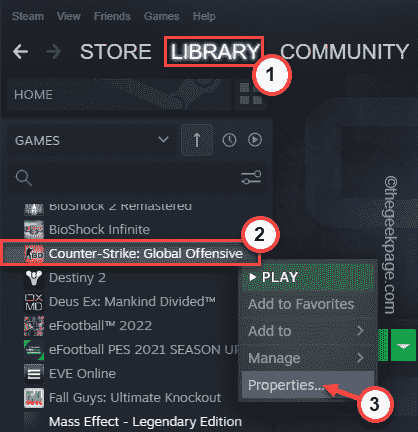
4. W właściwościach gry dotknij „PLIKI LOKALNE".
5. Teraz dotknij „Sprawdź integralność plików gry… ”Aby sprawdzić, czy w grze brakuje jakichkolwiek kluczowych plików.
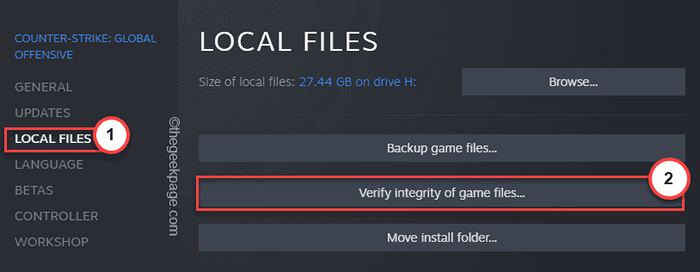
Proces ten potrwa trochę czasu, ponieważ weryfikuje każdy plik i naprawi problem.
[W przypadku gier w Epic Store]
Jeśli stoisz przed tym problemem z grę EPIC Store, po prostu zrób to -
1. Otwórz Epic Games Launcher.
2. Po otwarciu go przejdź do „Biblioteka„Na lewym panelu.
3. Następnie po prostu dotknij menu trzy kropki i dotknij „Zweryfikować„Aby zweryfikować pliki gry.
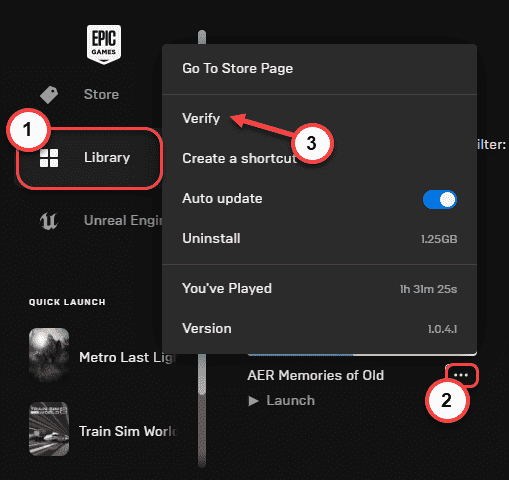
Jeśli to się nie uda, idź na następną poprawkę.
Napraw 6 - Przełącz do trybu wysokiej wydajności
Jeśli system używa profilu oszczędzania energii, przejście na wysoką wydajność może pomóc.
1. Musisz otworzyć ustawienia zasilania w panelu sterowania. Więc naciśnij razem klawisz Windows+R.
2. Następnie, typ ta linia i uderzenie Wchodzić.
Powercfg.Cpl
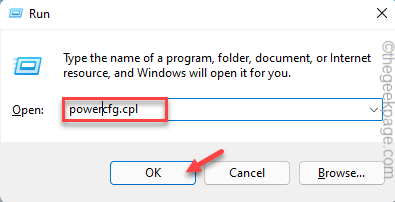
3. Teraz spróbuj sprawdzić, czy możesz znaleźć „Wysoka wydajność”Plan na liście planów.
4. Jeśli nie dotkniesz tylko „Pokaż dodatkowe plany„Aby zobaczyć dodatkowe plany.
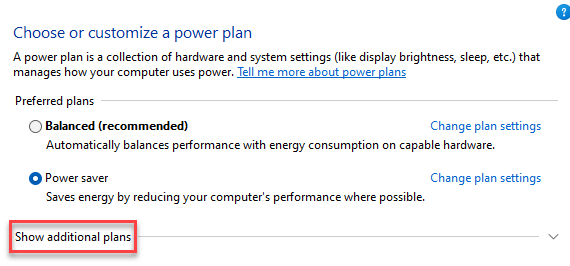
5. Teraz po prostu wybierz „Wysoka wydajność”Plan z listy.
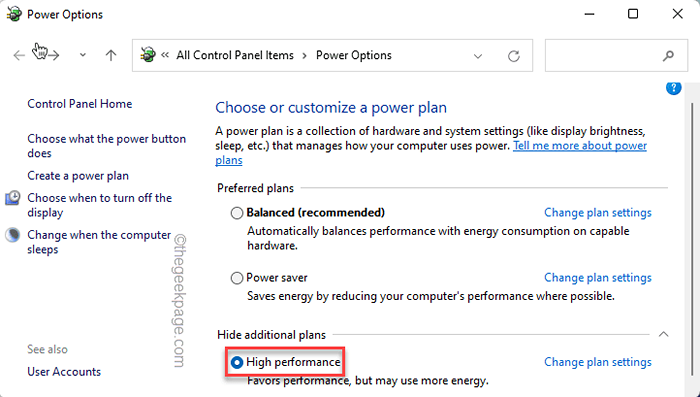
Gdy to zrobisz, zamknij ekran panelu sterowania i sprawdź, czy to działa.
Napraw 7 - Wyłącz domyślne urządzenie dźwiękowe
Niektórzy użytkownicy rozwiązali ten problem, wyłączając domyślne urządzenie audio na pokładzie.
1. Po prostu wpisz „menadżer urządzeń”W polu wyszukiwania.
2. Następnie dotknij „Menadżer urządzeń„Aby uzyskać dostęp do narzędzia.
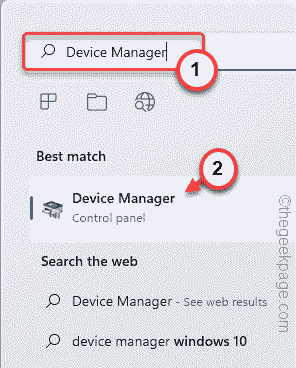
3. Na stronie menedżera urządzeń kliknij prawym przyciskiem myszy domyślne urządzenie audio i dotknij „Wyłącz urządzenie".
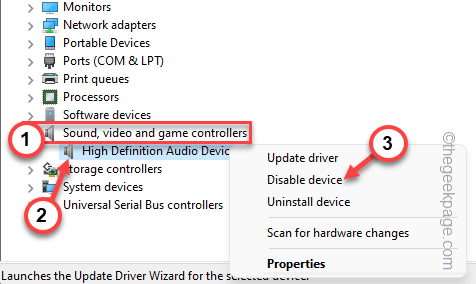
4. Aby potwierdzić akcję, dotknij „Tak".
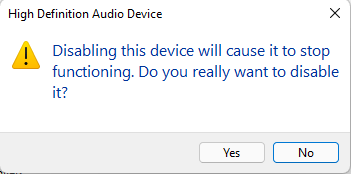
Po wyłączeniu urządzenia audio zamknij Menedżera urządzeń i uruchom ponownie system.
Alternatywne wskazówki-
1. tryb turbo - Istnieje kilka urządzeń, które mają dedykowany tryb turbo. Podobnie jak w laptopach ASUS, musisz podłączyć system i nacisnąć klawisze FN+F5 razem, aby włączyć tryb turbo.
2. SSD - Korzystanie z SSD zamiast dysku twardego ma swoje zalety, takie jak prędkość ładowania gry, wydajność gry i prędkość transferu danych wzrasta przez fałdy.
3. Niższe ustawienia w grze - Jeśli komputer zawiesza się tylko wtedy, gdy próbujesz przejść na wyższe ustawienie gry, uruchom grę w niższych ustawieniach.
- « Jak dodać lub usunąć element „Zarządzaj” z „tego komputera” kliknij menu kontekstowe prawym przyciskiem myszy w systemie Windows 11,10
- Jak ponownie zarejestrować lub ponownie zainstalować menu Start w systemie Windows 11, 10 »

