Jak dodać lub usunąć element „Zarządzaj” z „tego komputera” kliknij menu kontekstowe prawym przyciskiem myszy w systemie Windows 11,10
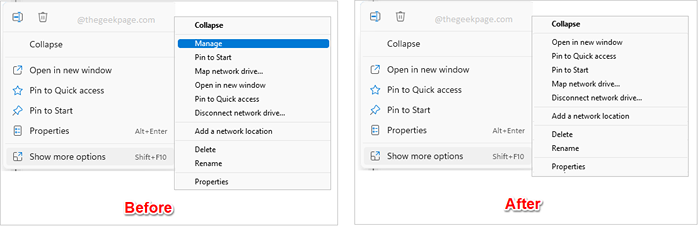
- 4594
- 1449
- Tacjana Karpiński
Domyślnie, gdy klikniesz prawym przyciskiem myszy Ten komputer a następnie kliknij opcję Pokaż więcej opcji W systemie Windows 11 będziesz mógł zobaczyć Zarządzać opcja w menu kontekstowym, kliknięcie, które zabierze Cię do Zarządzanie komputerem konsola, która ma wiele przydatnych i głównych narzędzi administracyjnych systemu Windows, takich jak Manager Duvice, Manager, przeglądarka wydarzeń itp. Ponieważ są to główne narzędzia administracyjne, jeśli udostępniasz swój system z kimś innym, możesz chcieć zachować Zarządzać opcja ukryta przed twoim Ten komputer Kliknij prawym przyciskiem myszy Menu kontekstowe z powodów bezpieczeństwa.
Jest to specjalne menu kontekstowe kliknięcia prawym przyciskiem myszy, możesz zastanawiać się, czy możliwe jest dostosowanie opcji posiadania Zarządzać opcja lub brak. Cóż, kiedy jesteśmy tutaj, aby pomóc, co nie można dostosować? W tym artykule wyjaśniamy dwie różne metody, w jaki sposób możesz łatwo dodać lub usunąć Zarządzać opcja z twojego Ten komputer Kliknij prawym przyciskiem myszy menu kontekstowe. Mam nadzieję, że ci się podoba!
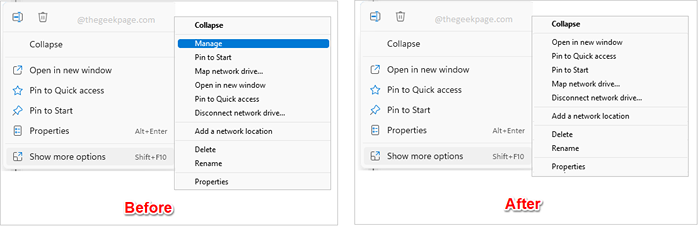
Notatka: Pamiętaj, że Zarządzanie komputerem konsolę można otworzyć przy użyciu innych metod, nawet jeśli wyłączysz Zarządzać opcja z twojego Ten komputer Kliknij prawym przyciskiem myszy menu kontekstowe. Ten artykuł wyjaśnia tylko, w jaki sposób możesz wyłączyć lub włączyć Zarządzać opcja z menu kontekstowego.
Metoda 1: Korzystanie z lokalnego edytora zasad grupy
Krok 1: Naciśnij klawisze Ctrl + r poruszyć Uruchomić Okno dialogowe.
Wpisz gpedit.MSC i uderz Wchodzić klucz do uruchomienia Lokalny edytor zasad grupy.
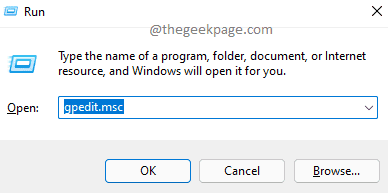
Krok 2: W Lokalny edytor zasad grupy okno, nawigować do następującej lokalizacji. Możesz zwiększać każdy folder przez kliknięcie dwukrotnie na nim raz.
Konfiguracja użytkownika -> Szablony administracyjne -> Komponenty systemu Windows -> Eksplorator plików
Kiedyś jesteś w Przeglądarka plików folder na prawa strona okna, Znajdź i kliknij dwukrotnie na nazwanym ustawieniu Ukrywa element zarządzania w menu kontekstowym Eksploratora plików Aby otworzyć okno konfiguracji.
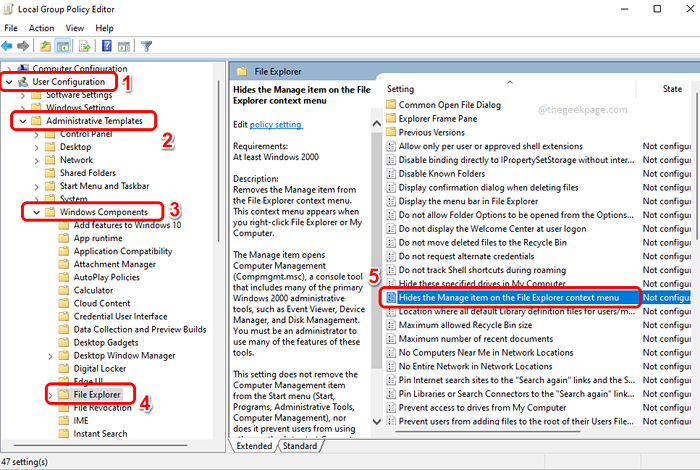
Krok 3: Ukryć Zarządzać przedmiot z Ten komputer Kliknij prawym przyciskiem myszy menu kontekstowe w Ukrywa element zarządzania w menu kontekstowym Eksploratora plików okno, kliknij przycisk opcji na Włączony opcja.
Uderz w Stosować przycisk, a następnie OK przycisk.
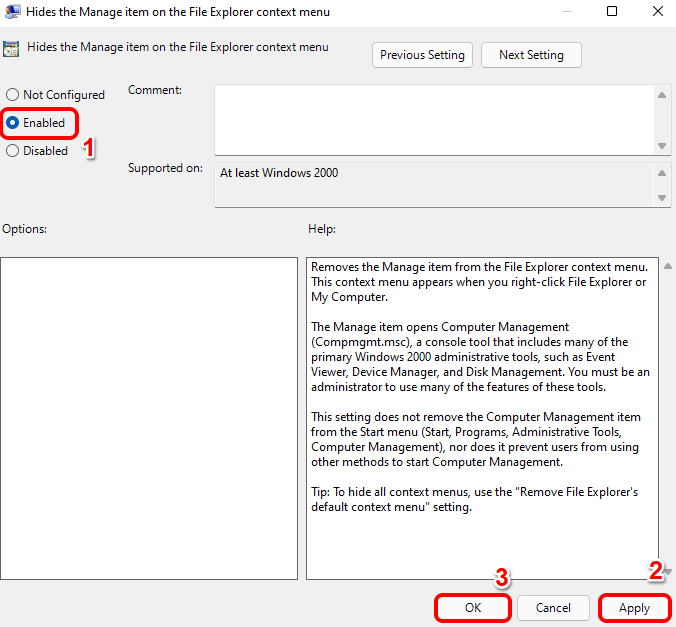
Krok 4: Zmiany powinny być natychmiastowe. Aby sprawdzić, czy Twoja zmiana została pomyślnie zastosowana, czy nie, kliknij prawym przyciskiem myszy Windows zaczynają się ikona menu i kliknij Przeglądarka plików opcja.
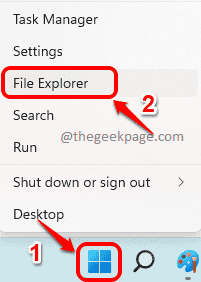
Krok 5: Jak następne kliknij prawym przyciskiem myszy Ten komputer a następnie kliknij Pokaż więcej opcji Z menu kontekstowego, które się rozszerza.
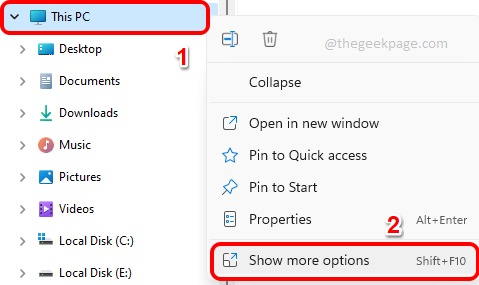
Krok 6: Teraz w Pokaż więcej opcji Menu, możesz zobaczyć, że Zarządzać Opcja nie jest już obecna. Cieszyć się!
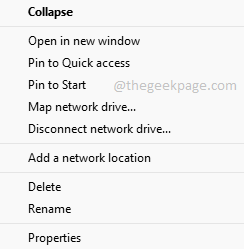
Notatka: Jeśli chcesz Odwracać zmiany i mają Zarządzać opcja z powrotem w menu kontekstowym Explorer plików, pod adresem Krok 3, zamiast wybierać Włączony opcja, musisz wybrać nie skonfigurowane lub wyłączone Przycisk radiowy. Po zakończeniu uderz Stosować przycisk, a następnie OK przycisk.
Metoda 2: Korzystanie z edytora rejestru
Następną metodą jest metoda edycji rejestru, która obejmuje nieznacznie poprawianie ustawień rejestru. Jeśli popełnisz jakikolwiek błąd podczas dokonywania tej zmiany, Twój system może mieć pewne problemy z stabilnością. Dlatego zaleca się wykonanie kopii zapasowej ustawień rejestru przed przejściem do tej metody, aby być po bezpieczniejszej stronie.
Krok 1: Na pasku zadań kliknij Szukaj Ikona.
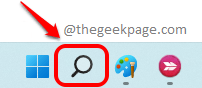
Krok 2: Szukaj Regedit i kliknij Redaktor rejestru aplikacja z Najlepszy mecz wyniki.
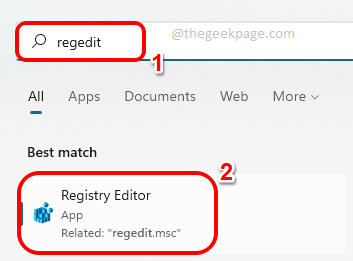
Krok 3: Jak następny, kopiuj i wklej następujące Lokalizacja w Twoim Redaktor rejestru okno. Po zakończeniu uderz Wchodzić klucz.
HKEY_CURRENT_USER \ Software \ Microsoft \ Windows \ CurrentVersion \ polityki \ Explorer
Kiedyś jesteś w poszukiwacz teczka, Kliknij prawym przyciskiem myszy na nim kliknij Nowy A potem opcja Wartość Dword (32-bitowa) Aby utworzyć nowy DWord.
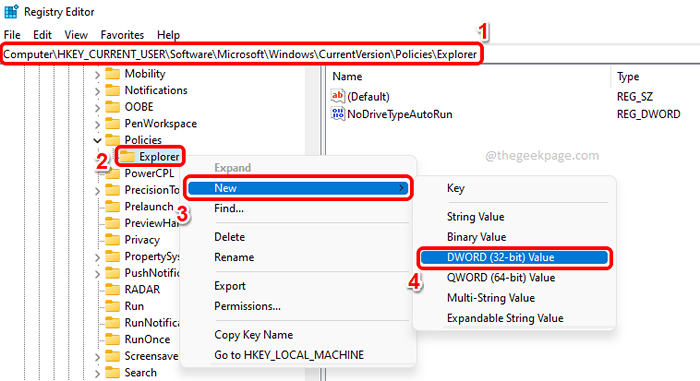
Krok 4: Kliknij na Nowo utworzony dord wartość i naciśnij F2 klucz do Przemianować To. Podaj nową nazwę jako NomanagemyComputerverb.
Podwójne kliknięcie NA NomanagemyComputerverb i ustaw wartość w Dane dotyczące wartości pole jako 1. Uderz w OK przycisk Po zakończeniu.
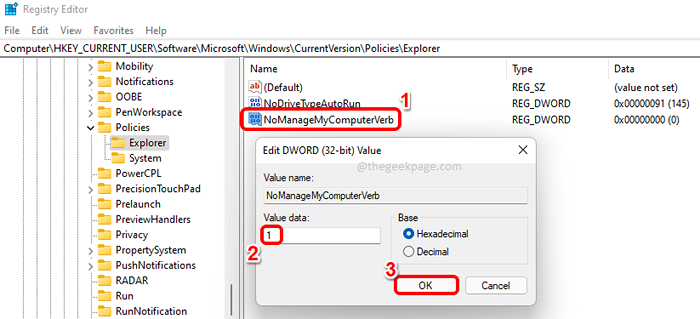
Krok 5: Aby zobaczyć zmiany, musisz albo Uruchom ponownie komputer Lub Uruchom ponownie eksplorator plików Windows.
Aby ponownie uruchomić Eksplorator Windows, Kliknij prawym przyciskiem myszy na Windows zaczynają się Ikona menu i kliknij Menadżer zadań.
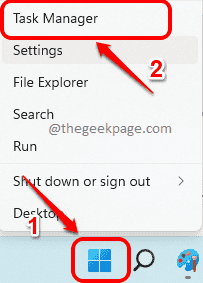
Krok 6: Na Menadżer zadań okno, kliknij Procesy Karta u góry. Teraz pod Aplikacje Sekcja, Kliknij prawym przyciskiem myszy NA Eksplorator Windows i kliknij Uruchom ponownie opcja.
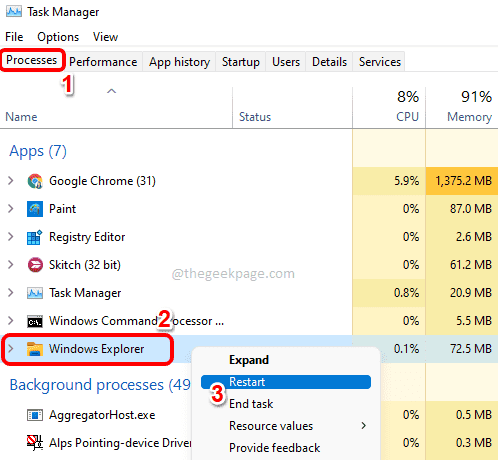
Krok 7: Po ponownym uruchomieniu Windows Explorer, Kliknij prawym przyciskiem myszy na Windows zaczynają się ikona menu i kliknij Przeglądarka plików opcja.
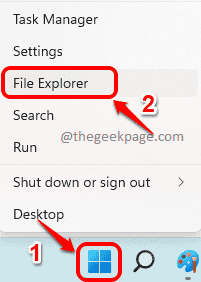
Krok 8: Na lewa strona okna, Kliknij prawym przyciskiem myszy NA Ten komputer a następnie kliknij Pokaż więcej opcji.
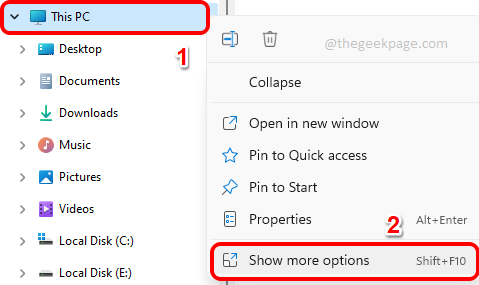
Krok 9: Tutaj widać, że Zarządzać Opcja ma zniknął. Tak to jest proste!
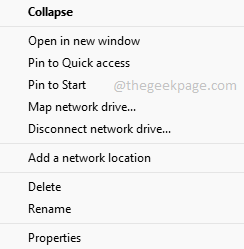
Notatka: Jeśli chcesz mieć Zarządzać opcja z powrotem w twoim Przeglądarka plików menu kontekstowe, pod adresem Krok 4, zamiast ustawiać wartość jako 1 w NomanagemyComputerverb Dane wartości Dword, Musisz ustawić wartość jako 0 (zero). Lub możesz prosty Kliknij prawym przyciskiem myszy NA NomanagemyComputerverb Dword i uderz Usuwać opcja całkowicie go usunąć. Ponownie, aby zmiany w obowiązywaniu konieczne będziesz Uruchom ponownie komputer lub ponownie uruchom Eksplorator Windows.
Powiedz nam w sekcji komentarzy, którą metodę przestrzegasz i czy działała dla Ciebie.
- « Jak ukryć lub pokazać konkretny dysk w systemie Windows 11, 10
- Fix PC ciągle się rozbija podczas gry w Windows 11 lub 10 »

