Jak ukryć lub pokazać konkretny dysk w systemie Windows 11, 10
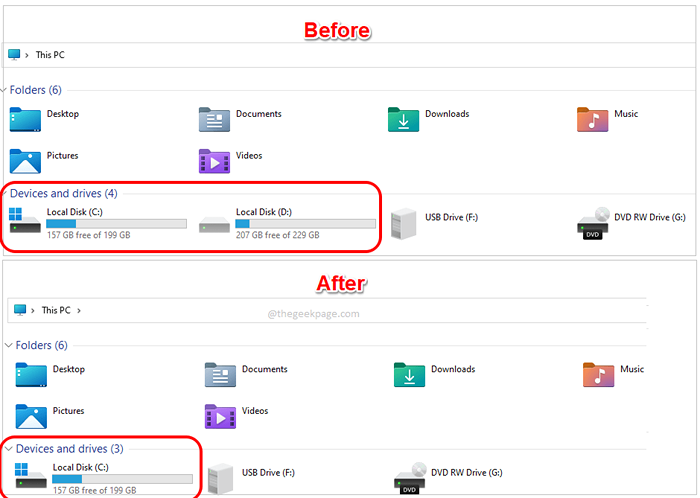
- 4880
- 1247
- Juliusz Janicki
Każdy ma własne powody, dla których chcą ukryć swoje ważne pliki. Czasami ludzie chcieliby ukryć całe swoje C Prowadź, aby chronić swoje pliki systemowe. Czasami, D napęd, ponieważ mają swoje pliki pracy na tym dysku. Jeśli ktoś inny używa Twojej maszyny, lepiej, jeśli nie zobaczy podbrzeżu litera dysku Ten komputer okno. Czy istnieje sposób, w jaki możesz ukryć cały dysk lub wszystkie dyski lub niektóre konkretne dyski na komputerze? Cóż, nie pisalibyśmy tego artykułu, gdyby nie było sposobu, oczywiście.
W tym artykule szczegółowo wyjaśnimy, w jaki sposób możesz łatwo ukryć lub pokazać określone dyski w systemie Windows 11 i 10, do 2 różnych metod. Chociaż obie metody dają te same wyniki, metoda rejestru ma niewielką przewagę nad metodą edytowania zasad, ponieważ metoda rejestru umożliwia ukrycie lub pokazanie dowolnej litery ds. Metody edytora zasad grupy lokalnej umożliwia ukrycie lub pokazanie kombinacji listu napędowego posiadające A, B, C i D TYLKO.
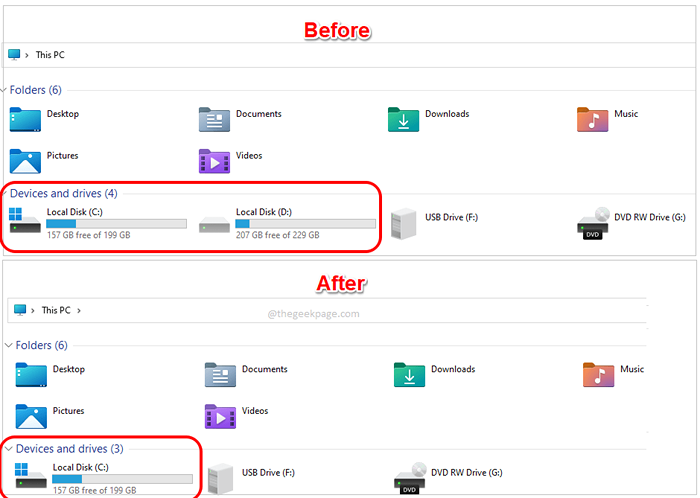
Notatka: Należy pamiętać, że metody ukrywają tylko dyski w Ten komputer Lub Mój komputer okno. Użytkownicy mogą nadal uzyskać dostęp do ukrytego napędu i jego zawartości za pomocą Przeglądarka plików nawigacja bar lub za pomocą Uruchomić okno lub przy użyciu dowolnej innej podobnej metody. Ale jeśli przypiszesz rzadką literę napędową, taką jak K W przypadku jazdy, a następnie ukryj go, jest bardzo mało prawdopodobne, aby ktoś znalazł sposób, aby uzyskać do niego dostęp.
Spis treści
- Rozwiązanie 1: Korzystanie z lokalnej edytora zasad grupy
- 1.1 Jak ukryć dyski
- 1.2 Jak pokazać dyski
- Rozwiązanie 2: Korzystanie z edytora rejestru
- 2.1 Jak ukryć dyski
- 2.2 Jak pokazać dyski
- 2.3 Tabela danych z napędem - wartość
- 2.4 Uruchom ponownie eksplorator plików Windows, aby zobaczyć zmiany
Rozwiązanie 1: Korzystanie z lokalnej edytora zasad grupy
Jest to dość prosta metoda w porównaniu z metodą rejestru. Ta metoda jest również prosta i bezpieczniejsza. Teraz zobaczmy, jak możesz ukryć lub pokazać dyski za pomocą Lokalny edytor zasad grupy.
1.1 Jak ukryć dyski
Krok 1: Po pierwsze, wychodźmy Uruchomić okno do uruchomienia Lokalny edytor zasad grupy. Naciśnij klawisze Win + r razem wpisz gpedit.MSC Następnie, a następnie uderzyć Wchodzić klucz.
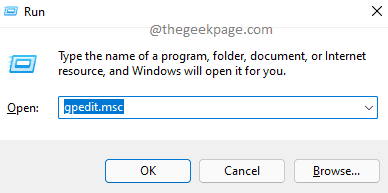
Krok 2: Jak następny, Kliknij dwukrotnie każdy folder, podane poniżej, to nawigować do lokalizacji polityki grupy, którą zamierzamy nieznacznie poprawić.
Konfiguracja użytkownika -> Szablony administracyjne -> Komponenty systemu Windows -> Eksplorator plików
Kiedyś jesteś w Przeglądarka plików folder, na prawym oknie, podwójne kliknięcie na nazwanym ustawieniu Ukryj te określone dyski na moim komputerze.
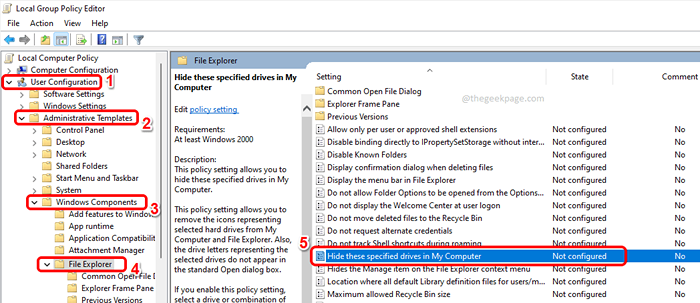
Krok 3: Najpierw wybierz przycisk opcji odpowiadający Włączony.
Teraz menu rozwijane pod Opcje Sekcja stanie się klikalna. Tutaj możesz wybrać opcję zgodnie z wyborem. Na przykład, jeśli chcesz ukryć wszystkie dyski w swoim systemie, wybierz Ogranicz wszystkie dyski. Jeśli chcesz ukryć tylko dysk C, wybierz Ogranicz tylko napęd C itp.
Po wybraniu elementu z menu rozwijanego naciśnij Stosować przycisk, a następnie OK przycisk.
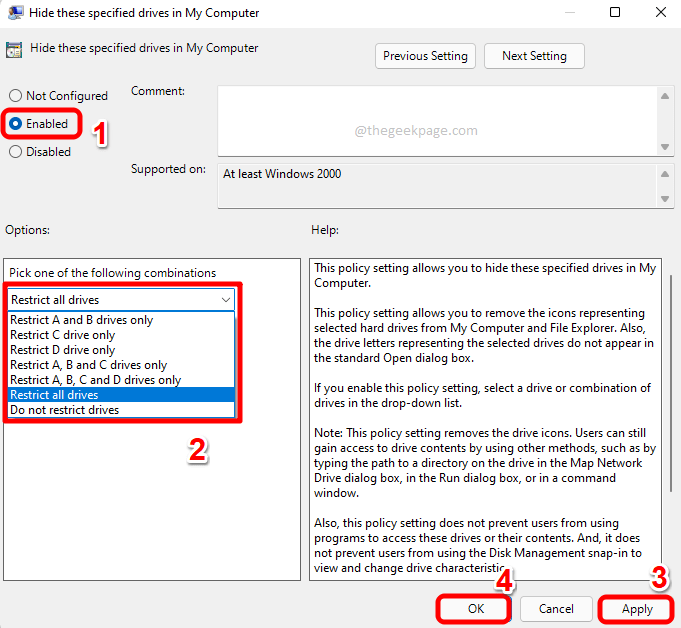
Możesz teraz otworzyć swój Eksplorator plików Windows ten komputer Aby zobaczyć twoją zmianę w efekcie. Cieszyć się!
1.2 Jak pokazać dyski
Powiedzmy, że zmieniłeś zdanie i chcesz, żeby wszystko wróciło do tego, jak były. W takim przypadku w oknie konfiguracji Ukryj te określone dyski na moim komputerze ustawienie, wystarczy wybrać Nie skonfigurowane opcja lub Wyłączony opcja.
Nie zapomnij trafić Stosować przycisk, a następnie OK przycisk Po zakończeniu.
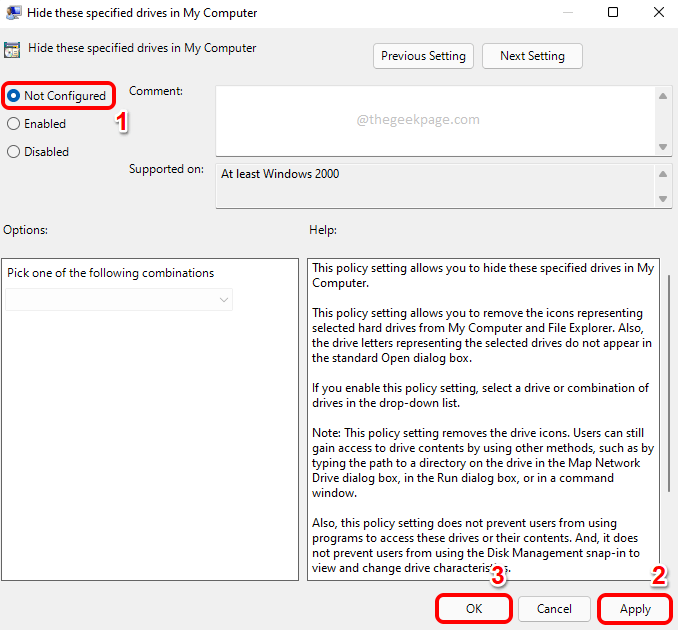
Rozwiązanie 2: Korzystanie z edytora rejestru
Metoda edytora rejestru jest nieco bardziej złożona w porównaniu z metodą zmiany polityki. Jednak technicy uwielbiają niektóre hacki rejestru i całkowicie o tym wiemy. Ponieważ niestabilne ustawienia rejestru mogą powodować pewne problemy systemowe, zaleca się podjęcie kopii zapasowej ustawień rejestru przed przejściem do tej metody.
2.1 Jak ukryć dyski
Krok 1: Na pasku zadań kliknij Szukaj Ikona.
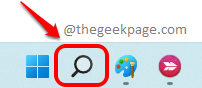
Krok 2: Teraz w szukaj bar, wpisz w Regedit i wybierz Redaktor rejestru z Najlepszy mecz Sekcja.
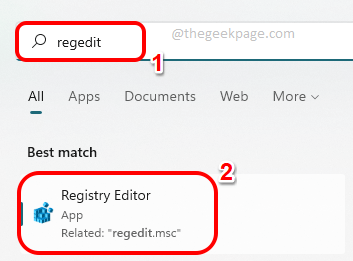
Krok 3: O redaktor rejestru nawigacja bar, kopiuj i wklej następująca lokalizacja i uderz Wchodzić klucz.
HKEY_CURRENT_USER \ Software \ Microsoft \ Windows \ CurrentVersion \ polityki \ Explorer
Teraz, Kliknij prawym przyciskiem myszy na poszukiwacz folder, kliknij Nowy a następnie kliknij DWORD (32-bit) Wartość.
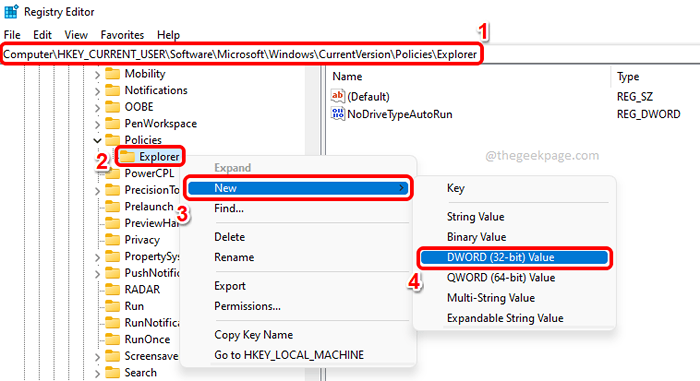
Krok 4: Kliknij nowo utworzoną wartość DWORD i naciśnij F2 klucz do Przemianować To. Dać nazwa wartości dword jako Nodrives.
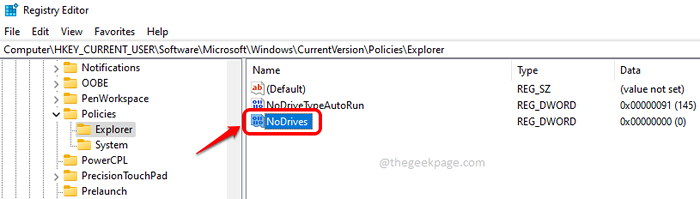
Musisz podwójne kliknięcie na Nodrives Wartość dord w celu edycji jego właściwości.
Jak następny edytujemy Dane dotyczące wartości pole Nodrives Wartość dord, jak szczegółowo opisano w poniższych podsekcjach.
2.1.1 Ukryj tylko A i B
Jeśli chcesz ukryć tylko napęd A i napęd B Ten komputer, Następnie musisz ustawić wartość w Dane dotyczące wartości pole jako 3. Upewnić się Baza jest ustawione na Dziesiętny. Uderz w OK przycisk po zakończeniu.
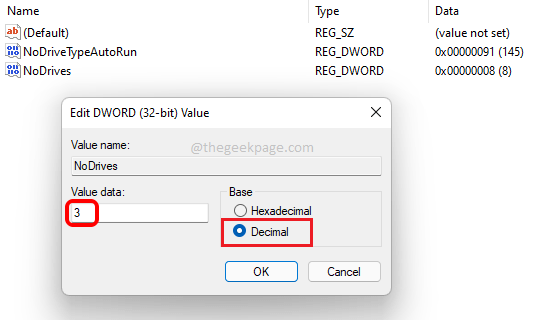
2.1.2 Hide C Drive
Jeśli tylko napęd C musi być ukryty, ustaw wartość w Dane dotyczące wartości pole jako 4. Upewnić się Baza jest ustawione na Dziesiętny Zanim trafisz Wchodzić klucz.
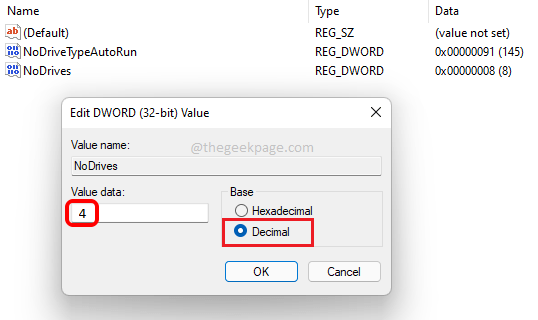
2.1.3 Ukryj tylko napęd
Aby ukryć tylko napęd D z tego komputera, wartość w Dane dotyczące wartości pole musi być ustawione na 8 i Baza musi być Dziesiętny.
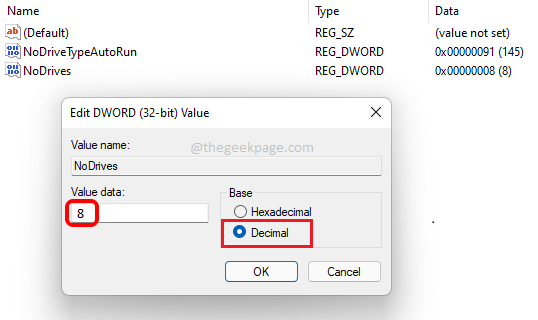
2.1.4 Hide A, B i C Tylko jazdy
Jeśli chcesz ukryć dyski A, B i C, musisz ustawić 7 jako wartość w Dane dotyczące wartości pole i Dziesiętny jak Baza.
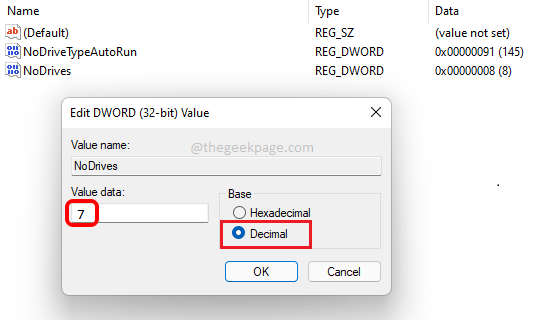
2.1.5 Ukryj tylko A, B, C i D
Ustaw wartość 15 w Dane dotyczące wartości pole i zestaw Baza Jak Dziesiętny Jeśli chcesz ukryć dyski A, B, C i D.
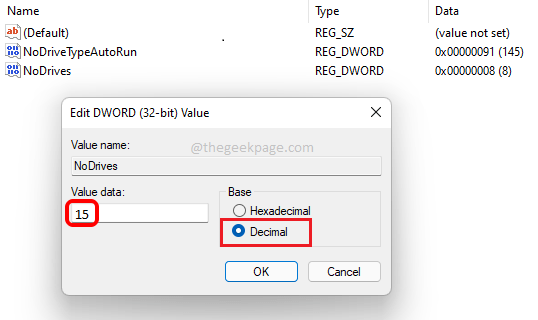
2.1.6 Ukryj wszystkie dyski
Jeśli chcesz ukryć wszystkie dyski Ten komputer, niezależnie od liczby i nazwisk Twoich dysków, kopiuj i wklej wartość 67108863 w Dane dotyczące wartości pole i ustaw Baza wartość jako Dziesiętny Zanim trafisz OK przycisk.
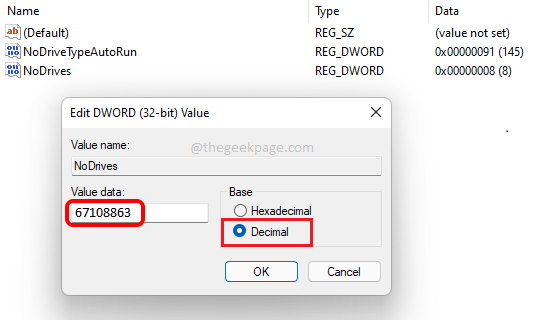
2.2 Jak pokazać dyski
Jeśli chcesz pokazać wszystkie dyski, musisz ustawić Dane dotyczące wartości wartość pola do 0 (Zero). Albo możesz po prostu Kliknij prawym przyciskiem myszy na Nodrives Wartość dword i uderz Usuwać Opcja z menu kontekstowego kliknij prawym przyciskiem myszy, aby całkowicie usunąć to ustawienie, które domyślnie włączy się wyświetlanie wszystkich napędów w systemie.
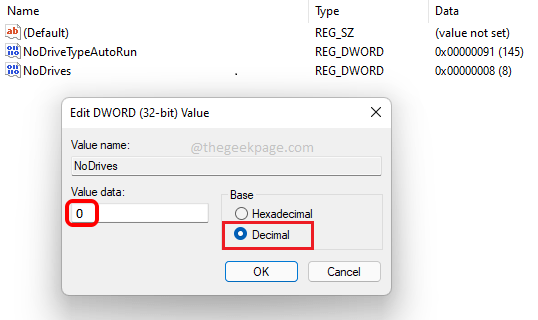
Tak to jest proste!
2.3 Tabela danych z napędem - wartość
Chociaż metoda edytora rejestru jest nieco bardziej złożona w porównaniu z metodą edytora polityki lokalnej, istnieje jedna zaleta, gdy przestrzegasz tej metody. Edytując ustawienia rejestra.
Jeśli masz napęd E w swoim systemie i chcesz go ukryć, zdecydowanie potrzebujesz Dane dotyczące wartości odpowiadające literie napędowi e. Podobnie, litera dysku może być dowolnym alfabetem. W takich przypadkach mamy nadzieję, że przydatna tabela znajdziesz następującą tabelę.
Notatka: Jeśli chcesz ukryć kombinację dysków, musisz zsumować ich Dane dotyczące wartości Pola. Na przykład, jeśli chcesz ukryć dyski H, K, A i F, Następnie wartość, którą musisz wprowadzić w Dane dotyczące wartości Pole wynosiłoby 128 + 1024 + 1 + 32 = 1185. Upewnij się również, że ustaw bazę Dziesiętny.
| List do jazdy | Dane dotyczące wartości |
|---|---|
| A | 1 |
| B | 2 |
| C | 4 |
| D | 8 |
| mi | 16 |
| F | 32 |
| G | 64 |
| H | 128 |
| I | 256 |
| J | 512 |
| K | 1024 |
| L | 2048 |
| M | 4096 |
| N | 8192 |
| O | 16384 |
| P | 32768 |
| Q | 65536 |
| R | 131072 |
| S | 262144 |
| T | 524288 |
| U | 1048576 |
| V | 2097152 |
| W | 4194304 |
| X | 8388608 |
| Y | 16777216 |
| Z | 33554432 |
| Ukryj wszystkie dyski | 67108863 |
| Pokaż wszystkie dyski | 0 |
Korzystając z powyższej tabeli, możesz znaleźć pole danych wartości dla dowolnej litery napędu w komputerze i edytować wartość Nodrives Dane dotyczące wartości pole z tą wartością, aby ukryć ten konkretny dysk lub kombinację dysków.
2.4 Uruchom ponownie eksplorator plików Windows, aby zobaczyć zmiany
Należy pamiętać, że w przypadku edytora polityki grupy lokalnej zmiany będą natychmiastowe i po wprowadzeniu zmian możesz od razu sprawdzić swoje Ten komputer Aby zobaczyć twoją zmianę w efekcie. Jeśli ukryłeś jazdę, zostanie on ukryty Ten komputer od razu.
Ale według metody edytora rejestru musisz albo uruchom ponownie komputer Lub Uruchom ponownie eksplorator plików Windows Aby zobaczyć twoje zmiany w efekcie. Aby ponownie uruchomić eksplorator plików Windows, możesz wykonać poniższe czynności.
Krok 1: Kliknij prawym przyciskiem myszy na Windows zaczynają się Ikona menu i kliknij Menadżer zadań.
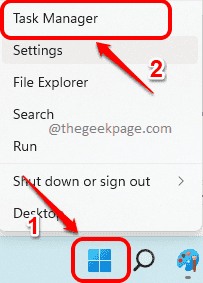
Krok 2: Na Menadżer zadań okno, upewnij się Procesy Zakładka jest wybrana. Teraz pod Aplikacje Sekcja, Kliknij prawym przyciskiem myszy NA Eksplorator Windows i kliknij Uruchom ponownie opcja.
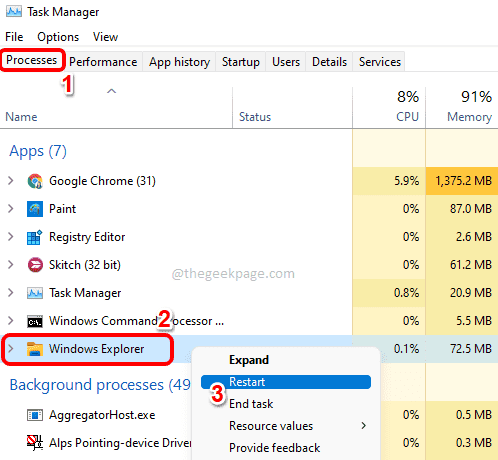
Po ponownym uruchomieniu Windows Explorer Twoje zmiany zostaną z powodzeniem zastosowane, aby Cię weryfikować. Cieszyć się!
Powiedz nam w sekcji komentarzy, czy uważasz, że artykuł.
- « Jak ustawić harmonogram włączenia nocnego światła w systemie Windows 11
- Jak dodać lub usunąć element „Zarządzaj” z „tego komputera” kliknij menu kontekstowe prawym przyciskiem myszy w systemie Windows 11,10 »

