Fix Photo Enhancer nie działa w systemie Windows 11/10
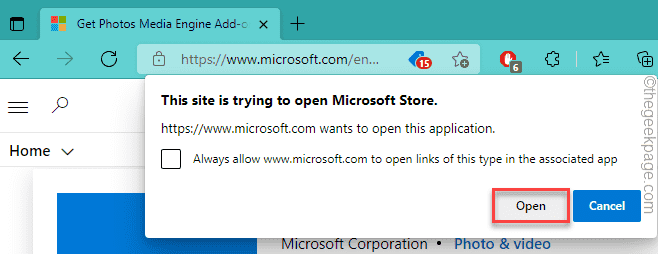
- 4597
- 68
- Pan Jeremiasz Więcek
Narzędzie Enhancer na zdjęciach Microsoft jest dość popularne wśród użytkowników systemu Windows, którzy używają go, aby ich zdjęcia były bardziej stylowe. Ale niektórzy użytkownicy niedawno wykryli błąd, w którym ta funkcja wzmacniacza zdjęć na zdjęciach nie działa lub w ogóle nie ulepsza obrazu! Jeśli również napotykasz ten problem, po prostu napraw aplikację zdjęć. Postępuj zgodnie z naszymi instrukcjami krok po kroku, a wzmacniacz zdjęć zacznie działać w mgnieniu oka.
Spis treści
- Napraw 1 - Dodaj zdjęcia Media Engine Dodaj
- FIX - 2 Naprawa lub zresetuj aplikację zdjęć
- Napraw 3 - Przywróć biblioteki
- Napraw 4 - Uruchom aplikacje do rozwiązywania problemów z systemem Windows Store
Napraw 1 - Dodaj zdjęcia Media Engine Dodaj
Dodanie dodatkowego silnika multimedialnego ze sklepu może pomóc w rozwiązaniu tego problemu.
1. Otwórz ten link w przeglądarce.
2. Gdy sklep otworzy się na przeglądarce, przewiń w dół i dotknij „Dostawać".
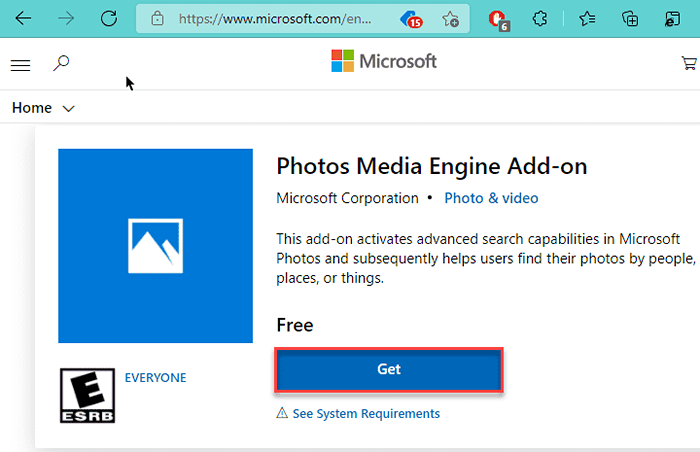
3. Teraz dotknij „otwarty„Aby otworzyć to w aplikacji sklepowej.
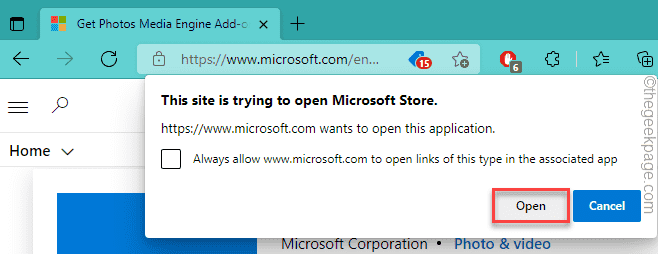
4. Dalej, dotknij „Dostawać”W aplikacji Store w celu zainstalowania dodatku do systemu.
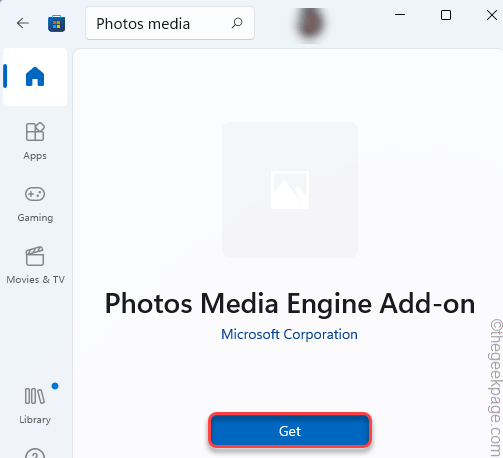
Po zainstalowaniu dodatku zamknij okno sklepu. Otwórz obraz i wypróbuj ponownie wzmacniacz zdjęć.
FIX - 2 Naprawa lub zresetuj aplikację zdjęć
Musisz naprawić lub zresetować aplikację zdjęć w swoim systemie.
1. Początkowo otwórz ustawienia systemu.
2. Następnie kliknij „Aplikacje" po lewej stronie.
3. Następnie dotknij „Aplikacje i funkcje" po prawej stronie.
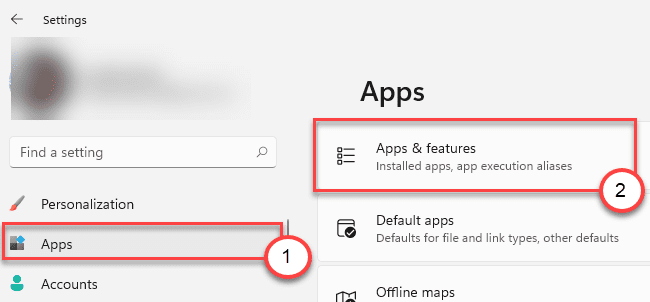
4. Teraz sprawdź „„Zdjęcia Microsoft”Na liście aplikacji.
5. Następnie kliknij menu trzy kropki i dotknij „Zaawansowane opcje„Aby uzyskać do niego dostęp.
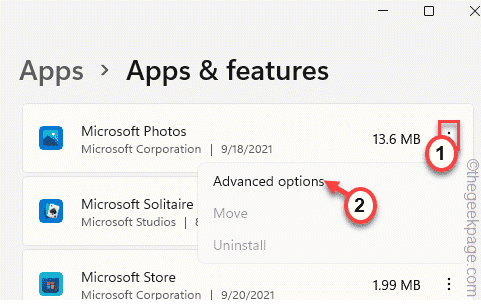
6. Możesz naprawić lub zresetować aplikację zdjęć.
7. Teraz dotknij „Naprawa„Aby naprawić aplikację zdjęć.
Po naprawie aplikacji zdjęcia otwórz plik obrazu i ulepsz go.
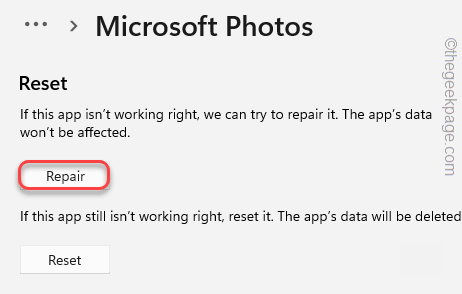
8. Jeśli nadal widzisz komunikat o błędzie, dotknij „Resetowanie".
9. Następnie kliknij „Resetowanie”Ponownie, aby potwierdzić akcję.
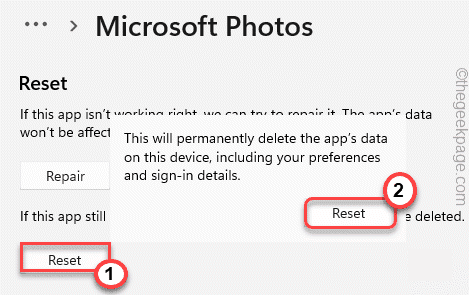
Następnie zamknij stronę Ustawienia.
Po zresetowaniu aplikacji na zdjęcia otwórz dowolny obraz i spróbuj go ponownie ulepszyć.
Napraw 3 - Przywróć biblioteki
Jeśli biblioteki zdjęć są uszkodzone, przywrócenie go powinno pomóc.
1. Początkowo otwórz eksplorator plików.
2. Następnie, na lewym panelu, kliknij prawym przyciskiem myszy w kosmosie i dotknij „Pokaż biblioteki".
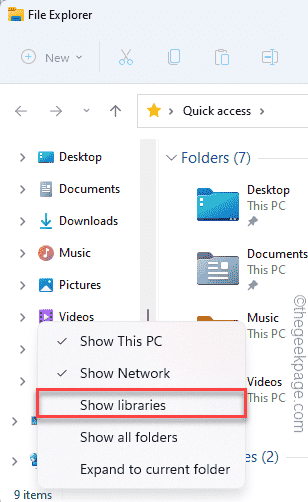
3. Teraz, po prawej stronie, znajdziesz „Biblioteka" Sekcja.
4. Po prostu kliknij go prawym przyciskiem myszy i dotknij „Pokaż więcej opcji".
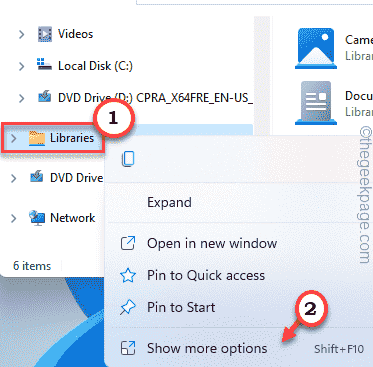
5. Teraz kliknij „Przywróć libary„Aby przywrócić biblioteki.
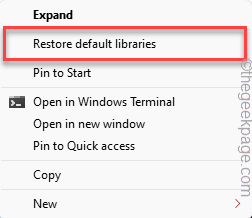
To powinno rozwiązać problem z systemem. Teraz spróbuj ulepszyć zdjęcia w swoim systemie.
Twój problem należy rozwiązać.
Napraw 4 - Uruchom aplikacje do rozwiązywania problemów z systemem Windows Store
Uruchamianie aplikacji w systemie systemu Windows Store powinien naprawić aplikację zdjęć.
1. Początkowo naciśnij Klucz Windows+R klucze razem.
2. Następnie, kopiuj wklej ten kod i uderzenie Wchodzić Aby otworzyć ustawienia rozwiązywania problemów.
Settings MS: Rozwiązywanie problemów
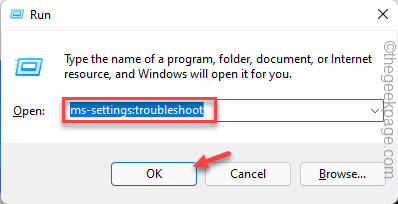
3. Teraz dotknij „Inni narzędzia do rozwiązywania problemów".
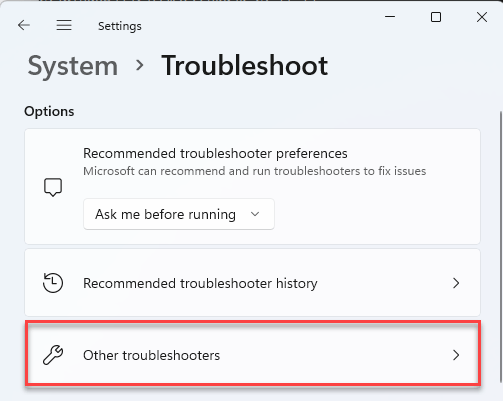
4. Następnie przewiń w dół do „Aplikacje do przechowywania systemu Windows„Rozwiązywanie problemów.
5. Dotknij „Uruchom narzędzie do rozwiązywania problemów„Aby uruchomić aplikacje do rozwiązywania problemów.
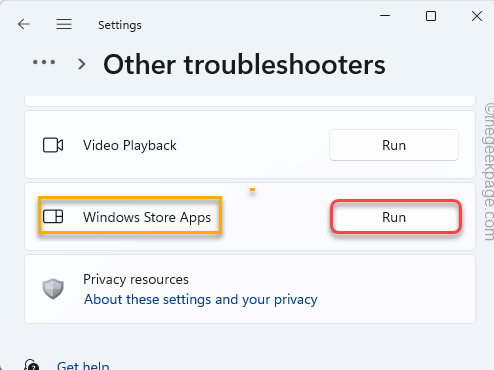
Pozwól, aby znaleźć i naprawić aplikacje sklepowe dla twojego systemu.
Dodatkowe wskazówki -
1. Upewnij się, że Windows jest aktualizowany do najnowszej wersji.
2. Możesz użyć innych narzędzi innych firm (takich jak - Adobe Photoshop), aby ulepszyć swoje zdjęcia.
- « Naprawiono żądanie nie można wykonać z powodu błędu urządzenia we/wy
- [Naprawiono] Nie możemy teraz dotrzeć do programu Windows Insider w systemie Windows 11 »

