Naprawiono żądanie nie można wykonać z powodu błędu urządzenia we/wy
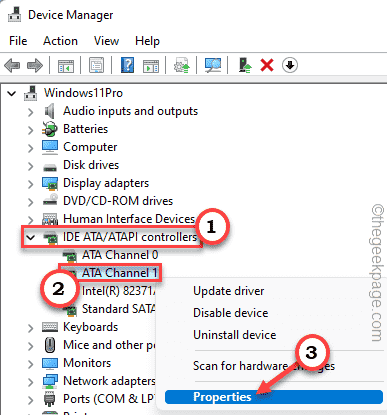
- 3572
- 430
- Laura Zygmunt
Podczas wykonywania operacji odczytu/zapisu na wyjmowanym urządzeniu pamięci, takim jak zewnętrzny dysk twardy, płyty CD lub DVD, możesz zobaczyć ten komunikat o błędzie - „Żądanie nie można było wykonać z powodu błędu urządzenia I/O” na ekranie. Ten błąd we/wy mógł wystąpić z powodu prostego połączenia lub w niektórych przypadkach może to być usterka sterownika. Postępuj zgodnie z naszymi szczegółowymi rozwiązaniami, aby znaleźć szybkie obejście tego problemu.
Spis treści
- Napraw 1 - Sprawdź połączenie
- Fix 2 - Popraw swój rejestr
- Napraw 3 - Uruchom operację sprawdzania dysku
- Napraw 4 - Zmień tryb transferu napędu
Napraw 1 - Sprawdź połączenie
Powinieneś rzucić okiem na połączenie urządzenia. Luźne połączenie kablowe może spowodować ten problem we/wy. Przyjrzyj się blisko kabla łączącego urządzenia, z którym napotkasz ten problem. Upewnij się, że przewód łączący jest szczelnie podłączony do piasty i portu komputerowego.Po prostu odłącz przewód podłączający od portu komputerowego, a następnie ponownie podłącz go ponownie. Jeśli kabel podłączający zużył lub został uszkodzony, może być konieczne zastąpienie go nowym.
Fix 2 - Popraw swój rejestr
Prosta wartość rejestru może rozwiązać ten problem w twoim systemie.
1. Początkowo kliknij prawym przyciskiem myszy ikonę Windows i wpisz „rejestr".
2. Następnie napisz "Redaktor rejestru”I otworzyć redaktor rejestru.
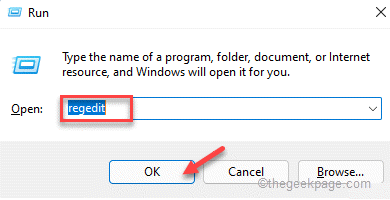
Ostrzeżenie - Czasami te edycje rejestru mogą zorganizować cały system. W takim przypadku prosta kopia zapasowa rejestru może zapisać system. Więc postępuj w tym prostym kroku, aby utworzyć kopię zapasową rejestru.
Po otwarciu edytora rejestru kliknij „Plik". Następnie kliknij „Eksport„Aby stworzyć nową kopię zapasową rejestru w systemie.
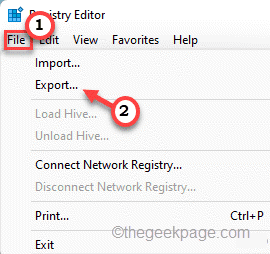
3. Po lewej stronie, poruszaj się w ten sposób -
Komputer \ HKEY_LOCAL_MACHINE \ System \ CurrentControlset \ Services \ WebClient \ Parameters
4. Teraz, po prawej stronie, kliknij prawym przyciskiem myszy w przestrzeni i dotknij „Nowy> ”, A następnie na„Dword (32-bitowy) valumi".
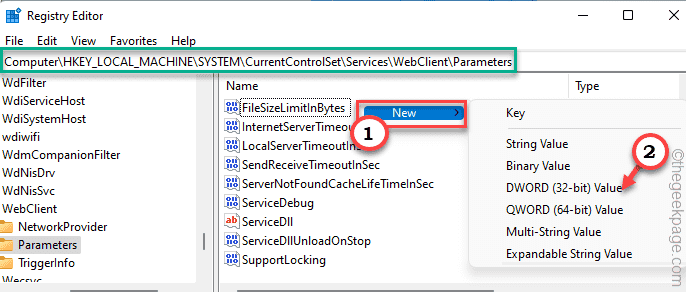
5. Następnie nazwij tę nową wartość jako „AuthFORDSERVERLIST".
6. Tylko, podwójne kliknięcie na nim, aby go zmodyfikować.
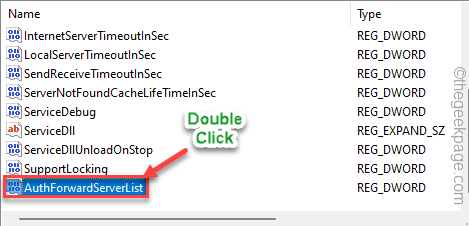
7. Upewnij się, że wartość jest ustawiona na „0".
8. Następnie dotknij „OK„Aby zapisać zmiany.
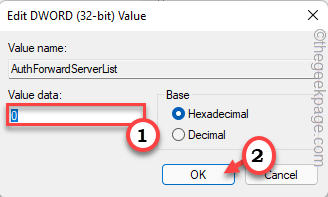
Następnie zamknij menedżera urządzeń. Następnie, uruchom ponownie Twój komputer. Po ponownym uruchomieniu spróbuj skopiować z urządzenia multimedialnego i sprawdź, czy napotkasz problem.
Napraw 3 - Uruchom operację sprawdzania dysku
Musisz uruchomić operację skanowania dysku na zdejmowanym dysku w systemie.
1. Początkowo otwórz eksplorator plików.
2. Następnie kliknij „Ten komputer„Na lewym panelu.
3. Tutaj znajdziesz wszystkie połączone dyski i urządzenia. Zanotuj literę dysku dotkniętego napędu.
To jest "MI:" w naszym przypadku.
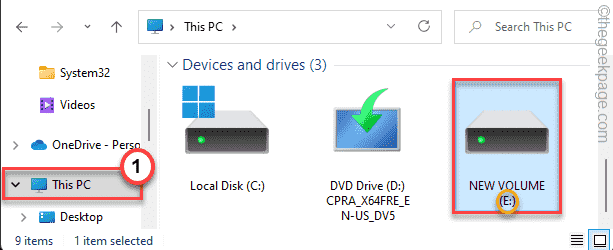
Zamknij eksplorator plików, po zakończeniu.
4. Teraz naciśnij Klucz z systemem Windows i wpisz „CMD".
5. Następnie kliknij prawym przyciskiem myszy „Wiersz polecenia”I dotknij„Uruchom jako administrator".
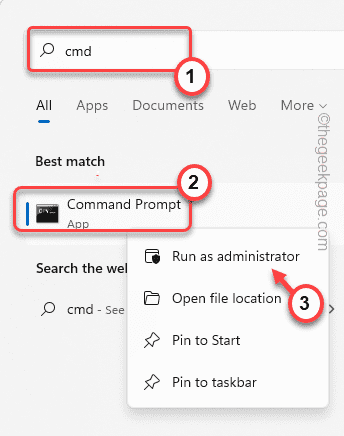
6. Kiedy pojawia się terminal, typ To polecenie i uderzenie Wchodzić.
Chkdsk Letter Drive: \ /f /r /x
[[[NOTATKA - Musisz wymienić literę dysku w kodzie na literę dysku notowanego przez ciebie dysku.
Przykład - Polecenie będzie -
Chkdsk e: \ /f /r /x
]
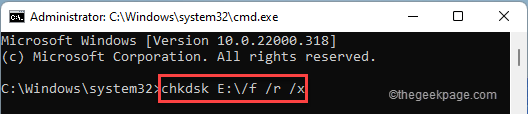
Windows wykryje i naprawi wszelkie problemy z napędem. Po zakończeniu zamknij terminal.
Spróbuj otworzyć plik lub przenieść plik na dysk. Nie zobaczysz ponownie komunikatu o błędzie.
Napraw 4 - Zmień tryb transferu napędu
Przyczyną tego problemu może być błędnie skonfigurowany tryb transferu.
1. Początkowo kliknij prawym przyciskiem myszy ikonę Windows i dotknij „Menadżer urządzeń".
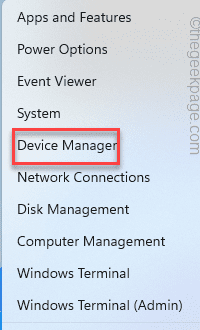
2. Kiedy pojawi się menedżer urządzeń, rozwinąć „Kontrolery IDE ATA/ATAPI”Sekcja kontrolerów.
3. Tutaj zauważysz kilka kontrolerów. Po prostu kliknij prawym przyciskiem myszy konkretny kontroler, w którym to urządzenie jest podłączone i dotknij „Nieruchomości".
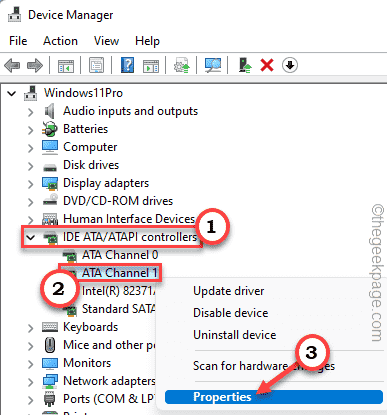
4. W oknie właściwości przejdź do „Zaawansowane ustawienia" Sekcja.
5. Teraz dotknij „Tryb przesyłania”I ustawiaj to na„Tylko PIO”Dla tego urządzenia (zwykle jest to znane jako„urządzenie 0„).
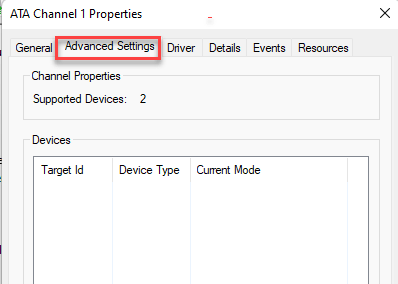
6. Na koniec dotknij „Stosować" I "OK".
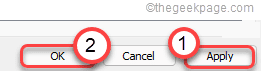
Zamknij okno Menedżera urządzeń. Teraz przetestuj dysk, kopiując puder plik. Nie zobaczysz „Żądanie nie można było wykonać z powodu błędu urządzenia we/wy„Wiadomość na ekranie.
- « Jak włączyć lub wyłączyć kolor akcentu na paskach tytułowych i granicach systemu Windows w systemie Windows 11
- Fix Photo Enhancer nie działa w systemie Windows 11/10 »

