Napraw zasilanie na porcie USB w systemie Windows 10 /11
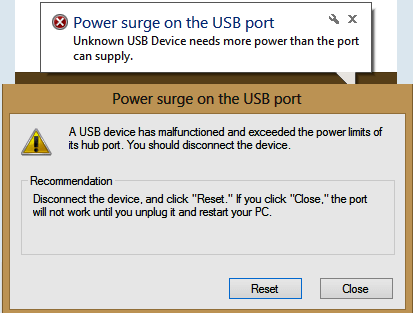
- 3838
- 1050
- Natan Cholewa
W czasach, gdy użytkownicy próbują podłączyć urządzenie do portów USB systemu, otrzymują jedno z następujących błędów:
„Power Furge na porcie piasty” lub „Urządzenie USB przekroczyło granice zasilania swojego portu koncentratora."
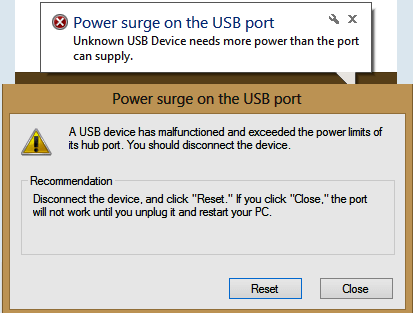
Przyczyna
Urządzenia USB mogą wycofać maksymalnie lub 500 miliampów prądu z każdego stanowiska. Idealnie, użytkownicy otrzymali ten błąd, gdy ten limit zostanie przekroczony. Tak więc, aby zapisać komputer, ten komunikat jest wyświetlany, a system automatycznie odłącza porty USB o dużej mocy.
Jednak 2 fakty to: urządzenia USB są produkowane, mając na uwadze ten limit, jeśli urządzenie działało dobrze z twoim systemem lub działa dobrze z innymi systemami, problem może nie być z samym urządzeniem.
Jednym dobrym sposobem izolowania przyczyny byłoby spróbowanie podłączenia urządzenia do innego portu USB i sprawdzenie, czy to pomaga.
Po przekonaniu, że problem nie dotyczy urządzenia, ale portem lub systemem, możesz wypróbować następujące kroki rozwiązywania problemów jeden po drugim, aby rozwiązać problem:
Spis treści
- Rozwiązanie 1] Odłącz wszystkie urządzenia USB i kliknij reset
- Rozwiązanie 2] Wyłącz selektywne ustawienia zawieszenia
- ROZWIĄZANIE 3] UNCTHE DOCESH Oszczędność zasilania w USB
- Rozwiązanie 4] Ponownie zainstaluj wszystkie sterowniki USB w urządzeniu
- Rozwiązanie 5] Uruchom problem z sprzętem i urządzeniami
- Rozwiązanie 6] Zmień plan zasilania
- Rozwiązanie 7] Odłącz źródło zasilania
Rozwiązanie 1] Odłącz wszystkie urządzenia USB i kliknij reset
1 - Odłącz i wyjmij wszystkie urządzenia USB z komputera.
2 - Teraz kliknij Resetowanie Od pop -up, który tam jest.
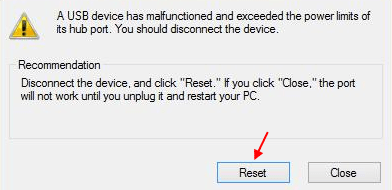
3 - Teraz podłącz i spróbuj ponownie.
Rozwiązanie 2] Wyłącz selektywne ustawienia zawieszenia
1. Szukaj Edytuj plan zasilania W oko wyszukiwania systemu Windows.
2. Kliknij na Edytuj plan zasilania wynik wyszukiwania.
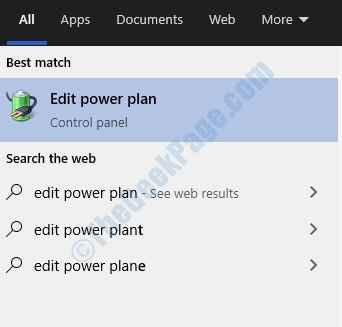
3. Kliknij Zmień zaawansowane ustawienia zasilania
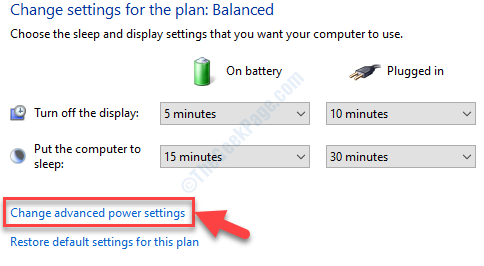
4. Zwiększać Ustawienia USB.
5. Teraz wybierz wyłączony zarówno na akumulator, jak i podłączone.
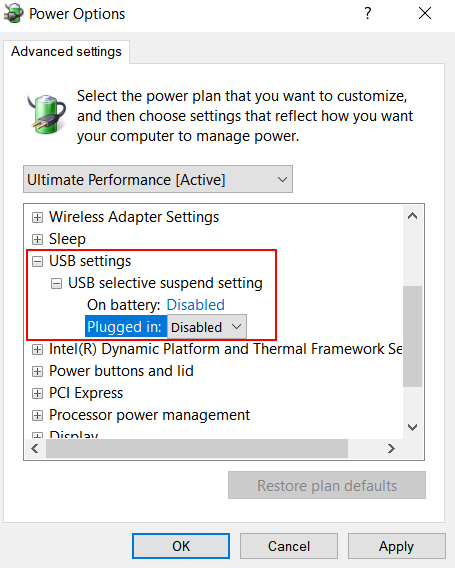
6. Kliknij Stosować I OK.
ROZWIĄZANIE 3] UNCTHE DOCESH Oszczędność zasilania w USB
1. Naciskać Klucz Windows + R klucz razem od klawiatury, aby otworzyć bieg.
2. Pisać devmgmt.MSC w nim i kliknij OK otworzyć menedżera urządzeń.
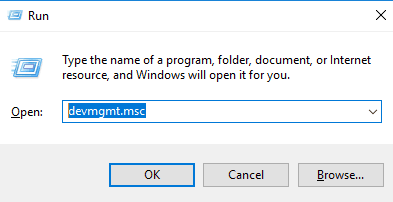
3. Teraz rozwiń Uniwersalne kontrolery autobusów
4 - Teraz kliknij prawym przyciskiem myszy sterownik USB i kliknij nieruchomości.
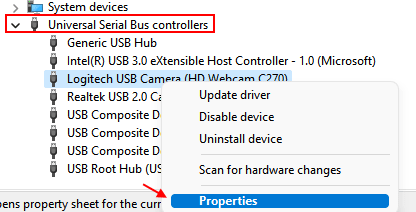
5 - Teraz kliknij Zarządzanie energią Patka.
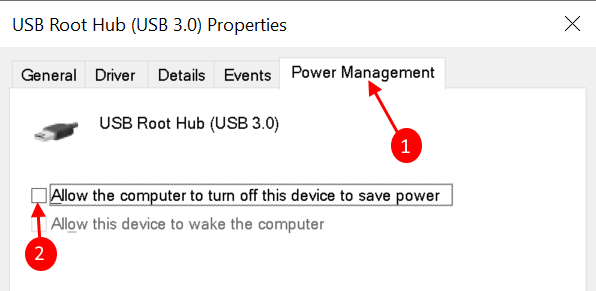
6 - Teraz odznacz opcję powiedzenia Pozwól komputerowi wyłączyć to urządzenie, aby zaoszczędzić zasilanie.
Jeśli nie jesteś pewien swojego USB z listy. Zrób to dla wszystkich elementów USB z listy.
7 - Rozwiń również Urządzenia interfejsu ludzkiego i zlokalizuj urządzenia USB z listy.
8 - Kliknij prawym przyciskiem myszy urządzenia wejściowe USB, a następnie kliknij właściwości.
9 - Teraz kliknij Zarządzanie energią Patka.
10 - Teraz odznacz opcję powiedzenia Pozwól komputerowi wyłączyć to urządzenie, aby zaoszczędzić zasilanie.
Rozwiązanie 4] Ponownie zainstaluj wszystkie sterowniki USB w urządzeniu
1. Naciskać Klucz Windows + R klucz razem od klawiatury, aby otworzyć bieg.
2. Pisać devmgmt.MSC w nim i kliknij OK otworzyć menedżera urządzeń.
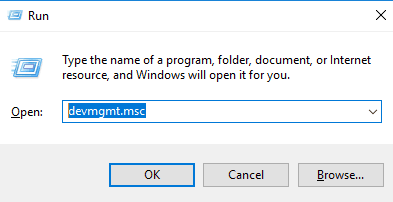
3. Teraz rozwiń Uniwersalne kontrolery autobusów
4. Teraz kliknij prawym przyciskiem myszy każdy element z listy i kliknij Odinstalowanie.
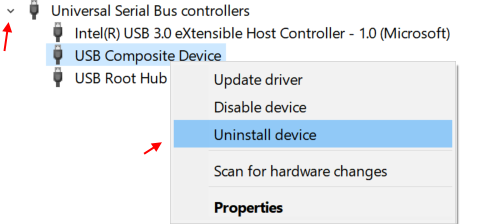
Teraz, gdy ponownie uruchomisz komputer, zostanie on automatycznie ponownie zainstalowany. Po prostu uruchom ponownie komputer.
Rozwiązanie 5] Uruchom problem z sprzętem i urządzeniami
Przed przystąpieniem do ręcznego rozwiązywania problemów, rozsądnie byłoby umożliwić wbudowanemu sprzętowi i urządzeniom na rozwiązywanie problemów.
1] Wyszukaj CMD W oko wyszukiwania systemu Windows.
2] Teraz kliknij prawym przyciskiem myszy ikonę wiersza polecenia i Uruchom jako administrator.
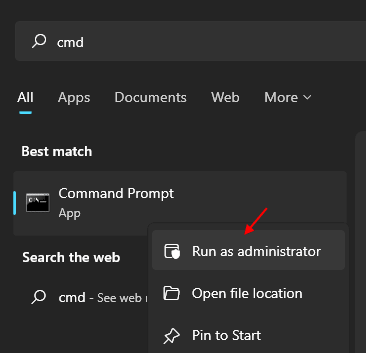
3] Teraz napisz kod podany poniżej i naciśnij klawisz Enter.
MSDT.exe -Id DeviceDiagnostic
4] Kliknij Następny Aby zdiagnozować i rozwiązywać problemy z problemami sprzętowymi.
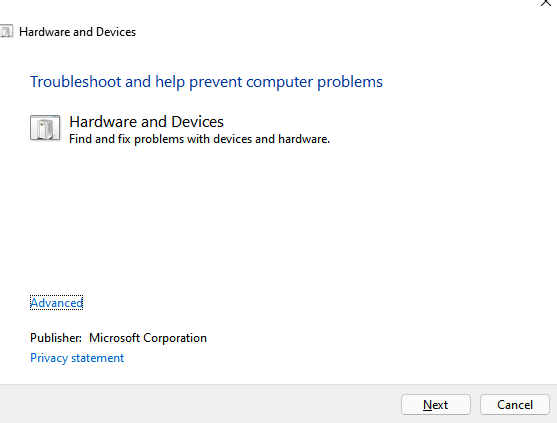
4] Śledź Na instrukcjach na ekranie.
Rozwiązanie 6] Zmień plan zasilania
Nawet jeśli tymczasowo, możemy zmienić plan energii, aby odizolować ten problem.
1] naciśnij Win + r otworzyć Uruchomić okno i wpisz polecenie Powercfg.Cpl. Naciśnij ENTER, aby otworzyć okno opcji zasilania.
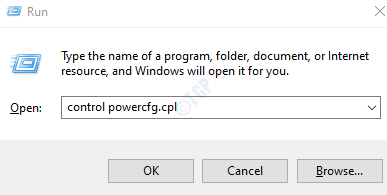
2] Kliknij Pokaż dodatkowe plany Jeśli wszystkie plany energii nie są już wymienione.
3] Przesuń przycisk opcji do wybierać Wysoka wydajność Plan zasilania.
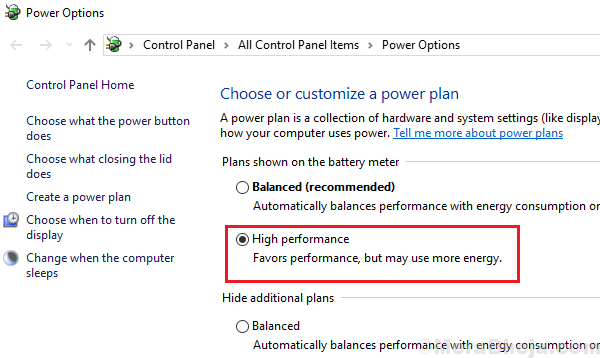
4] Sprawdź, czy port USB może teraz pracować.
Jeśli wyżej wymienione rozwiązania nie działają, możemy rozważyć pełny skanowanie antywirusowe dla systemu. W przeciwnym razie być może będziesz musiał użyć innego gniazda lub zmienić urządzenie USB.
Rozwiązanie 7] Odłącz źródło zasilania
Jeśli używasz laptopa, po prostu odłącz kabel zasilający, a następnie zdejmij akumulator. Poczekaj kilka sekund, teraz wstaw baterię, umieść kabel zasilający i uruchom komputer.
- « Problem z bezprzewodowym adapterem lub punktem dostępu
- Napraw urządzenia i drukarki, które nie są ładowane w systemie Windows 10 »

