Problem z bezprzewodowym adapterem lub punktem dostępu
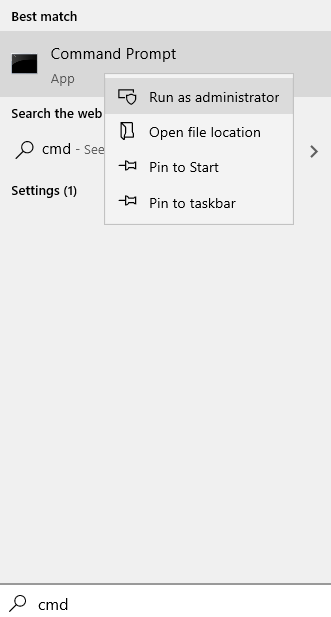
- 3176
- 683
- Juliusz Janicki
Ilekroć użytkownik napotyka problemy z łącznością sieciową w systemie Windows 10, jednym z pierwszych zaleceń jest użycie problemów z systemem diagnostycznym systemu Windows. Jednak czasami, po uruchomieniu, rozwiązywca problemów, daje następujący błąd:
Problem z bezprzewodowym adapterem lub punktem dostępu.
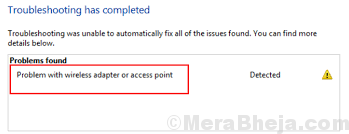
Przyczyna
Jak sugeruje stwierdzenie błędu, problem byłby z sprzętem odbierającym w systemie lub samym router. Może to być również z kierowcami i usługami w systemie.
Przed cokolwiek innego sprawdź, czy inne urządzenia podłączone do Internetu za pośrednictwem routera są w stanie poprawnie uzyskać dostęp do Internetu, czy nie. Jeśli tak, sam router może być w porządku, problem może być z twoim systemem.
Wypróbuj następujące rozwiązania sekwencyjnie, aby rozwiązać problem:
Spis treści
- Rozwiązanie 1 - Uruchamianie zestawu poleceń sieciowych
- Rozwiązanie 2] Zaktualizuj sterownik Wi -Fi-
- Rozwiązanie 3] Odinstaluj sterownik adaptera i ponownie uruchomić-
- ROZWIĄZANIE 4] Cykl mocy Modem-route-komputer w przypadku APIPA
- Rozwiązanie 5] Zaktualizuj sterowniki sieciowe
- Rozwiązanie 6] tymczasowo wyłącz antywirus
- Rozwiązanie 7] Wyłącz usługę pomocnika IP
- Rozwiązanie 8] Zresetuj profil sieciowy
Rozwiązanie 1 - Uruchamianie zestawu poleceń sieciowych
1 -Search CMD W polu wyszukiwania systemu Windows.
2 - teraz, Prawidłowy Kliknij i wybierz uruchomić Jak administrator
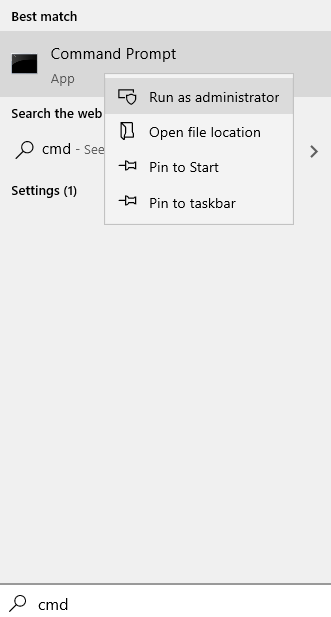
3 - Teraz skopiuj, wklej następujące polecenia jeden po drugim.
Netsh Winsock Reset
Netsh int Reset
ipconfig /wydanie
ipconfig /odnowienie
ipconfig /flushdns
Teraz zamknij okno CMD i spróbuj ponownie.
Rozwiązanie 2] Zaktualizuj sterownik Wi -Fi-
Aktualizacja sterownika Wi -Fi naprawi problem na komputerze.
1. Naciskać Klucz Windows+R, Wystrzelić Uruchomić okno.
2. Teraz wpisz „NCPA.Cpl”I uderzył Wchodzić otworzyć Połączenia sieciowe okno.
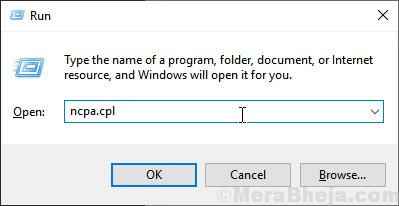
3. Teraz na liście adapterów, Prawidłowy Kliknij w adapterze sieciowym, którego używasz, a następnie kliknij „Nieruchomości".

4. Teraz kliknij „Skonfiguruj".
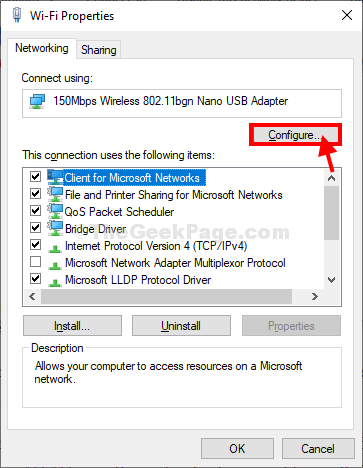
5. W Nieruchomości okno, kliknij „Uaktualnij sterownik".
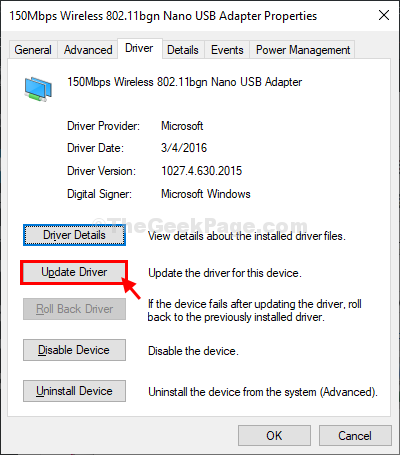
6. Kiedy zapytasz 'Jak chcesz szukać kierowców?', Kliknij "Przeglądaj mój komputer do oprogramowania do sterowników".
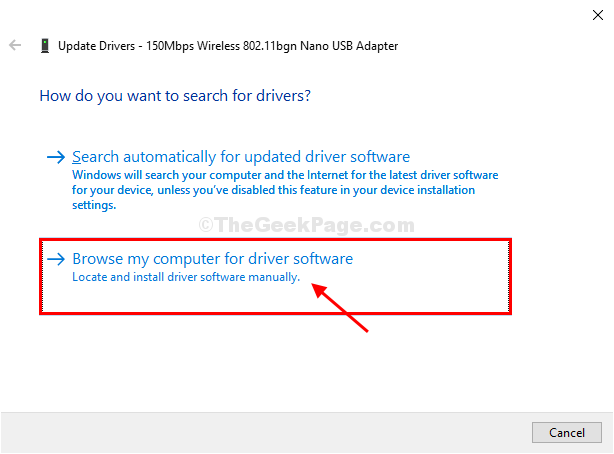
7. Teraz kliknij „Pozwól mi wybrać z listy dostępnych sterowników na moim komputerze".

8. Teraz w tym oknie zauważysz niektóre sterowniki sieciowe, wybierz odpowiedni sterownik adaptera.
9. Teraz kliknij „Następny„Aby zainstalować najnowszy sterownik.
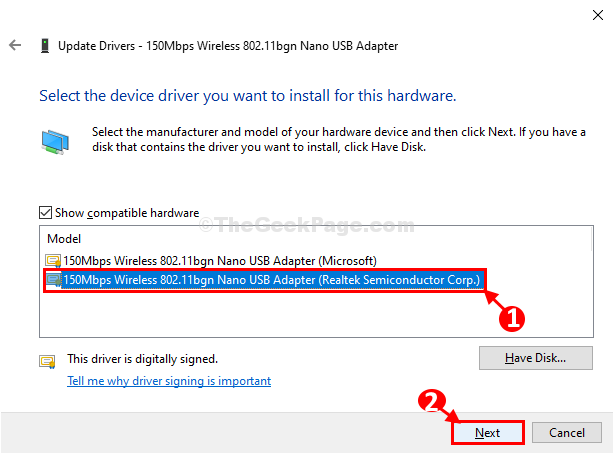
Poczekaj chwilę, ponieważ sterownik graficzny zostanie zainstalowany na komputerze.
10. Kliknij "Zamknąć„Aby zamknąć okno sterownika aktualizacji.
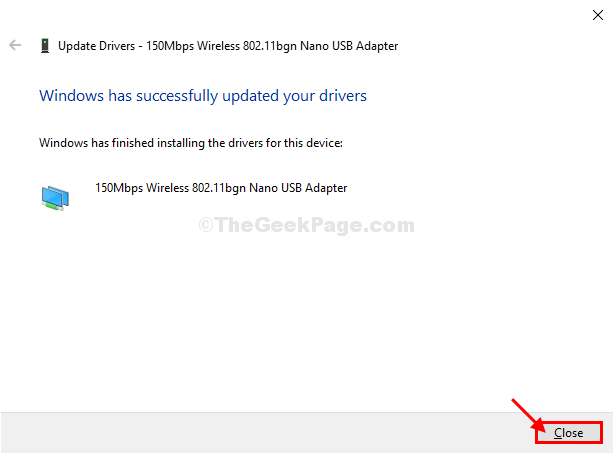
Zamknąć Połączenia sieciowe okno.
Ponowne uruchomienie Twój komputer.
Po ponownym uruchomieniu spróbuj ponownie połączyć się z siecią.
Rozwiązanie 3] Odinstaluj sterownik adaptera i ponownie uruchomić-
1. Naciskać Klucz Windows+R, Wystrzelić Uruchomić okno .
2. Teraz wpisz „NCPA.Cpl”I uderzył Wchodzić otworzyć Połączenia sieciowe okno.
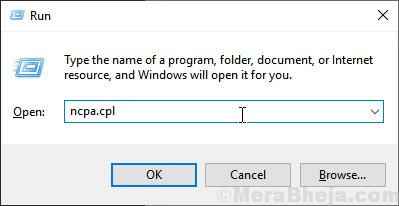
3. Teraz na liście adapterów, Prawidłowy Kliknij w adapterze sieciowym, którego używasz, a następnie kliknij „Nieruchomości".

4. Teraz kliknij „Skonfiguruj".
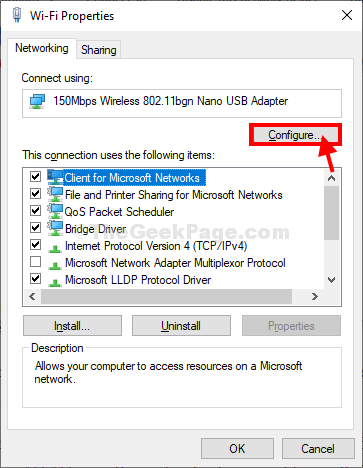
5. W Nieruchomości okno, kliknij „Urządzenie odinstalowane".
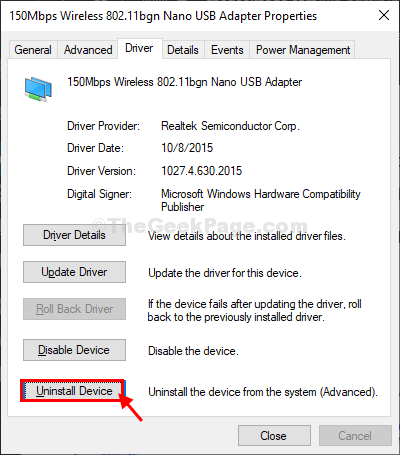
6. Ponownie kliknij „Odinstalowanie„Aby odinstalować sterownik z komputera.
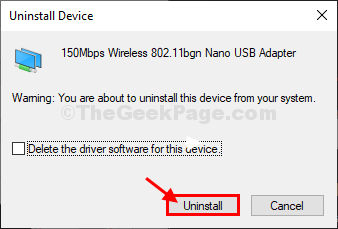
Ponowne uruchomienie Twój komputer.
W momencie uruchamiania brakujący sterownik zostanie zainstalowany przez sam Windows.
Po ponownym uruchomieniu komputera będziesz mógł połączyć się z siecią WiFi bez żadnych problemów.
ROZWIĄZANIE 4] Cykl mocy Modem-route-komputer w przypadku APIPA
1] naciśnij Win + r Aby otworzyć okno Uruchom i wpisz polecenie CMD. Naciśnij ENTER, aby otworzyć okno wiersza polecenia.
2] Wpisz polecenie ipconfig i naciśnij Enter. Wyświetliłby zestaw informacji.
3] Z zestawu informacji sprawdź wartość adresu IPv4. Jeśli jest to 169.254.***.*** coś, wskazuje na warunek zwany apipa, w którym system przypisuje się adres IP.
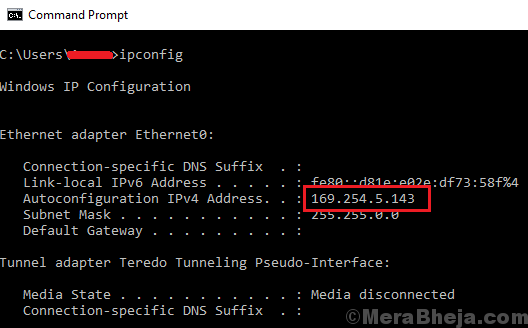
4] Aby rozwiązać warunek, musielibyśmy zasilać współzałożyciel.
- Wyłącz wszystkie 3 urządzenia.
- Włącz modem.
- Poczekaj, aż wszystkie światła się skończą i stabilne.
- Następnie włącz router.
- Poczekaj, aż wszystkie światła się skończą i stabilne.
- Na koniec uruchom system i sprawdź, czy może połączyć się z siecią.
Rozwiązanie 5] Zaktualizuj sterowniki sieciowe
Możesz spróbować podłączyć system z siecią twardą podłączoną do aktualizacji sterowników. Jeśli to też nie zadziała, nadal możemy odinstalować obecnych sterowników i ponownie uruchomić system, aby je ponownie zainstalować. Oto procedura aktualizacji sterowników w systemie Windows 10.
W przypadku, gdy należy pobrać sterowniki z Internetu i nie możesz całkowicie połączyć się z siecią. Kierowcy można również pobrać ze strony internetowej producenta.
Rozwiązanie 6] tymczasowo wyłącz antywirus
Wielu użytkowników zgłosiło, że problem ma miejsce podczas korzystania z bezpłatnej wersji McAfee Anti Virus. Może tak być w przypadku innych programów antyrusowych. Tymczasowe wyłącz program przeciw wirusowi, aby odizolować problem. Sprawdź, czy pomaga w łączności sieciowej.
Rozwiązanie 7] Wyłącz usługę pomocnika IP
1] naciśnij Win + r Aby otworzyć okno Uruchom i wpisz polecenie usługi.MSC. Naciśnij Enter, aby otworzyć okno Manager Service.
2] Na liście usług, które są zamówione alfabetycznie, zlokalizuj Pomocnik IP praca.
3] Kliknij prawym przyciskiem myszy usługę i wybierz Nieruchomości.
4] Zmień Typ uruchamiania Do Wyłączony. Zastosuj i zapisz ustawienia.

5] Ponowne uruchomienie system.
Rozwiązanie 8] Zresetuj profil sieciowy
1] Wyszukaj wiersz polecenia na pasku wyszukiwania systemu Windows i kliknij prawym przyciskiem myszy ikonę. Wybierz Uruchom jako administrator.
2] W oknie administracyjnego wiersza polecenia wpisz następujące polecenie i naciśnij ENTER, aby je wykonać:
Netsh WLAN Usuń nazwę profilu = ”WirelessProfileName”
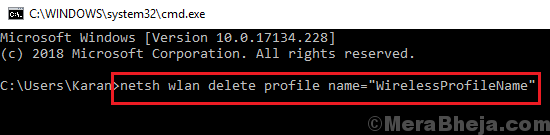
Gdzie WirelessProfileName to dowolna nazwa, którą chcesz nadać nowemu profilowi bezprzewodowej.
4] Uruchom ponownie system.
- « Napraw błąd o czyszczeniu dysku 3.99 TB używane przez aktualizacje systemu Windows w systemie Windows 10
- Napraw zasilanie na porcie USB w systemie Windows 10 /11 »

