Fix Drukuj Spooler ciągle zatrzymuje się w systemie Windows 10
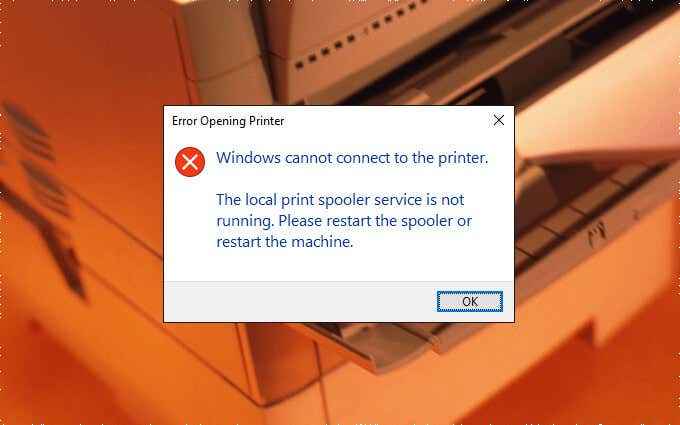
- 1943
- 597
- Juliusz Janicki
Spooler do drukowania to usługa obsługująca drukarki i drukowane zadania w systemie Windows 10. Ale wiele rzeczy, takich jak uszkodzone pliki, przestarzałe sterowniki i niewystarczające uprawnienia, co może powstrzymać się od prawidłowego funkcjonowania.
Więc jeśli szpula drukowana awarnie, nie uruchomi się lub ciągle się zatrzymuje, wykonując akcję związaną z drukarką na komputerze, poprawki i sugestie poniżej powinny pozwolić ci na ponowne działanie.
Spis treści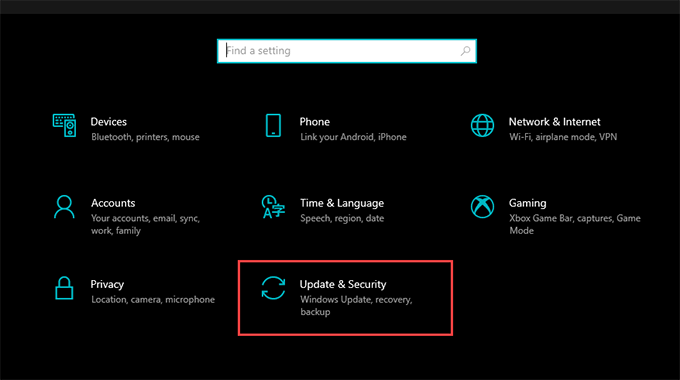
3. Przełącz się na Rozwiązywanie problemów karta i wybierz opcję oznaczoną Dodatni narzędzia do rozwiązywania problemów.
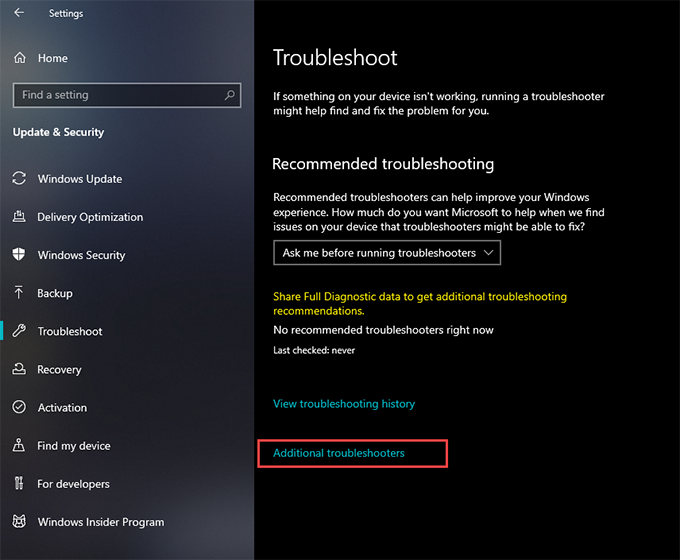
4. Wybierać Drukarka > Uruchom narzędzie do rozwiązywania problemów.
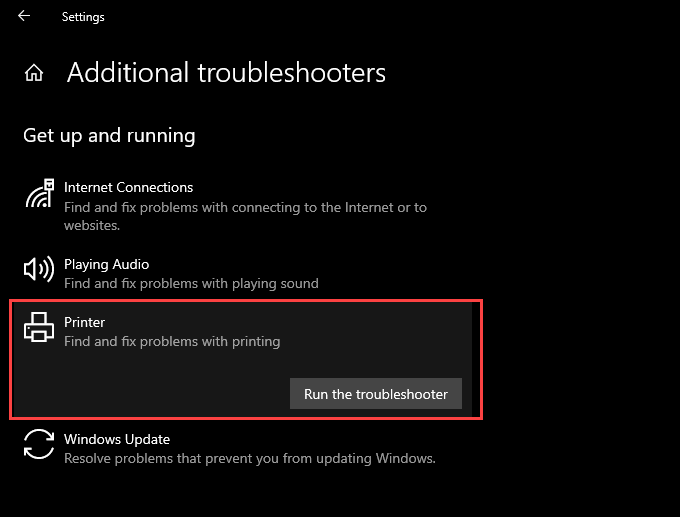
5. Postępuj zgodnie ze wszystkimi monitami na rozwiązywanie problemów z drukarką, aby znaleźć i rozwiązać problemy z drukowaniem.
Sprawdź konfigurację szpuli wydruku
Jeśli uruchamianie rozwiązywania problemów z drukarką nie pomogło, śledź podwójnie, sprawdzając konfigurację szpuły drukowanej. Następnie dokonaj wszelkich zmian w celu dopasowania następujących kroków.
1. Naciskać Okna + R Aby otworzyć pudełko run.
2. Typ usługi.MSC i wybierz OK. Aplikacja usług powinna chwilowo załadować.
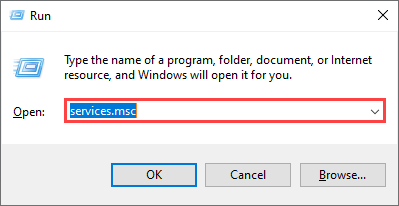
3. Kliknij dwukrotnie usługi oznaczone Drukuj szpulę.
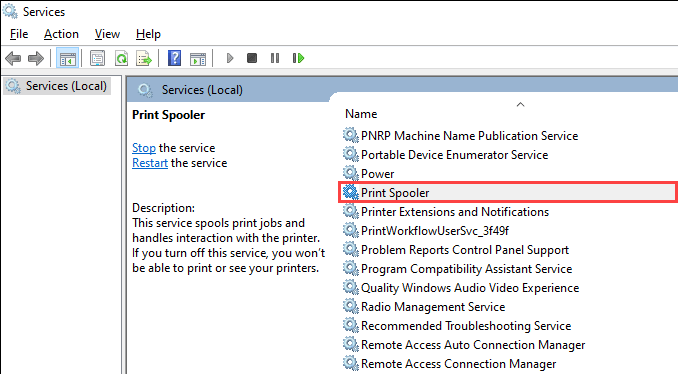
4. Ustawić Typ uruchamiania Do Automatyczny.
5. Wybierać Początek ustawić Status usługi Do Działanie.
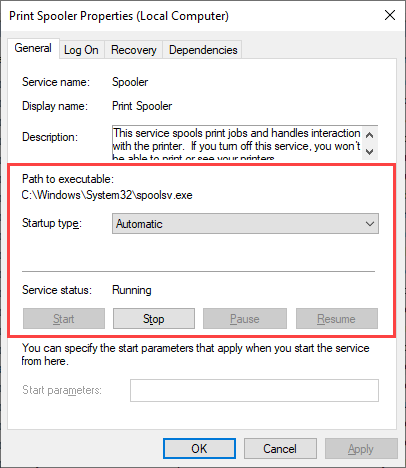
6. Wybierać Stosować, Następnie OK.
Sprawdź reakcję odzyskiwania szpuli wydruku
Jeśli problem się powtórzy, musisz podążać, ulepszając reakcję odzyskiwania szpole w sposób, który ponownie uruchamia usługę, nawet po upadku.
1. Ponownie otwórz Usługi App.
2. Kliknij dwukrotnie Drukuj szpulę praca.
3. Przełącz się na Powrót do zdrowia patka.
4. Wybierać Uruchom ponownie usługę w rozwijanych menu obok Pierwsza porażka, Druga awaria, I Kolejne awarie.
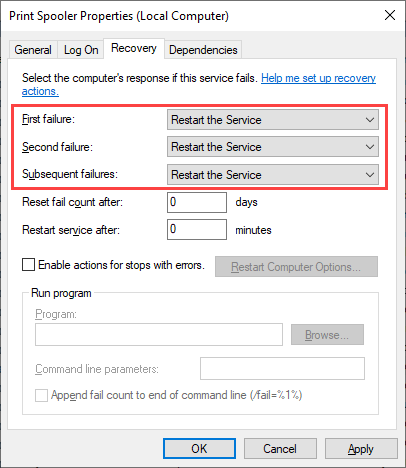
5. Wybierać Stosować, Następnie OK.
Usuń pamięć podręczną szpulową drukowaną
Przestarzała lub skorumpowana pamięć podręczna szpuli drukowanej może powodować wielokrotne zawieszenie. Spróbuj je usunąć, aby sprawdzić, czy to pomaga. Jednak zanim to zrobisz, musisz ręcznie powstrzymać usługę przed uruchomieniem.
1. Otworzyć Usługi App.
2. Kliknij prawym przyciskiem myszy Drukuj szpulę i wybierz Zatrzymywać się.
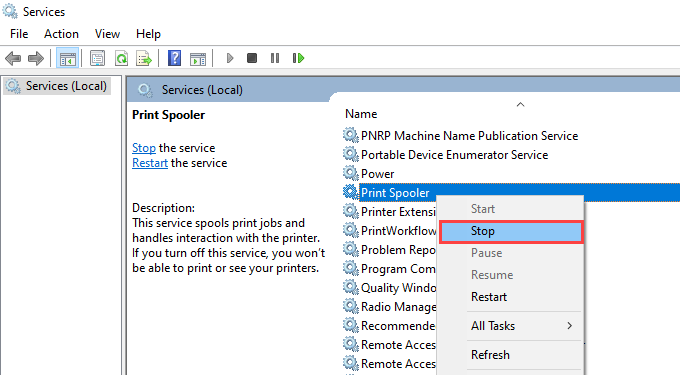
3. otwarty Przeglądarka plików I idź do Dysk lokalny (C :) > Okna > System32 > szpula > Drukarki.
4. Usuń wszystkie pliki w katalogu. Jednak pozostaw foldery (jeśli widzisz) nienaruszone.
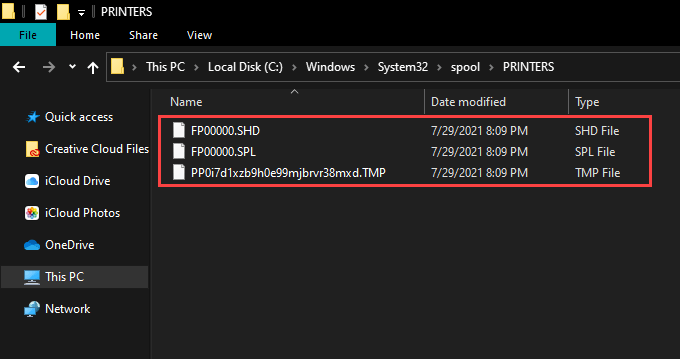
5. Zrestartuj swój komputer.
Usuń pliki tymczasowe w systemie Windows 10
Pliki tymczasowe należące do aplikacji i systemu operacyjnego mogą również tworzyć konflikty i uniemożliwić prawidłowe działanie szpuli drukowanej. Spróbuj je usunąć.
1. Naciskać Okna + R otworzyć Uruchomić skrzynka.
2. Typ %temp% i wybierz OK.
3. Usuń wszystkie pliki w folderze.
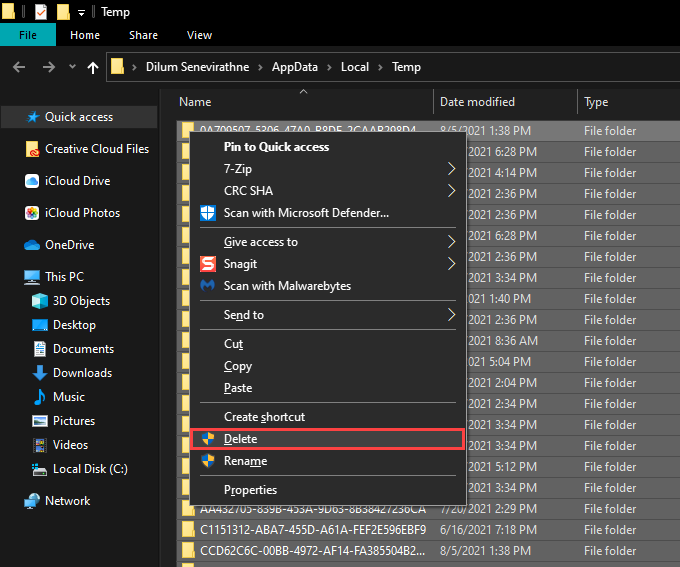
4. Otwórz inny Uruchomić Box, Typ Temp, i wybierz OK.
5. Usuń również wszystkie pliki w tym folderze.
6. Zrestartuj swój komputer.
Aby uzyskać dodatkowe instrukcje, sprawdź ten przewodnik po usunięciu plików tymczasowych w systemie Windows 10.
Ponownie zainstaluj sterowniki drukarki
Corumpe lub zepsute sterowniki drukarki mogą również powodować, że szpula do druku się zatrzymuje. Jeśli usługa przestanie działać podczas interakcji z określoną drukarką, spróbuj ją ponownie zainstalować.
1. Otworzyć Początek menu i przejdź do Ustawienia > Urządzenia > Drukarki i skanery.
2. Wybierz drukarkę pod Drukarki i skanery Sekcja.
3. Wybierać Odłącz urządzenie.
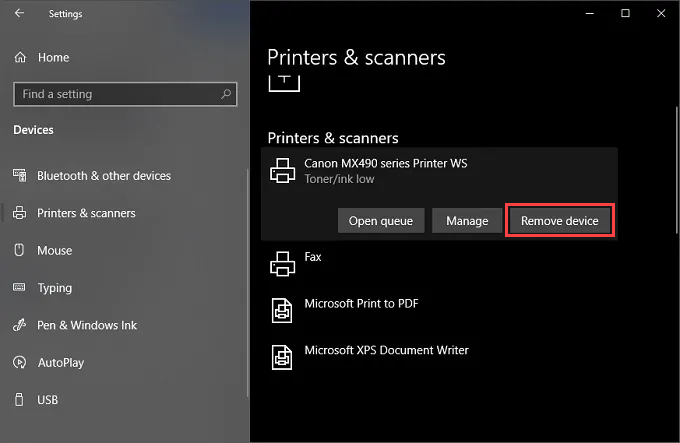
4. Wybierać Dom I idź do Aplikacje > Aplikacje i funkcje.
5. Wybierz i usuń dowolne oprogramowanie wsparcia związane z drukarką.
6. Zrestartuj swój komputer.
7. Ponownie otwórz Ustawienia aplikacja i przejdź do Urządzenia > Drukarki i skanery. Następnie wybierz Dodaj drukarkę lub skaner opcja i wybierz Dodaj urządzenie.
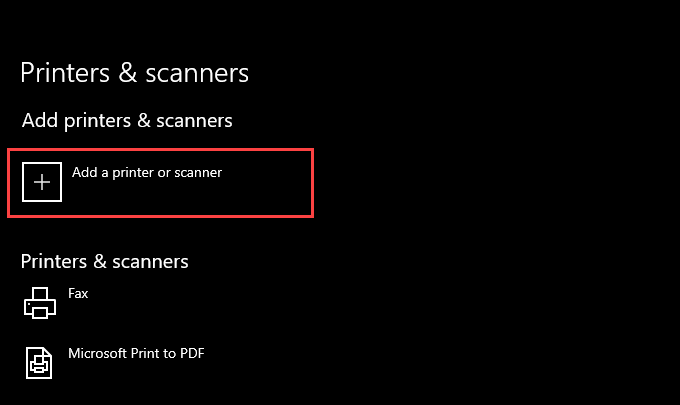
8. Wybierz drukarkę i postępuj zgodnie ze wszystkimi monitami na ekranie, aby ją ponownie zainstalować.
9. Ponownie zainstaluj każde oprogramowanie wsparcia dla drukarki.
Jeśli napotkasz problemy podczas wykonania powyższych kroków, możesz dowiedzieć się o dodatkowych sposobach usunięcia sterowników drukarki w systemie Windows 10.
Zaktualizuj sterowniki drukarki
Nowsze sterowniki drukarki zawierają poprawki, które rozwiązują błędy i problemy z kompatybilnością z systemem operacyjnym. Więc zawsze warto pobrać i zainstalować najnowsze sterowniki lub obsługę oprogramowania z witryny producenta drukarki. Rozważ także użycie narzędzia aktualizowania sterownika, jeśli masz jakieś problemy z ręcznym nabywaniem kierowców.
Zaktualizuj system Windows 10
Aktualizacja systemu Windows 10 pomaga naprawić wszelkie trwałe błędy i usterki zapobiegające prawidłowe działanie szpuli drukowanej. Sprawdź wszelkie oczekujące aktualizacje i zastosuj je teraz.
1. Otworzyć Początek menu i przejdź do Ustawienia > Aktualizacja i bezpieczeństwo.
2. Wybierać Sprawdź aktualizacje.
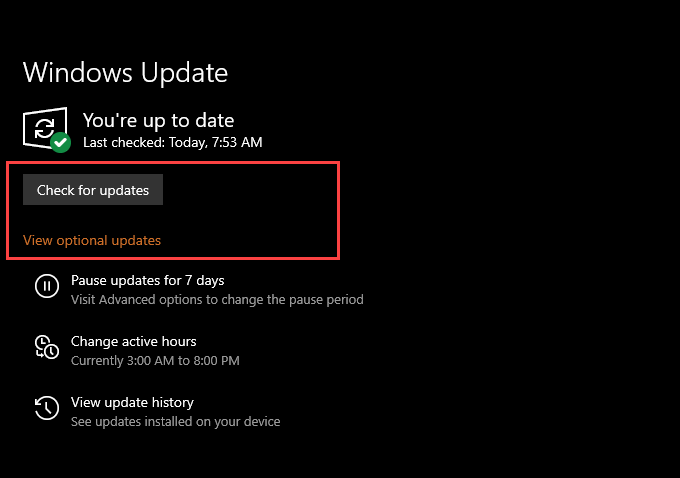
3. Wybierać Ściągnij i zainstaluj Aby zastosować wszystkie oczekujące aktualizacje.
Jeśli zobaczysz Wyświetl opcjonalne aktualizacje Opcja na ekranie Windows Update, wybierz go i zastosuj dowolne aktualizacje sterowników Microsoft-Veryfited dla drukarki.
Napraw Broken Registry Keys
Broken Registry Keys w systemie Windows 10 mogą również skutkować problemami związanymi z szpulą drukowaną. Bezpłatna aplikacja do czyszczenia rejestru, taka jak WISE Cleaner, powinien pomóc zarówno skanować, jak i naprawić błędy automatycznie.
Skanowanie złośliwego oprogramowania
Wirusy komputerowe i złośliwe programy często powodują, że niezbędne funkcje w systemie Windows 10 przestają działać. Możesz jednak użyć Windows Security, aby to wykluczyć, wykonując kompleksowy skanowanie dla złośliwego oprogramowania.
1. Wybierz Bezpieczeństwo systemu Windows ikona na tacy systemowej.
2. Wybierać Wirus i ochrona przed zagrożeniem.
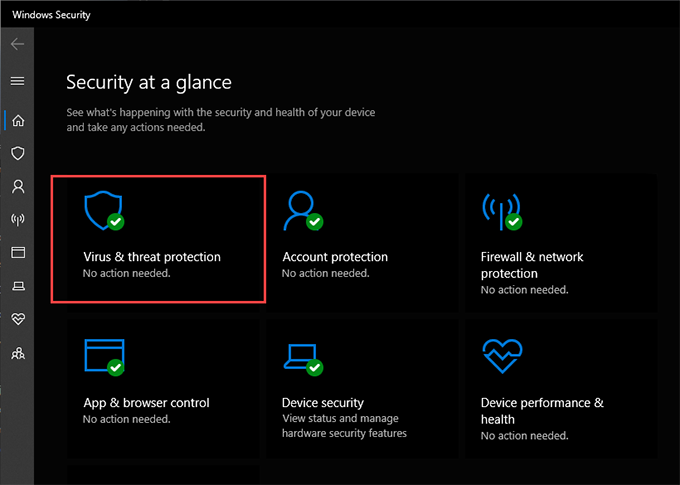
3. Wybierać Opcje skanowania.
4. Wybierz przycisk opcji obok Pełne skanowanie.
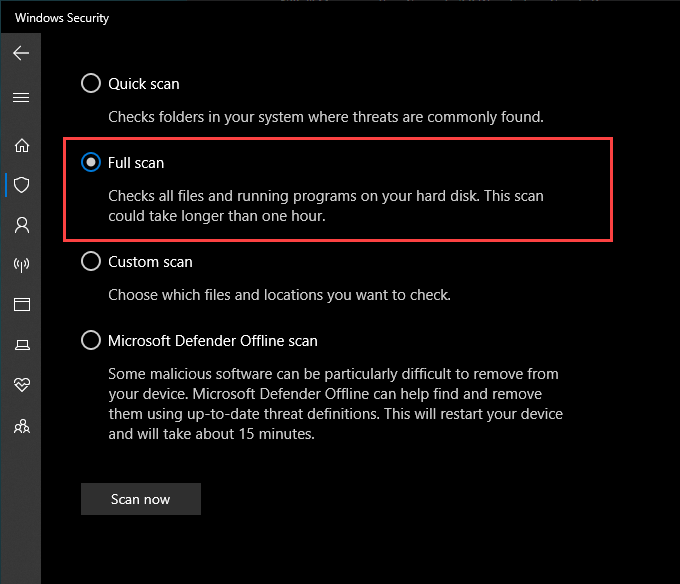
5. Wybierać Skanuj teraz.
Uruchom kontrolę plików systemowych
Checker plików systemowych to narzędzie wiersza polecenia, które może pomóc w naprawie problemów z uszkodzeniem plików i stabilności w systemie Windows 10. Możesz go uruchomić za pomocą podwyższonej konsoli Windows PowerShell.
1. Kliknij prawym przyciskiem myszy Początek przycisk i wybierz Windows PowerShell (administrator).
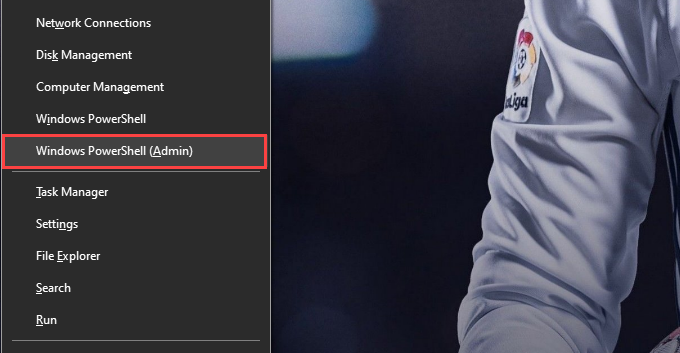
2. Wpisz następujące polecenie:
SFC/ Scannow
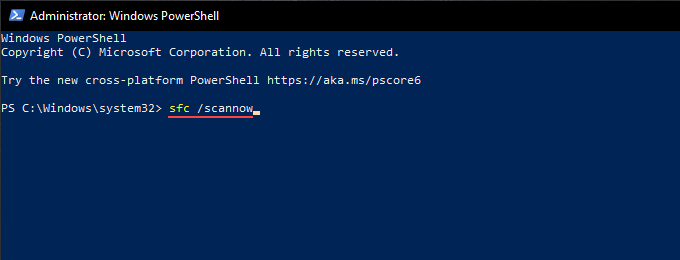
3. Naciskać Wchodzić.
Przejąć własność Spoolsv
Przejęcie własności pliku wykonywalnego, który uruchamia szpulę drukowaną, może również pomóc w zatrzymaniu awarii i innych problemów z usługą.
1. otwarty Przeglądarka plików I idź do Dysk lokalny (C :) > Okna > System32.
2. Kliknij plik przy prawym przyciskiem myszy oznaczony plik Spoolsv i wybierz Nieruchomości.
3. Przełącz się na Bezpieczeństwo zakładka i wybierz Zaawansowany.
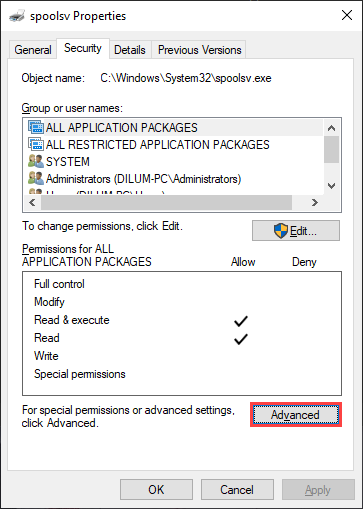
4. Wybierać Zmiana.
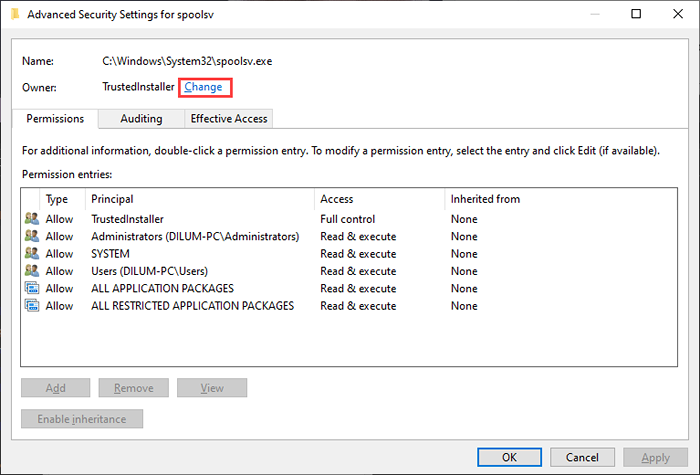
5. Wpisz nazwę użytkownika Windows i wybierz Sprawdź nazwy. Jeśli wpisałeś go poprawnie, powinieneś zobaczyć ścieżkę do konta użytkownika wymienionego automatycznie.
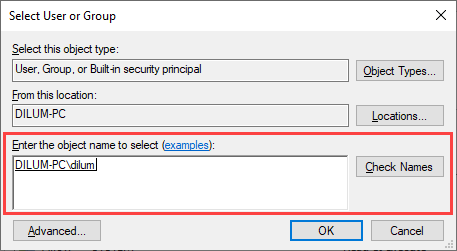
6. Wybierać OK.
7. Potwierdź, że widzisz swoją nazwę użytkownika obok Właściciel. Następnie wybierz Stosować, Następnie OK.
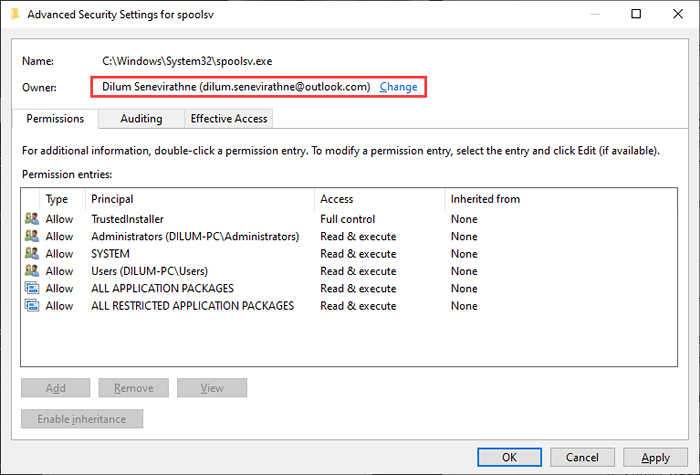
8. Zrestartuj swój komputer.
Wykonaj przywracanie systemu
Jeśli szpula drukowana nadal się zatrzymuje, możesz wybrać powrót komputera do wcześniejszego stanu, gdy szpula drukowana pracowała bez problemów. Możesz to jednak zrobić tylko wtedy, gdy poświęciłeś czas na aktywację funkcji przywracania systemu w systemie Windows 10.
1. Otworzyć Uruchomić skrzynka.
2. Typ Sysdm.Cpl i wybierz OK.
3. Przełącz się na Ochrona systemu patka.
4. Wybierać Przywracanie systemu.
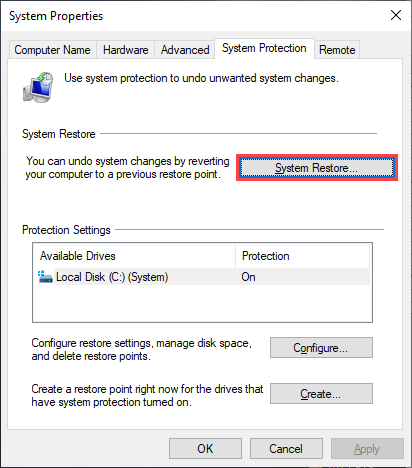
5. Wybierać Zalecane przywrócenie Lub Wybierz inny punkt przywracania i wybierz Następny.
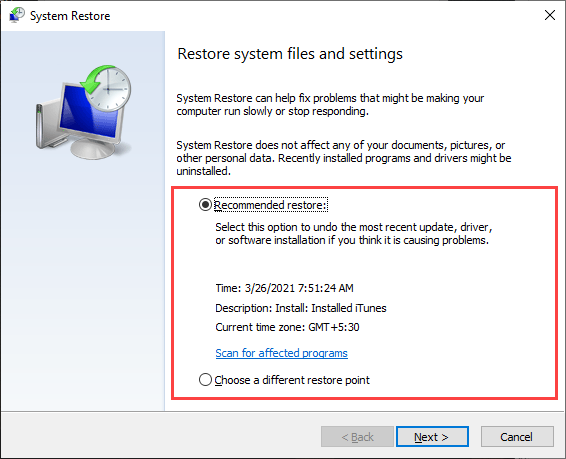
6. Postępuj zgodnie ze wszystkimi instrukcjami na ekranie, aby zresetować komputer.
Drukuj szpulę działającą non-stop
Każda z powyższych poprawek powinna pomóc poprawnie uruchomić szpulę drukowaną. Ale jeśli żaden z nich nie działał i często otrzymujesz błędy, musisz rozważyć przywrócenie systemu Windows 10 do ustawień fabrycznych. Być może masz do czynienia z poważnym problemem podstawowym, który może naprawić tylko konfigurację systemu operacyjnego od zera.

