Windows 10 wciąż się zamraża? 9 sposobów naprawy

- 2095
- 579
- Igor Madej
Pracujesz nad projektem, grasz w grę lub przeglądasz sieć, a komputer z systemem Windows 10 wciąż się zamraża. Musisz ponownie uruchomić komputer. Wszyscy tam byliśmy. Dlaczego tak się dzieje i jak możesz to naprawić?
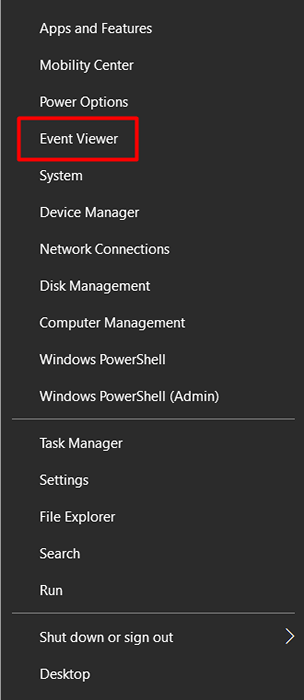
Gdy jesteś w wydarzeniu, zwróć szczególną uwagę na ostrzeżenia i błędy, które miały miejsce w czasie, gdy Windows zamarły.
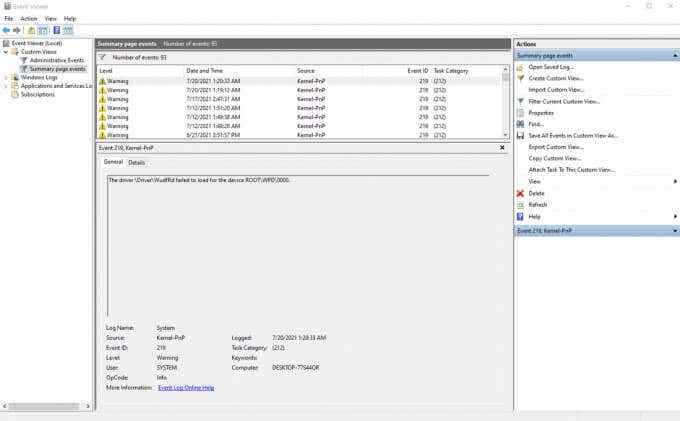
Dziennik oznacza je żółtym wykrzyknikiem lub czerwoną ikoną X.
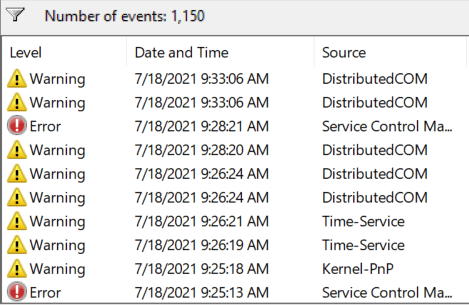
Jeśli nie możesz znaleźć żadnych informacji, oznacza to, że zdarzenie, które spowodowało zamrożenie, nie zostało nagrane. Ponownie zależy to od rodzaju zamrażania, z którym masz do czynienia. W takim przypadku musisz po prostu wykonać inne kroki w rozwiązywaniu problemów.
Uruchom kontrolę plików systemowych
W wielu przypadkach system Windows 10 zamraża z powodu uszkodzonego lub brakującego pliku systemowego. Na szczęście mamy narzędzie do sprawdzania plików systemowych, które pomoże nam przywrócić oryginalne pliki. Jeśli szczęśliwy, automatycznie rozwiązuje twój problem.
Aby użyć narzędzia, uruchom wiersz polecenia jako administrator i wpisz następujące polecenie:
SFC /Scannow
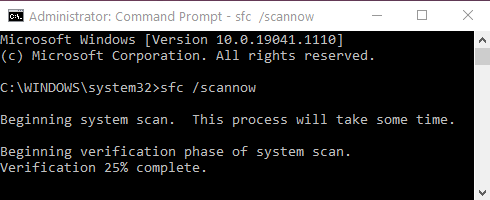
Windows automatycznie skanuje jego pliki, szukając wszystkiego nie na miejscu. Jeśli zostanie znaleziony uszkodzony lub brakujący plik, spróbuje go naprawić automatycznie. Jeśli jednak nie znaleziono żadnych problemów, są szanse, że pliki systemowe nie powodują zamrażania.
Zaktualizuj sterowniki i system Windows
Z naszego doświadczenia wynika, że nieaktualne kierowcy są źródłem wielu błędów. Często mogą prowadzić do zamrażania w systemie Windows 10 PC.
Możesz zaktualizować wszystkie sterowniki sprzętowe z menedżera urządzeń.
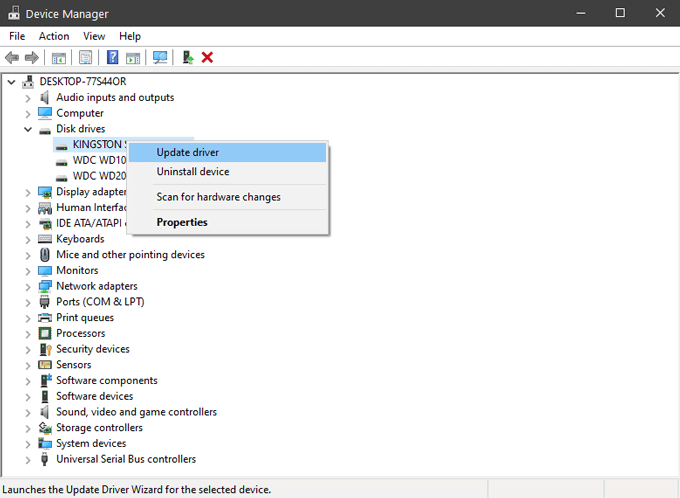
Obejmuje to kartę dźwiękową, kartę sieciową, dyski twarde i każdy inny sprzęt, o którym zwykle nie myślisz. W przypadku niektórych komponentów, takich jak karta graficzna, lepiej jest uzyskać sterowniki ze strony internetowej producenta.
Podczas wykonywania aktualizacji powinieneś również upewnić się, że masz najnowszą wersję systemu Windows. Microsoft często uwalnia aktualizacje i poprawki, a możesz po prostu łatwo rozwiązać swój problem.
Wyczyść i sprawdź napęd systemowy
Jeśli Windows brakuje miejsca na dysku, zaczyna się zamrażać. W przypadku plików tymczasowych wymagane jest miejsce do przechowywania, więc zacznij od folderu temp. Usuń wszystkie pliki, które tam znajdziesz. Powinieneś również uruchomić narzędzie do czyszczenia dysku, aby usunąć wszystkie niepotrzebne pliki, które zajmują miejsce.
Aby szybko uzyskać dostęp do czyszczenia dysku, po prostu wpisz „Oczyszczanie dysku” na pasku Windows Wyszukiwanie i wybierz pierwszy wynik. Okno wyboru napędu zostanie otwarte.
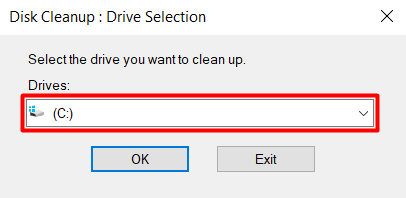
Wybierz dysk, na którym zainstalowałeś Windows 10. Domyślnie powinien to być dysk C:. W następnym oknie wybierz typ danych, które chcesz usunąć. Jeśli naprawdę brakuje Ci miejsca, możesz wybrać wszystko.
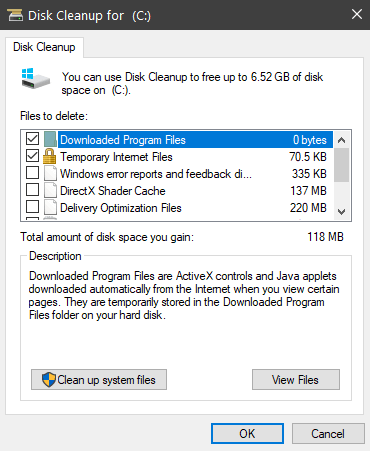
Jeśli brak miejsca nie jest problemem, następnym krokiem jest zdiagnozowanie napędu systemowego. Windows ma na to narzędzie, które można je znaleźć, nawigując do Dysk lokalny > Nieruchomości > Narzędzia.
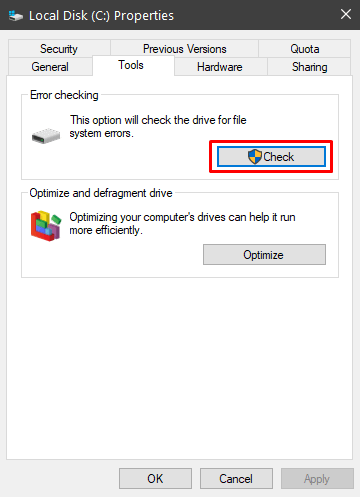
Wybierz Sprawdzać przycisk, aby poszukać błędów systemowych. Jeśli zostanie znaleziony błąd, narzędzie da ci opcję jego naprawę. Po zakończeniu procesu powinieneś ponownie uruchomić komputer i sprawdzić, czy nadal się zamraża.
Wyłącz funkcje oszczędzania energii
Windows 10 ma pewne zaawansowane opcje zasilania, które mogą powodować problemy, jeśli są źle konfigurowane. Najczęstszym winowajcą jest PCI Express Link State Management.
1. Przejdź do ustawień planu zasilania komputera, idąc Panel sterowania > System i bezpieczeństwo > Opcje mocy.
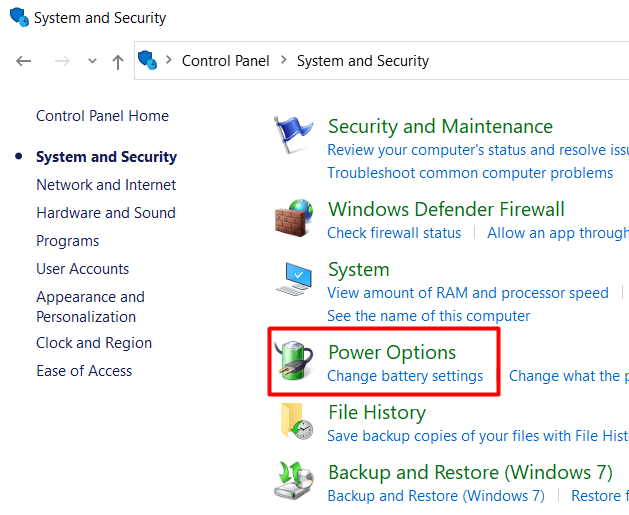
2. Kliknij Zmień ustawienia baterii Aby otworzyć okno planu zasilania.
3. Kliknij Zmień ustawienia Aby edytować plan zasilania.
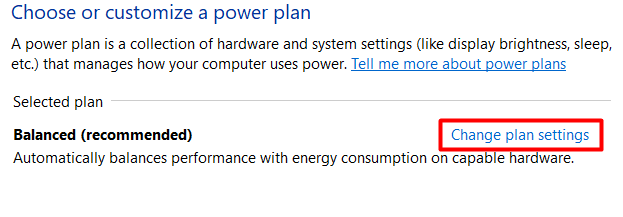
4. Następnie kliknij Zmień zaawansowane ustawienia zasilania.
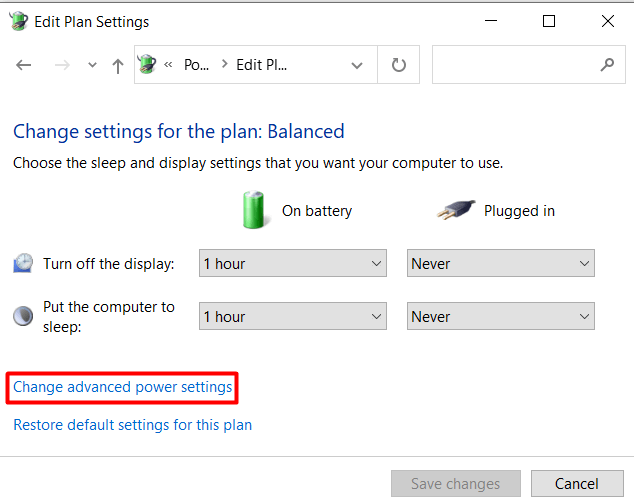
5. Przewiń w dół do PCI Express, i wyłącz łącze zarządzanie energią państwową, ustawiając go na „wyłącz."
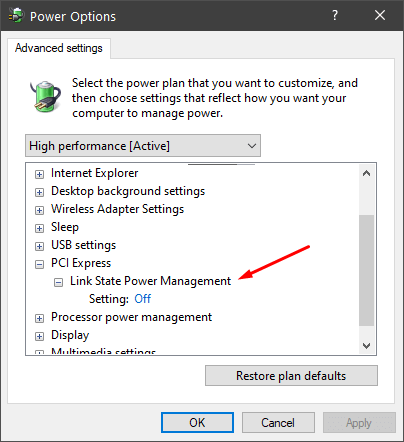
Jeśli twój komputer nadal zamarza, możesz również wyłączyć inne opcje oszczędzania energii.
Sprawdź pamięć RAM
Wadliwy pamięć jest często winowajcą, jeśli chodzi o losowe zamary. Nie jest to takie proste do wykrycia, więc przed zrobieniem tego kroku wypróbuj wszystkie inne kroki w rozwiązywaniu problemów.
Najprostszym sposobem sprawdzania złego RAM jest uruchomienie diagnostyki pamięci Windows. Jeśli nie znaleziono błędów, pamięć jest prawdopodobnie w porządku, ale ta diagnostyka nie jest najbardziej niezawodna. Przeczytaj nasz artykuł na temat diagnozowania, sprawdzania i testowania złej pamięci, aby dowiedzieć się, jak uruchomić diagnostykę pamięci Windows i jak korzystać z zaawansowanych narzędzi diagnostycznych, takich jak Memtest86.
Przywracanie systemu
Jeśli do tej pory nic nie pomogło, możesz spróbować przywrócić swój system na wcześniejszą datę. Możesz uzyskać dostęp do Kreatora przywracania systemu w panelu właściwości systemu.
1. Otwórz okna Ustawienia aplikacja i wybierz System.
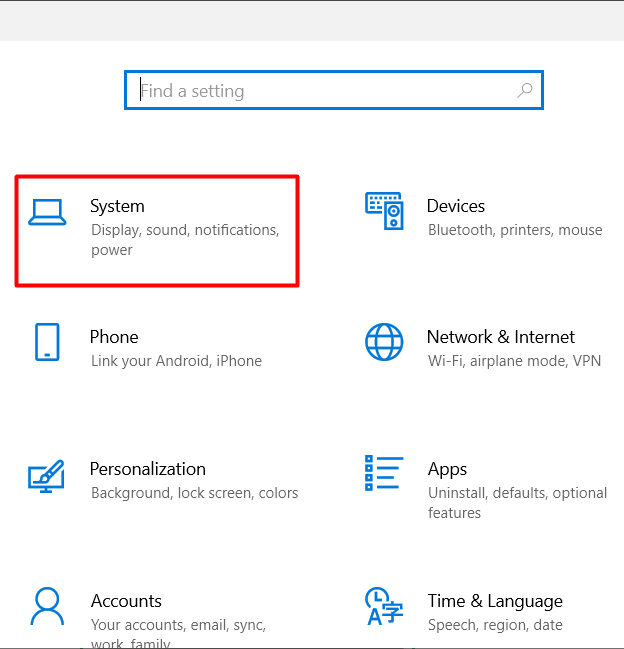
2. Otworzyć O strona.
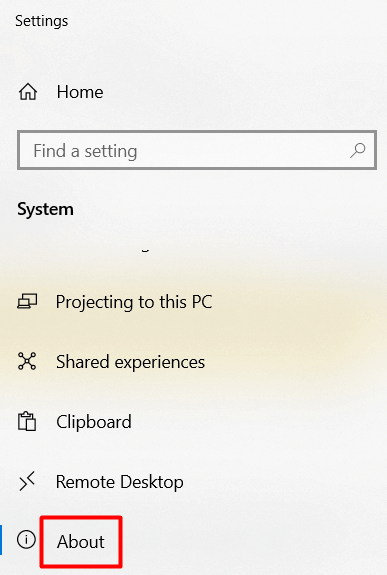
3. Przewiń w dół, aż znajdziesz Ochrona systemu i kliknij to.
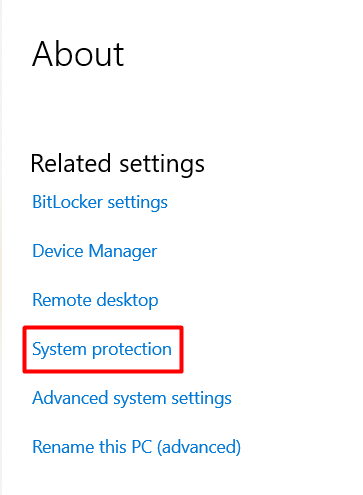
4. Wybierz Przywracanie systemu przycisk.
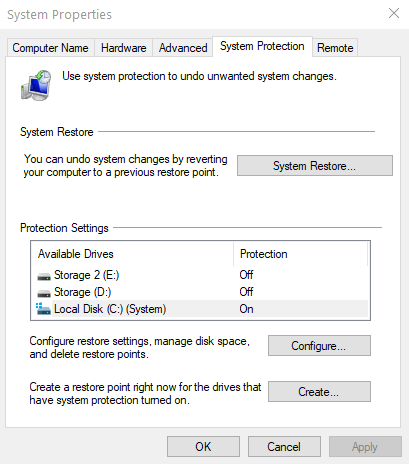
5. Wybierz punkt przywracania i wybierz Następny.
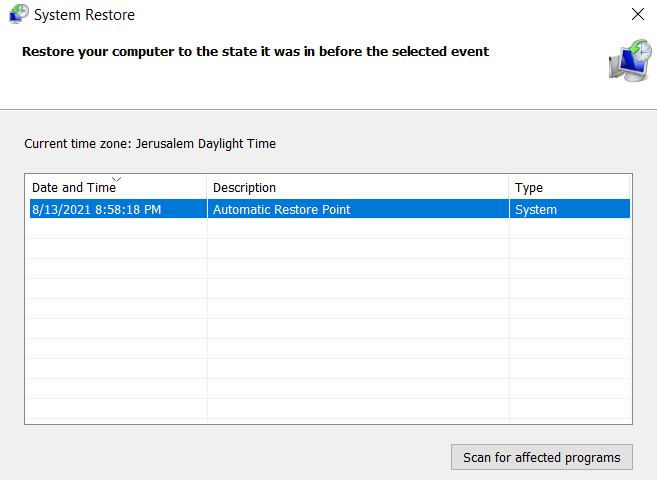
Windows automatycznie zresetuje wszystkie ustawienia i pliki do poprzedniej daty. Jeśli problemy z zamrażaniem rozpoczęły się dopiero niedawno, to rozwiązanie powinno zadziałać.
Oczyść instalację systemu Windows 10
Czy próbowałeś wszystkiego do tej pory, a Windows 10 wciąż zamraża? Potem nadszedł czas, aby zacząć od nowa z czystą instalacją systemu Windows. Wycieranie napędów i rozpoczynając od zera, naprawia większość problemów z wydajnością i pamięcią.
Przed rozpoczęciem kopii zapasowej ważnych dokumentów i plików. Pamiętaj, aby zwiększyć swoje szanse na sukces, powinieneś wyczyścić wszystko z dysków. Nie po prostu ponownie zainstaluj systemu Windows bez formatowania. Spowoduje to usunięcie wszystkich zainstalowanych aplikacji i przełączy komputer z powrotem do jego domyślnych.
Po zainstalowaniu systemu Windows zainstaluj i zaktualizuj wszystkie sterowniki i poczekaj, aby sprawdzić, czy system rozpocznie się ponownie zamrażanie.
Last Resort: Zmiana sprzętu
Jeśli czysta instalacja nie działała, prawdopodobnie masz problemy ze sprzętem. To jest punkt, w którym powinieneś zacząć zmieniać określone komponenty lub zabrać komputer do technika.

Zacznij od swoich dysków. Często są problemem, nawet jeśli zdają wszystkie testy. Poza tym są o wiele tańsze do wymiany niż większość części komputerowych. Jeśli po tym system Windows 10 będzie się zamrażać, powinieneś zmienić karty pamięci komputera. Znowu żaden test nie jest w 100% dokładny, więc są szanse, że coś może być nie tak z pamięcią RAM.
Mamy nadzieję, że jedno z naszych rozwiązań pomogło Ci rozwiązać problem z zamrażaniem systemu Windows 10. Daj nam znać w komentarzach!
- « Fix Drukuj Spooler ciągle zatrzymuje się w systemie Windows 10
- Jak naprawić wcięcie wiszące w słowie »

